Have you just purchased your new iPhone, but rather than revelry, the trouble of transferring videos from your Android to iPhone keeps you worried? If you are facing the same problem as many of us, you have come to the right place! Here we tell you the best 6 methods on how to transfer videos from Android to iPhone 14 or iPhone to Android without compromising on quality.
- Method 1:Recommended Tools to Transfer Videos from Android to iPhone 14 or iPhone to Android
- Method 2: Use Move to iOS - Official
- Method 3: Use Transfer Apps - for large videos
- Method 4: Use a Computer - Manual
- Method 5: Use Chat Apps
- Method 6: Use Cloud Services
- Comparison of the 5 Methods Mentioned Above
Method 1: Best App to Send High Quality Videos from Android to iPhone 14 or iPhone to Android
The 5 methods discussed above are excellent for transferring different types of videos from Android to iPhone or iPhone to Android. But for transferring WhatsApp videos, no app or method comes close to the performance of iMyFone iTransor Pro.
iMyFone iTransor Pro is an outstanding tool for transferring phone data across different platforms. It offers a speedy, easy to use and efficient method to transfer videos, photos, contacts, even WhatsApp videos, and etc. If you are interested in transferring your WhatsApp videos as well as all other data from Android to iPhone, here is how you can do it using this program:
- Download and install the desktop software.
- Launch the app and choose Transfer WhatsApp or Transfer Other Data on the screen.

- Now connect the Android and iPhone devices to your PC via USB. Allow access to phone data on the Android device and USB debugging if necessary. And do remember to turn off Find My iPhone before beginning the process. Also Trust the PC on your iPhone.
Tips
It does this without compromising the integrity of the transferred data, and it supports almost every type of mobile phone and operating system, including Android phones and iPhones.
- Click on Transfer and follow the on screen instructions and wait until the transfer process is completed. You would find all the data you've selected on the receiving phone after the process is completed.
Method 2: Transfer Videos from Android to iPhone 14 via Move to iOS
Move to iOS app helps you transfer files from your Android device, including photos, videos, contacts, Gmail, etc., to your Apple device. You can download it from Play Store for transferring videos from Android to iPhone. Before you start, ensure that you have Wi-Fi turned on on both the devices and have charged them both. Pay attention that this app can only be used when setting up your iPhone from the beginning.
Now, this is how to send high quality videos from Android to iPhone via Move to iOS:
- Select Move Data from Android in the Apps and Data screen while setting up your iPhone.
- Open Move to iOS App On your Android device. Tap on Select and then Agree. Once in Find Your Code screen, tap Next in the top right corner.
- On iPhone, tap Continue. A code will prompt.
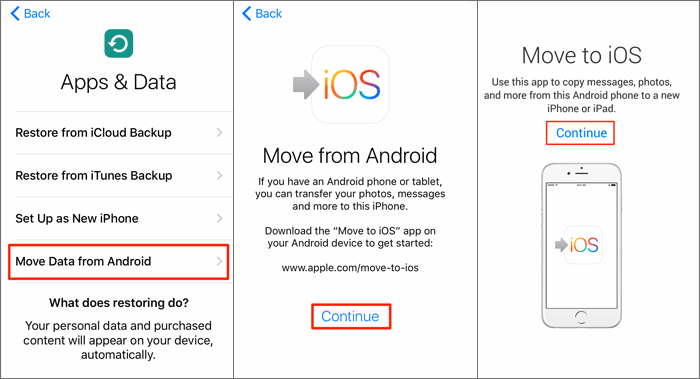
- Enter the code on your Android. Then select the video you wish to transfer, and tap Next.
- Tap Done on Android, only when loading finishes on your iOS.
Method 3: Send Large Video Files from Android to iPhone or or iPhone to Android Wirelessly without Computer Using SHAREit
Numerous cross-platform transfer apps like SHAREit, Xender, etc., allow you to transfer large volumes of data from one device to another using a Wi-Fi hotspot. They garuantee a high-speed transfer for you. So how to send a large video files from Android to iPhone or iPhone to Android using such apps? Just follow these steps:
- Download and install any such transfer app on both your devices.
- Launch the app. Click on Send on your Android and Receive on your iPhone.
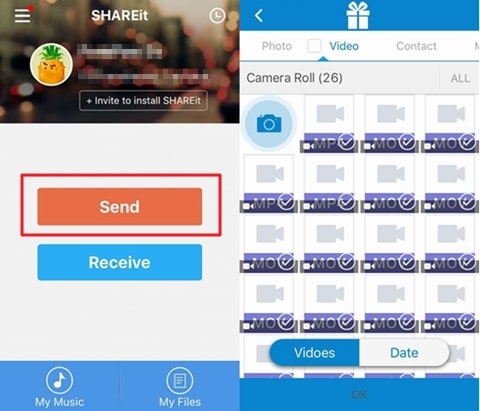
- Select your iPhone when you find it in Available Device screen on your Android.
- Select the videos that you want to share and click on Send once the two devices are paired.
- Disconnect when complete.
Tips
You can go to the end of the article to check one amazing transfer app for your WhatsApp videos.
Method 4: Manually Transfer Long Videos from Android to iPhone or iPhone to Android via Computer
Going old school, you can wish to manually transfer long videos from Android to iPhone or iPhone to Android using your computer in few simple steps:
- Connect your Android to your computer using the USB cable and enable it to be used for viewing files and folders.
- Copy and Paste the desired videos from Android to your computer. Alternatively, you can also drag and drop.
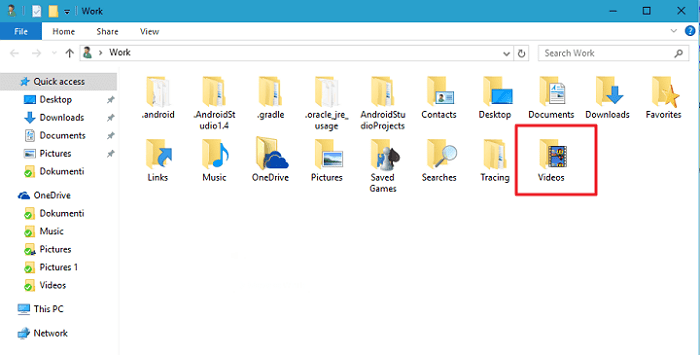
- Disconnect Android and connect iPhone using USB.
- Copy and paste the videos from your computer to iPhone. Disconnect your device when done.
Method 5: Share Videos from Android to iPhone via Chat Apps
Most of us using any smartphones are invariably users of some or the other instant messenger. Probably the most popular is WhatsApp, where people can send text messages to one another in real time and also share different data files like photos, videos, music or even documents or one's location. Large size of videos might hardly be transferred though, it is easy enough to transfer small size of video files. We can thus use these very apps to text videos from Android to iPhone in the following easy steps:
- Open a chat app like WhatsApp.
- Select the recipient's chat.
- Select the video you wish to transfer.
In case of WhatsApp, you might want to send the video as a document attachment instead of texting it directly from the gallery, otherwise it will auto-compress and ruin its quality. Sending videos as a document attachment retains the same.
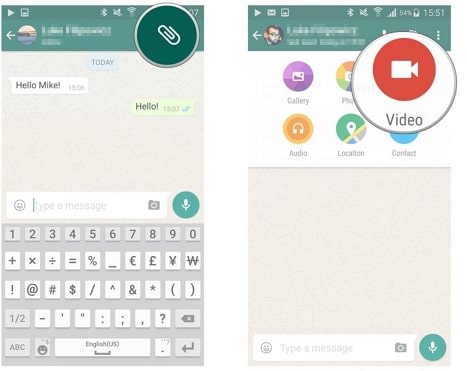
- Click on Send.
- Upon receiving the video, download it on the iPhone.
Method 6: Send Clear Videos from Android to iPhone via Cloud Services
Cloud services like Google Drive, OneDrive, Dropbox prove very useful even when you need to convert videos from Android to iPhone. These are file storage and synchronization services which allow the users to store videos and other files on their servers and synchronize and share them across devices. Keep these cloud service apps downloaded and signed-in on both the devices.
You can use cloud services to share videos from Android to iPhone in few simple steps:
- Open/Select the desired videos on your Android device and click on Share.
- Select the cloud service (such as Google Drive). Wait till the video uploads.
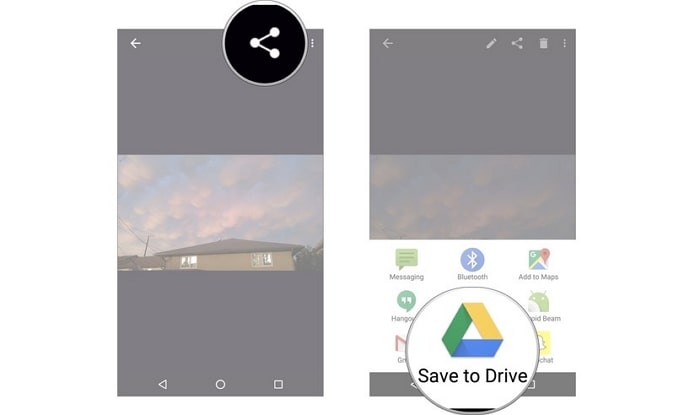
- Now open Google Drive on your iPhone.
- Download the videos on your iPhone from the Quick Access tab. Transfer is thus complete.
Comparison of the 6 Methods Mentioned Above
The task to transfer videos from Android to iPhone or iPhone to Android might seem daunting at first. However, change in the Operating System does not make it any difficult. Far from the perception, it is very simple - much like transferring videos among two devices of the same Operating System.
We have listed the best 5 methods you can use to transfer videos from Android to iPhone or iPhone to Android. While all these methods work just fine, some users might find one method easier than the other. If you ask us, Method 2: Using Transfer Apps is the best way to send long videos from Android to iPhone or iPhone to Android. You can also refer to the chart below to choose the one that suits you best.
| Using Move to iOS App | Using Transfer Apps | Using Computer | Using Chat Apps | Using Cloud Services | |
|---|---|---|---|---|---|
| Ease of Access | Easy. | Easiest. | Easy. | Fairly easy. | Easy enough. |
| Data Security | Secure since it comes with the guarantee of an Apple App. | Secure as it uses a personal Wi-Fi Hotspot. | Secure as long as it is a home computer. | Secure since the chat apps generally use end-to-end encryption. | Secure unless someone gets the access link. |
| Data Charges | Absolutely free. | Absolutely free. | Absolutely free. | Depending on your data plan, your ISP may charge you. | Depending on your data plan. |
| Speed | Pretty impressive. | Fastest. | Should take some time. | Depends on your internet speed and size of video(s). | Depends on your internet speed and size of video(s). |
| Limitations |
It should be used while your iPhone is set up for the first time. No music, books or pdf files transfer. |
It may hang on low memory devices. | It cannot be done without a computer. |
Internet connection is required. Slower if the network is weak. Data charges may apply. |
Requires good Internet connection. Slower if the file size is big. Data charges may apply. |



















 September 6, 2022
September 6, 2022

