How to move photos from an iPhone running on the iOS operating system, to a Samsung running on Android? This is an important issue for people switching from iPhone to Samsung, or people simply trying to move large amounts of photos from their iPhones to the Samsung devices of friends or family. While there are lots of apps for photo transfer, few actually deliver excellent results without posing potential problems for the security of your data. Some of those apps are examined below.

Part 1. Transfer 18 Types of Data Including Photos from iPhone to Samsung
Losing phone data, such as notes, photos, messges, calendar, and others is a leading cause of worry for new Samsung users when switching from iPhone. Luckily, iMyFone iTransor Pro was created specifically to bridge this transfer gap in a quick, easy and efficient way, leaving zero chances for losing iPhone data including even WhatsApp.
It is a desktop app supported by Windows which can transfer 18 types of data – like photos in this case – from an iPhone to a Samsung phone. The app also allows users to restore old backups and export WhatsApp chat as an html or excel file which can be sent via messaging apps or emails.
Steps to transfer photos with iTransor Pro
It is very easy to transfer data from iPhone to Samsung using iMyFone iTransor Pro. Here is how it can be done in 3 easy steps:
Step 1: Download, install and launch it on a PC. Next, connect both the iPhone and Samsung via USB cables to the computer, and then click on "Transfer Other Data" from the app's main screen.
Step 2: Both the iPhone and Samsung would be detected by the iMyFone iTransor Pro app on the computer. Make the iPhone the source and the Samsung phone the destination device, using the "Switch" option.

Step 3: Click on "Next" to begin your data transfer from iPhone to Samsung. You can choose photos or more than that. Wait for the transfer to be completed and click on "Done" before disconnecting the phones.

Tips
For transferring photos, the "Transfer Other Data" function of iMyFone iTransor Pro will be enough, while you can check the full transfer guide to learn about the other function "Transfer WhatsApp". It will definitely amaze you with its cross-platform WhatsApp data managing ability.
Part 2. Official Method to Transfer Photos from iPhone to Samsung
The Samsung Smart Switch app was developed by Samsung to help users of iPhones – and other Android phones – move easily to a Samsung Galaxy phone. It supports transfers from iPhones running on iOS 4.2.1 and later, and Samsung phones running on Android (OS) 4.3 or later.
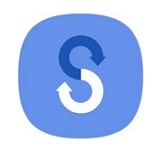
Its transfer speed is several times faster than the speed of traditional transfer methods, like Bluetooth, making it an excellent pick for transferring large amounts of photos. Moreover, data like photos can be transferred through Wi-Fi connection, which connects both mobile devices via the app, or through a USB connector and cable.
Additionally, the two phones must have at least 500 MB of free storage space to enable a transfer.
Steps to transfer photos with Smart Switch
Below is an easy guide on how to use Smart Switch to transfer photos from an iPhone to a Samsung phone, via Wi-Fi connection and USB.
Step 1: Download the Samsung Smart Switch app on both the iPhone and Samsung. Open the app after installation and select the "Send data" option on the iPhone and the "Receive data" option on the Samsung.
Step 2: Select the transfer mode – cable or wireless. If cable is selected, connect the two phones together using the USB-C connector and the lightning cable. Next, select the media transfer option (MTP) on the tab that pops up on both phones. If the wireless option is selected, connect both phones over Wi-Fi hotspot.
Step 3: After connecting both devices, the types of data that can be transferred would appear. Check "Images" and the size and estimated duration of transfer will be shown atop the screen. Proceed to copy the photos to begin the transfer.
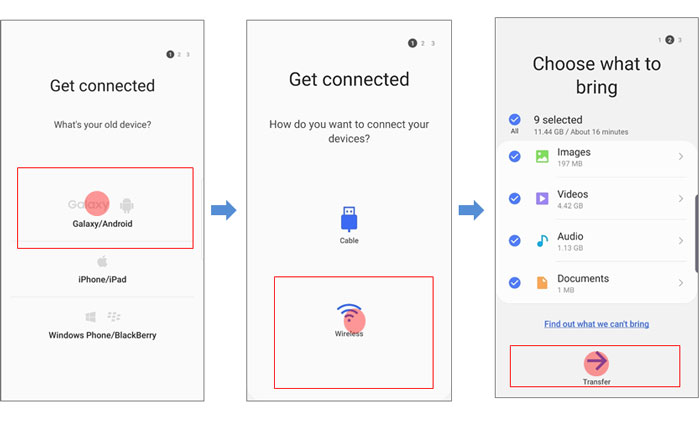
Part 3. Best for Photo Cloud Transfer from iPhone to Samsung
Google Drive is the official cloud storage service platform offered by Google. Though it does not offer a direct method to transfer photos, it does a pretty good job at it.
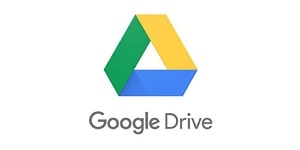
The app offers a free 15GB storage space for every registered Google account, and could offer an additional 100GB, 200GB, 2TB, 10TB or 20TB of storage for a monthly or annual premium.
It uses internet connection to backup data including photos, videos, songs, PDF files and Microsoft documents like Word, Excel and PowerPoint. With Google Drive, you can easily backup photos on an iPhone and restore it on any device, including Samsung mobile phones.
Steps to transfer photos with Google Drive
It is actually quite easy to transfer photos with Google Drive from iPhones to Samsung. Here is a breakdown in 3 easy steps:
Step 1: Connect the iPhone to a reliable internet network. Download and install the Google Drive app on the iPhone. You can find it in the Apple App Store. Log in using a Google account.
Step 2: Click on the plus (+) sign on the bottom right corner of the app and then tap on "Upload". You would be redirected to the iPhone’s file storage. Find the folder containing the pictures to be uploaded, open and mark the pictures you wish to transfer, then tap on "Open", and the photos would automatically begin to upload to Google drive.
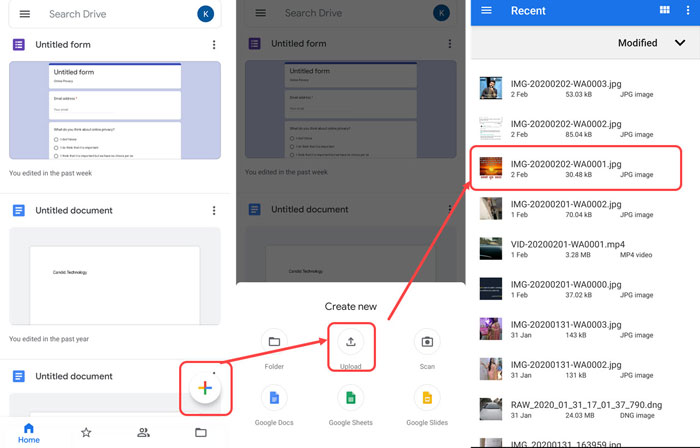
Step 3: Open the Google Drive app on the Samsung phone. It is already present on all Android based devices and you do not have to download it. Log in using the same Gmail account you used on the iPhone. Click on the folder icon on the bottom right corner and you would be able to see all the backed-up photos on the app. Click on each picture to download the photos to the phone’s internal storage.
Part 4. Transfer Photos within Media Files from iPhone to Samsung
The Send Anywhere app was developed by Estmob to transfer data/apps like photos, audio, videos and other files of large and small quantity to one or more devices at once. The transferred data remains unaltered and it is delivered in real time. Moreover, the app does not require internet connection to transfer files. Instead, it simply uses the Wi-Fi connection of the sending and receiving phones, by linking the phones together wirelessly.
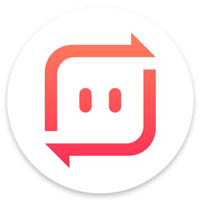
The app also guarantees security by using a one-time 6–digit code or a QR scan to connect the two devices together. Alternatively, a link can be generated and shared to connect even more devices.
Furthermore, the app has a "PLUS" package that allows up to 50 gigabytes of data to be transferred at a time, and it enables the creation of a link that can contain up to one terabyte of data, alongside a customized expiry date for that link.
Send Anywhere is excellent for sending bulk amount of photos across any devices – mobile or desktop – or operating systems.
Steps to transfer photos with Send Anywhere
Step 1: Download and install the Send Anywhere app on both the iPhone and Samsung phone from the Apple App Store and Google Play Store.
Step 2: Open the Send Anywhere app on the iPhone and select "Photos" on the top tab. Check all the photos you wish to transfer and send it. The screen will display the QR code to be scanned by the receiving Samsung phone. A 6-digit passkey and the option to share the link to others would also be displayed.
Step 3: Open the Send Anywhere app on the Samsung phone and click on the "Receive" option at the bottom bar. Enter the passkey from the iPhone and the transfer will begin. The transfer progress can be checked in the history tab on the taskbar.
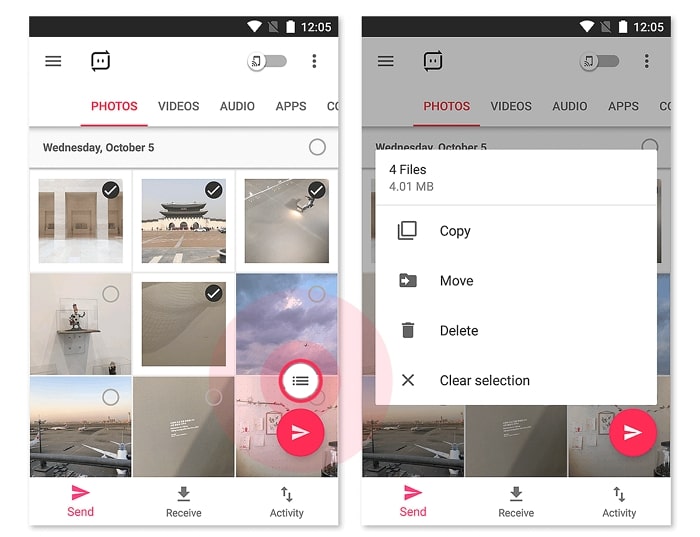



















 April 15, 2022
April 15, 2022

