Getting a new phone is always exciting. Once you have purchased your new Android phone, you can copy messages from iPhone to Android. Since your iPhone and Android phone operate using two completely different systems, you will not be able to transfer any of your text messages directly to your new phone. The good news is you can transfer your text messages from iPhone to Android using the methods outlined below.
P.S. We also figure out the ways to transfer other data like notes from iPhone to Android, so you can just search our website for more solutions.
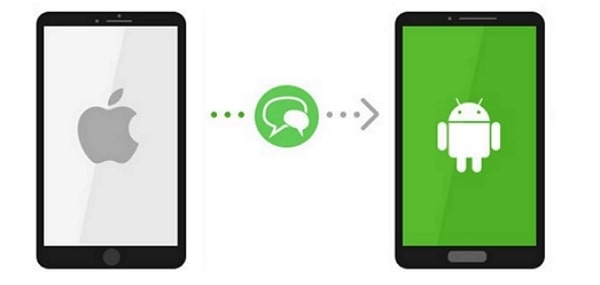
You have multiple different options transfer messages from iPhone to Android, with each one much easier to use than you might imagine. Simply follow the steps listed for the method of your choice. One method is not necessarily any better than another. It is simply about your preferences. Once your messages have been transferred, you will get even more enjoyment out of your new Android phone.
Part 1. Official Ways to Transfer Text Messages from iPhone to Android
When you are looking to transfer SMS from iPhone to Android, you can start by taking a look at the official guidelines. Every brand has predicted the need for data transfer and so they offer their own solutions. Let's take a more detailed look on the ways by which you can transfer your text messages to your new Samsung, Huawei, LG, or Sony device.
1.1 Transfer Messages from iPhone to Android - Samsung
First of all, we are taking a look at how to transfer messages from iPhone to Samsung, using Smart Switch. Before you begin the process make sure that both of your phones are fully charged, as the process might take some time. Moreover, make sure to turn off iMessage and the 2-step verification for the Apple ID account on your iPhone. Once you have done that you are ready to begin.
- Open your Smart Switch app on your Android phone. You will most likely need to wait until the app has been downloaded.
- Once your app is opened, you will receive a prompt for receiving or sending data. Select Receive. You will then be prompted to choose between Wi-Fi and cable. Both options will work.
- If you are choosing Wi-Fi, then just choose the data you want to import from your iPhone. In this instance, select SMS messages. SMS is simply another word for text messages.
- If you are choosing cable, then connect both the devices and tap Trust on your iPhone. You will now see a message pop up on your Samsung stating your phone is being connected to your iPhone. Wait until your Samsung phone has finished scanning your old phone for data. Now you can select the type of data you are importing.
- Tap on the transfer arrow. Your transfer may take a few minutes or require as long as one hour.
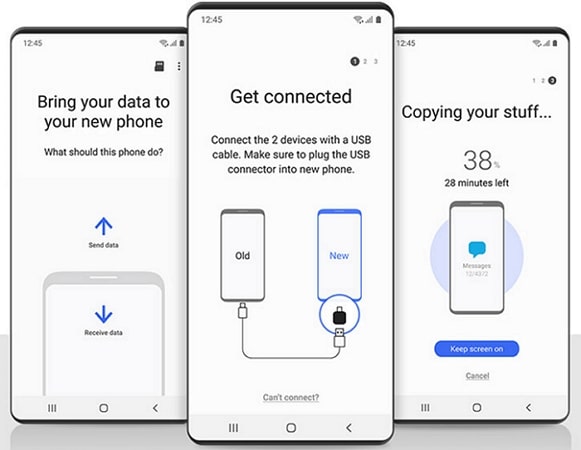
1.2 Transfer Messages from iPhone to Android - Huawei
If your new device is a Huawei smartphone, then you can use the brand's own application called Phone Clone. This is a quick and easy way to transfer messages from iPhone to Huawei. Let's see in detail how you can make the transfer.
- Download Phone Clone on both your iPhone and Huawei device.
- On your iPhone select Connect New Phone, while on your Huawei device select This is the new phone.
- Allow access on both devices.
- Scan with your old phone the QR code that pops up to your new phone, in order to establish a connection between devices.
- Choose which data you wish to be transferred (messaging in this case).
- Hit Transfer and wait for the process to be completed.
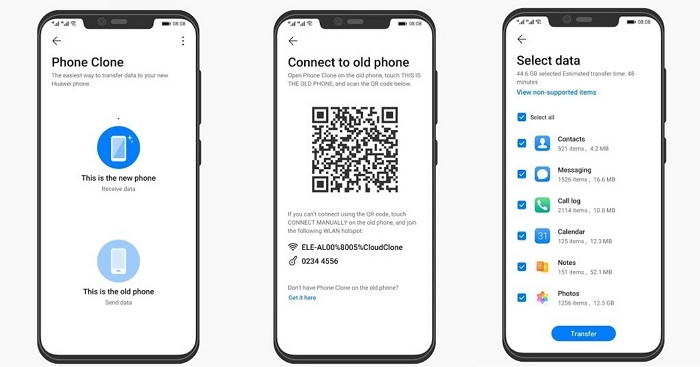
That's it! You have now learned how to transfer text messages from iPhone to Huawei. If you'd like to know, there are also Huawei Phone Clone alternatives to help you make it.
1.3 Transfer Messages from iPhone to Android - LG
If you have upgraded your iOS devices with an LG Android device, you can also use the brand's official application, called LG Mobile Switch. The process is easy and only takes a few minutes. Let's see in more detail how you can transfer messages from iPhone to LG.
- Download LG Mobile Switch on both your devices.
- Once the download is complete, open the application and select USB cable from the available options.
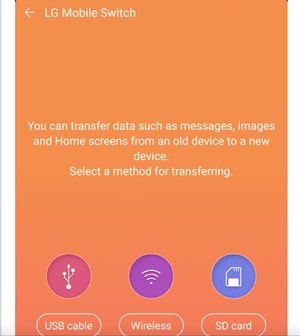
- Connect your devices with a USB cable. Make sure to use the USB OTG on your new LG phone. This works only if your iPhone uses iOS 7 or later.
- Once connected tap Trust on your iPhone's screen and the LG Mobile Switch application will automatically start.
- Tap Send on your iPhone and Receive on your LG smartphone.
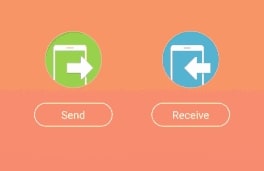
- From the list, choose the data you would like to be transferred.
- Wait for the transfer to be completed and restart your new LG Android phone.
All of your text messages are now transferred to your new device.
1.4 Transfer Messages from iPhone to Android - Sony Xperia
Finally, let's find out how to transfer your text messages from your iPhone to your new Sony device. For this, we are going to use Sony's application, Xperia Transfer Mobile. This method includes the following steps:
- Download the Xperia Transfer Mobile application on both of your devices.
- On your Sony device, select Apple iOS from the list of the devices.
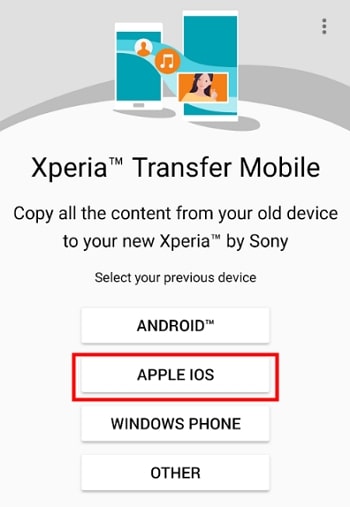
- Connect the two smartphones using an USB OTG cable.
- On your iPhone, tap Trust in order to connect the two devices.
- Choose the data you wish to transfer and tap Transfer.
- Tap Finish.
Your data are now in your new smartphone. With Xperia Transfer Mobile you can also choose and download the Android versions of the applications you were using on your iOS device.
Part 2. Third-Party Tools to Transfer Text Messages from iPhone to Android
All the above are methods using official applications to transfer messages from iPhone to Android. However, in some cases those applications might not work. On these occasions, you can try using one of the third-party tools. With them you will be able to transfer your text messages from iPhone to Android completely. And some may offer you more options to transfer data.
Let's take a detailed look on how you can transfer SMS from iPhone to Android using third-party tools.
2.1 Transfer Messages from iPhone to Android via Phone Copier
This application is available for iPhones and Androids. The app will download your text message backup directly to your Android.
- Download, then install the Phone Copier app on both phones. Open the iPhone version, then create an account. You will then be able to back up your text messages on the cloud.
- On the Android device, click on the Download option which says Restore from Cloud Storage. It will start the copying process of the messages from your iPhone to your Android.
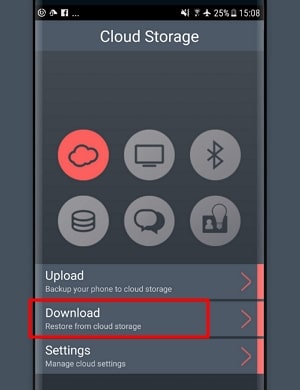
- Wait for a few minutes, until the copy is complete. You now have all the messages of your iPhone on the Android phone.
- Open your text messages on your Android and enjoy.
2.2 Transfer Messages from iPhone to Android via iSMS2droid
You can also use your iTunes backup and a third-party app called iSMS2droid to manually move your messages to Android. This method is a little more difficult, but if you follow the steps below you should not have any issues.
- Connect your computer to your iPhone. Open iTunes, then choose your device icon once it appears.
- Navigate to the Summary page, then choose Back Up Now.
- When your backup is complete, open your local folder with your iPhone backup. If you are using a Windows computer, your are looking for Users[User Name]AppDataRoamingApple ComputerMobileSyncBackup. If you are using a Mac computer, you are looking for ~/Library/Application Support/MobileSync/Backup/.
- Find the folder with the most current timestamp. Open the folder, then look for the file named 3d0d7e5fb2ce288813306e4d4636395e047a3d28. This is a database file containing your text messages.
- Copy and paste the above file into the new storage for your Android.
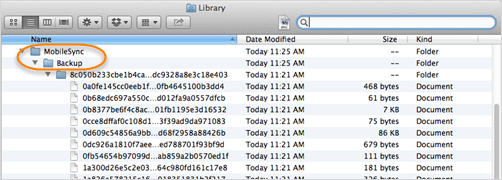
- Go to Google Play, then download and install iSMS2droid on your Android phone.
- Open your app, then tap the button labeled Import Messages. You need to temporarily change you default messages by accepting the requested iSMS2droid permissions.
- Once the dialog has opened, choose the message database you just transferred to your Android phone. Look for Import All Messages, then select. The process to import your text messages to your Android will now begin. You will also receive a support document.
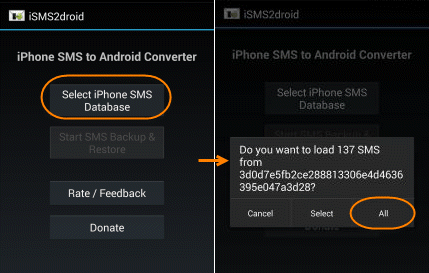
- Once your transfer is complete, go back to your messaging app. Now switch back to your default app. You can now read all of your text messages on your Android phone.
2.3 Transfer Messages from iPhone to Android Manually via SIM Card
If you do not want to use an app, you can transfer your messages simply by using your SIM card. Despite the simplicity of this method, it does not always work.
- Open your iPhone, and then save all of your text messages onto your SIM card.
- Take the SIM card out of your Android, and then install the card from your iPhone. If your SIM card does not fit properly, this method will not work. Do not attempt to force your SIM card into your phone.
- Turn on your Android phone. Watch your screen during this process. You should see a prompt asking if you want to import your contacts and messages from your SIM card. Click on Import.
- Wait for your phone to turn on. Your text messages should now be available on your Android phone.
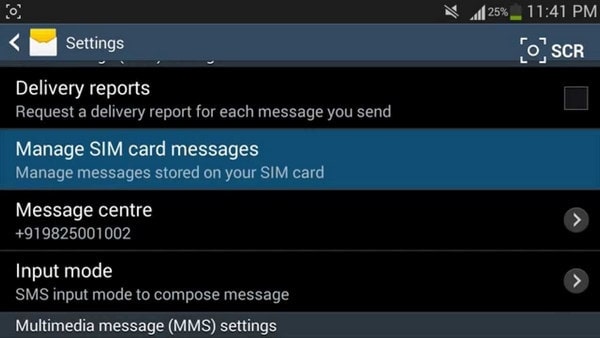
Tips
Now that you have learned 7 different ways to completely transfer your messages, we'd like to provide you some useful tips so that you can transfer more from iPhone to Android. For different types of data we recommend different methods for iPhone to Android transfer:
- Transfer WhatsApp from iPhone to Android
- Transfer Notes from iPhone to Android
- Transfer Apps from iPhone to Android
If you are specifically transferring data from iPhone to Samsung, then you should definitely check the following guides:
- Transfer Apps from iPhone to Samsung
- Transfer Data from iPhone to Samsung
Tip. Transfer More from iPhone to Android [WhatsApp Included]
Although mutiple official apps and different tools are excellent for transferring messages from iPhone to Android, you might face issues with compatibility, Wi-Fi connection and glitches during the data transfer. Additionally, it sometimes takes a very long time to transfer some data like messages, while others cannot be transferred – WhatsApp data is a prime example. Fortunately, we know iMyFone iTransor Pro can transfer 18 types of your iPhone data to Android – including WhatsApp (across iOS, Android and PC) and the other 17 data types such as messages (from iPhone to Samsung or from Samsung/Huawei to iPhone) – without any of the downsides of all the other transfer methods.
To put it simply, the program can transfer almost every important data from phone to phone regardless of the OS version. This means you do not need to download additional apps to transfer other data. It offers a very simple user interface with unrivalled transfer speeds.
Here is how you can transfer messages with iMyFone iTransor Pro:
- Download the app to your PC and install it.
- Connect your iPhone and Android devices to your PC via USB cables. Follow the instructions to Allow access to phone data on the Android phone, and then Trust the PC on your iPhone.

- Click Next on the app and the program will start to prepare your devices for the phone transfer.
- Select Text Messages or more from the list of data you can transfer, and then wait for the process to be completed.

Conclusion
We hope you will enjoy your new Android phone, now complete with all of your messages. We understand the importance of your conversations. If at any time you decide you want to transfer any messages you did not include in your initial transfer, simply select the method you want to use and repeat the process.



















 April 15, 2022
April 15, 2022

