During this era, a mobile phone can be stated as a very important and unavoidable part of human life. People all over the world are dependent on mobile phones for a variety of purposes, from communication and work to carrying out hobbies. There are a lot of brands of mobiles in the present day's market of which Samsung and Motorola are among the leading ones.

So in this article, we will discuss how files can be transferred between a Samsung device and Motorola set. These files can be anything on your Samsung device like contacts, call logs, notes, music, videos, photos, documents, etc. Applications like Motorola Migrate which is among the widely used applications for transferring data from Samsung to Motorola will be discussed here along with Google accounts, Dropbox, etc. which can also be used for data transfer.
- Method 1. Transfer All Data from Samsung to Motorola - Google Account
- Method 2. Transfer WhatsApp from Samsung to Motorola - iTransor Pro
- Method 3. Transfer Files & Folders from Samsung to Motorola - Dropbox
- Method 4. Move All Files from Samsung to Motorola - Changing SD Card
- Method 5. Share Small Files from Samsung to Motorola - Bluetooth Transfer
- A Comparison of 5 Different Transfer Methods
Method 1. Transfer All Data from Samsung to Motorola - Google Account
It is mandatory to sign in to Google accounts in every Android phone for you to be able to use every feature your mobile offers. One of the best features that Google account provides is the ability to save files and information to the accounts. These include contacts, photos, videos, notes, music, calendar, etc., which makes it helpful for transferring data from Samsung to Motorola. Make sure you have a strong network connection and enough storage space before transfer.
Steps of Transfer
- In your Samsung mobile, open the Settings menu and tap Accounts and go to Google. Turn on the Sync option and all the data will be synced to your account.
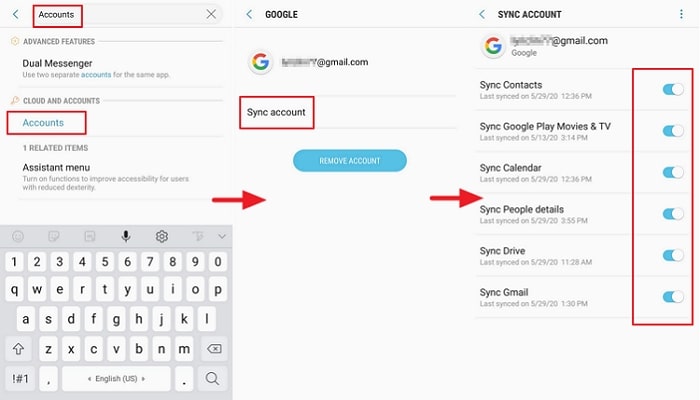
- Take your Motorola device and sign in using the same Google id. To do this go to Settings – Users and Accounts – Google – Add Accounts. Enter your email id and password. Once you have logged in, all the data will be automatically synced to your new phone.
Tips
You can also utilize Google Drive which will be automatically signed in when you install it in an Android device linked to a Google account. You can share all the files including photos, videos, documents, etc. into the Google Drive which can later be accessed on a different device by signing in with the same id.
Method 2. Transfer WhatsApp from Samsung to Motorola - iTransor Pro
Whether it be transferring WhatsApp from Samsung to Motorola or between any Android or Apple devices, iMyFone iTransor Pro is the best application you can use. The use of this application is not limited to any mobile device and can be used across different platforms. Its easy-to-use interface even helps people without much knowledge of mobile phones and computers to migrate their WhatsApp without difficulty. Some of the extra features of iTransor Pro include:
- Exports WhatsApp data to any PC
- Complete transfer of WhatsApp from one phone to another
- Supports up to 17 more types of data transfer from iPhone to Samsung or from Samsung/Huawei to iPhone
- High safety and security
iMyFone iTransor Pro is a trusted third-party app that can be used for Samsung to Motorola WhatsApp transfer. The transfer process is fast and no internet connection is required while transferring.
Steps of Transfer
- Install and launch the application on your PC.
- Click on the Transfer WhatsApp feature which you will find on the main menu.

- Your Motorola and Samsung devices must be connected to the computer via a USB cable, before hitting the Transfer button. Check whether the Source and Destination devices are marked accordingly. You can change the positions of both the devices by hitting the Switch tab in between.
- Click the Transfer button and the transfer of WhatsApp will begin. This process may take a few minutes to complete, so make sure that the connection between the mobiles and the PC is not lost while the transfer takes place.
- Unplug the devices once the transfer is complete and check your Motorola device to make sure all the WhatsApp data has been transferred.
Method 3. Transfer Files & Folders from Samsung to Motorola - Dropbox
Dropbox is a cloud storage service that can be used to store files online and then access them from any device we choose. It will help you transfer all your wanted files and folders from Samsung to Motorola and the process will be effective, wireless and safe. But you may not choose it for it is not free if you need to transfer data more than 2GB. It all depends on your preference so you can still go to the official website to get a free trial and decide whether you'll pay for it.
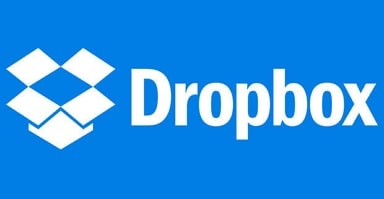
Steps of Transfer
- Install the DropBox application on your Samsung device and sign in to create an account.
- Share all the files you need to your DropBox account. This can be done by selecting the files or folders– options – Share icon – DropBox icon.
- Install the DropBox app on your Motorola device and log into the same DropBox account, using the same id and password.
Now you will be able to access all the data you have transferred from your Samsung device to DropBox, in your Motorola device.
Method 4. Move All Files from Samsung to Motorola - Changing SD Card
This is the simplest method of transferring data from Samsung to Motorola device if both the devices have the option to mount an external SD card. It will only require the action to move the files and then the SD card, making it possiple to finish the data transfer quickly and easily. One major drawback of this method is that some of your basic data such as call logs and calendars cannot be transferred.
Steps of Transfer
- Take your Samsung device and move the files you wish to transfer to your Motorola into your removable SD card.
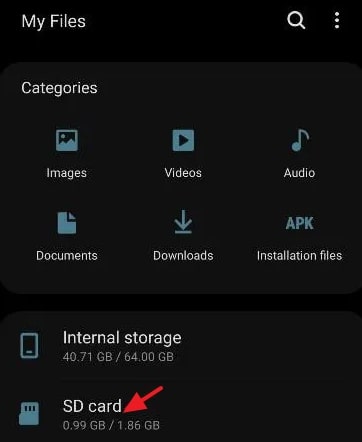
- Once the transfer is complete, remove the SD card safely from your Samsung device and insert it into your new Motorola device.
All the files in your SD card will be accessible in your Motorola device. You can move these files to the device storage if you wish to remove the SD card and use it for any other purpose.
Method 5. Share Small Files from Samsung to Motorola - Bluetooth Transfer
Many Android users may be more familiar to Bluetooth among other methods since it is a commonly used feature on Android phones. Luckily, Bluetooth can be used to transfer data from Samsung to Motorola provided that the size of these files are very small. However, the transfer of huge files via Bluetooth will take a lot of time and is not practical to carry out.
Steps of Transfer
- Go to Settings and enable Bluetooth on both the Samsung and Motorola devices. Enter the passkey and pair both of them.
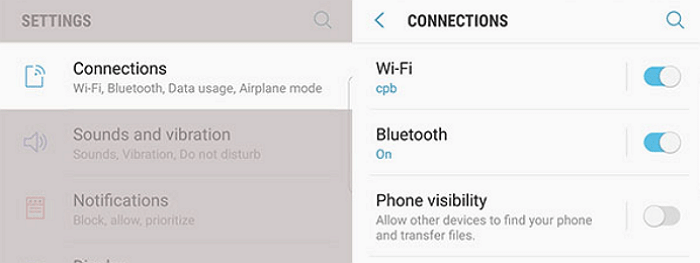
- Take your Samsung device and select the files you wish to transfer to the Motorola. After selection, tap on the three vertical dots icon at the top and then tap on the Share icon. Select the Bluetooth icon and tap on your Motorola device with which you have paired your Samsung device.
- The transfer of the selected files will begin. The time taken to complete the transfer will depend on the size of the files and the Bluetooth version.
A Comparison of 5 Different Transfer Methods
All the 5 methods mentioned above can be used to transfer data from Samsung to Motorola successfully, but some methods have a few drawbacks of their own.
Bluetooth can be used to transfer only files with very low sizes or else it will take hours to complete, which is not practical. Interchanging SD card is a better option, but not all devices these days have the provision to insert an external SD card as they come with large storage space. Also, a SD card does not help to transfer files like calendars, call logs, etc.
So the next option is the use of Google accounts, Google Drive, or DropBox for transferring files. These methods allow the transfer of almost all file types but a stable and fast internet connection is required to carry out the transfer process at a decent speed. Also, these services have limited storage capacity.
The transfer with iMyFone iTransor Pro is the most limitless while it can only transfer your WhatsApp data from Samsung to Motorola. But you can also use it to transfer the other 17 types of data from iPhone to Samsung or from Samsung/Huawei to iPhone if you need.
You can choose the apt method of transfer depending upon factors like the file type, size, availability of the internet, etc. Apps like Google Drive and iTransor Pro can be relied upon to transfer files, no matter what your specs of transfer are. Try out these methods of transfer and do let us know if our suggestions have been helpful or not.



















 April 15, 2022
April 15, 2022

