So, you got a new iPhone. What a shift from your LG that is! With technology evolving with the speed of light, it won't surprise us if the features of an iPhone tempted you. You may also have to switch from your old Android to a new iOS because some must-have apps do not support your LG device. And, now, you need to transfer data from your LG phone to your iPhone. Sounds a bit intimidating, especially considering the high risk of data loss or data corruption that could take place during the transfer if you use the wrong app or software. Nevertheless, our team is here, yet once again, to release your worries. We'll give you the most effective ways to transfer data from LG to iPhone.
1. Transfer from LG to iPhone via Google Account
The old method is to use Google and transfer all of your contacts to your new phone. Although this solution is one handy way to transfer data from LG to iPhone, it will only allow you to move your contacts. For a more all-around option, look at the second solution right below.
Now, before you do anything, make sure you have backed up your LG phone. To do that, follow these steps:
- Go to Settings.
- Select Accounts > Sync.
- Type in your Gmail account details.
- Enable the synchronization process.
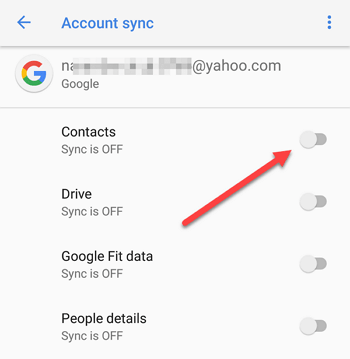
This will help sync your Google Contacts and your phone contacts. Now take your new iPhone at hand and:
- Choose Settings.
- Tap on Mail, Contacts, Calendars to select them.
- Add your Gmail account.
- Enable the synchronization of the Contacts and the account.
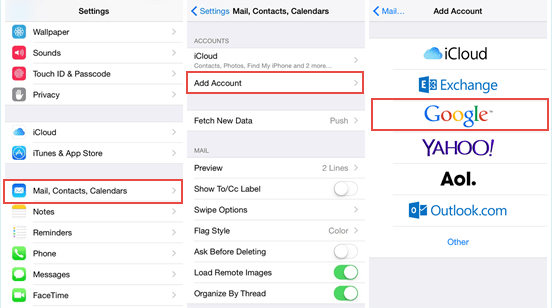
Alternatively, you can save your contacts to a SIM card. Then, insert the SIM card into the new iOS phone (you may need to cut it down a bit to fit). Select Settings > Mail, Contacts, Calendars > Import SIM Contacts.
2. Switch from LG to iPhone via Move to iOS
Move to iOS is an official Apple app that will allow you to move files including not only contacts between iOS and Android operating systems. This way is better because you can transfer more than your contacts, such as photos & videos, text messages, and bookmarks. You will need to install it on your LG phone and connect it with your iPhone using direct Wi-Fi connection. This requires that you turn on Wi-Fi on your Android device before moving forward with any step. Also, both phones must be plugged into power. Of course, there should be enough space on your iPhone to accommodate the incoming data.
Here is the drill:
Step 1: Download and install
- Got to Google Play store and download the app.
- Install the Move to iOS application.
- Tap on Move Data from Android.
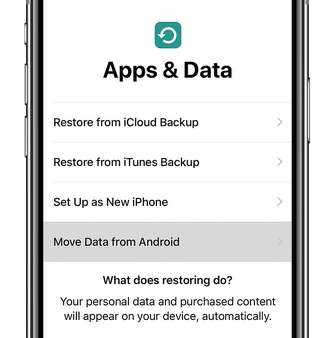
Step 2: Launch the app
- Open the application on your LG device.
- Tap Continue > Agree > Next.
Step 3: Get the code
- Tap Continue on your iPhone.
- You will receive a code.
- Disregard any message you may see regarding poor connectivity.
- Type in the code you have received on your LG phone. This will allow you to connect it with your new iPhone device.
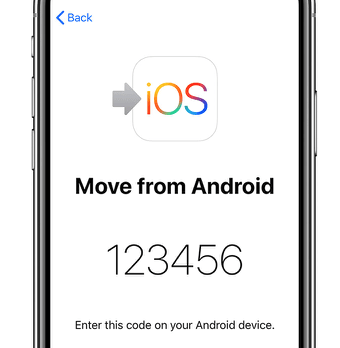
Step 4: Choose the file type(s)
- Select the types of files you wish to migrate from your LG.
- Tap Next > Done on your LG.
- Click Continue on your iPhone.
- Wait for the setup to finish and enter your Apple ID.
- Log in to your accounts (the ones you transferred from your LG).
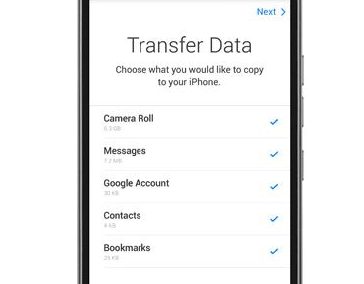
With this method, you can send your contacts, mail accounts, web bookmarks, videos, photos, and messages from your old to your new device. Your PDF files, e-books, and music files will need to be transferred manually, though. Finally, Move to iOS will NOT move passwords and apps.
Notes:
- Make sure that you don't make any calls with your LG (or do anything else other than let the app do its supposed work) during the data transfer process.
- You may face compatibility issues while migrating data to an older iOS version (iOS 9 or earlier).
- You will have to delete important data that you may have already stored on your iPhone to run Move to iOS (it requires to setup your phone, remember?).
All in all, Move to iOS is a great option to transfer data from LG to iPhone devices.
3. Migrate WhatsApp from LG to iPhone via a Third-party Tool
While there is no denying that Google Account and Move to iOS are world-class methods of transferring data, it is perhaps a little shocking that neither app offers any possibility to transfer valuable WhatsApp data like WhatsApp photos, messages, videos, chat history and attachments. Considering the importance of WhatsApp to people’s daily lives, and considering the fact that many people switch from LG phones to iPhones every year, it has become very important to find a simple solution to this problem.
Luckily, we know iMyFone iTransor Pro which has been confirmed to provide the easiest and most efficient method to transfer any type of WhatsApp data from any LG phone – regardless of how old it is – to any iPhone, running on any modern iOS version. It 100% guarantees the transfer of your WhatsApp data and also guarantees the safety of any data sent with the app.
Here is how you can transfer WhatsApp data with iMyFone iTransor Pro:
- Visit the official website and install the app to your PC.
- After installing the app, launch it and click on Transfer WhatsApp on the screen.

- Connect the LG device to your PC using a USB cable. You might need to allow access to phone data on the Android device and allow USB debugging if you have not done so before.
- Connect the iPhone to your PC via a USB cable and Trust the PC on your iPhone. Also, remember to turn off Find My iPhone before beginning the process. Set your LG phone as the source device and iPhone as the destination one.
- Next, click on Transfer. Then you simply follow the on screen instructions and wait until the transfer process is completed.
Final Thoughts
Hopefully, you now have a wealth of solutions to help transfer data from LG to iPhone devices without breaking a sweat. Most importantly, everything is done in a secure and safe way, so that you don't run into obstacles or problems that could corrupt your data or even lead to data loss. Just choose the one you like from the three methods and try it out.



















 April 15, 2022
April 15, 2022

