Switching from iOS to Samsung's One UI can be a daunting task, especially if it's your first time switching to an Samsung device running on Android. There are many differences between the operating systems which require some time to get used to. One of the main differences between iPhone and Samsung is the customisability they offer. After looking into the plethora of Samsung phones available to purchase, if you have been convinced to switch to Samsung, the next stage will be to transfer data from your iPhone to Samsung.
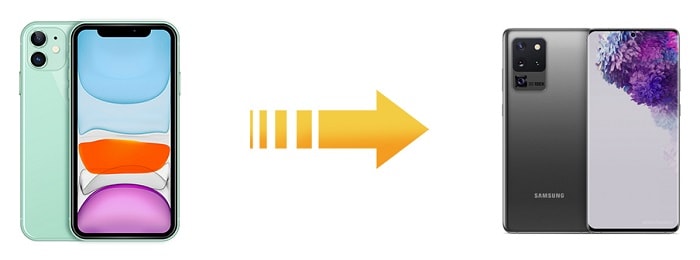
This includes things such as photos, videos and notes. We encourage you to read through the entire article, looking at the different ways you can approach the data transfer, before deciding which method you will use. This article will show you how you can move all your important data from your iPhone to your new Samsung phone.
Method 1. Transfer 18 Types of Data from iPhone to Samsung [WhatsApp Included]
We'd like to recommend you an easiest one-stop phone transfer solution first — iMyFone iTransor Pro. This is a desktop software which supports 18 types of phone data including WhatsApp, contacts, messages, photos, music, notes, videos, voice memos, etc., being selectively transferred from iPhone to Samsung.
As social media get more and more important in all people's phones, the need to transfer WhatsApp data surges, while most of the tools in the market would not allow you to transfer WhatsApp data from iPhone to Samsung since the data formats are different on the two operating systems. iTransor Pro made it!
The best thing of it is that you can do everything within this one program, not worrying about trying different methods for different kinds of data. The steps to transfer data are simple:
- Install the program and launch it on your PC. Note that for now the program is only available for Windows users, and the Mac version is coming soon.
- You can choose Transfer WhatsApp or Transfer Other Data on the program interface. The following process will differ depending on your decision. Just choose freely as you like, since you can do the other one once you complete a transfer.

- After that, connect both your devices to the PC and follow the pop-up windows to allow the PC to access your phone data.
- You can switch the source (iPhone) and destination (Samsung) devices simply by one click. And then click Transfer to start the process.
- For transferring WhatsApp, you can refer to the complete phone data transfer guide here. For transferring the other 17 types of data, the program will first prepare your devices for the transfer and then you can choose the data you want to transfer from iPhone to Samsung.

- Follow the on-screen instructions to finish the transfer. The time it costs depends on the data amount you have.
Method 2. Transfer Most Data from iPhone to Samsung
Samsung offers a built-in solution to their mobile devices for moving files from your iPhone to your new Samsung phone. It may not allow you to transfer as much data as the first method does, for example your WhatsApp data. And sometimes it might even pop up a message saying "Samsung Smart Switch not enough space".
To use it, you need to make sure you have a reliable internet connection and you have the application installed. Most new devices come with the app preinstalled, however, if your device doesn't, it can be installed from the Google Play Store. Also, make sure two-step authentication is turned off from your iCloud account before using this method.
- Back up your iPhone to iCloud by entering your iPhone's settings and enabling backup under iCloud.
- Open Smart Switch by either finding it as an application (older devices) or in settings > Cloud and accounts > Smart Switch.
- Choose wireless, then receive and finally iOS.
- Log in to your iCloud account when prompted and select all the data types that you want to transfer to your Samsung.
- Tap Import and wait for the data to move over.
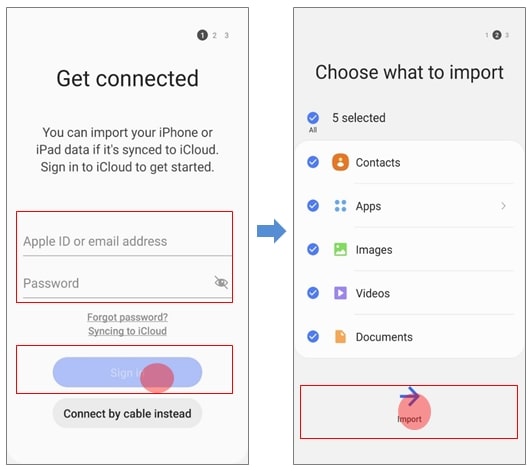
Method 3. Transfer Media Files from iPhone to Samsung
iTunes usually only lets you transfer media files, so images can be transferred however you won't be able to move files such as messages or contacts using this method. That's because the file extensions for these types of files on iPhones is different to what it would be stored as on your Samsung phone. If you require these types of files on your Samsung, we recommend the first method.
To use iTunes for file transfer from iPhone to Samsung, you need to:
- Download and install iTunes on your PC if you haven't already got it and make sure it is up to date with the latest version.
- Connect your iPhone to your PC via a USB cable.
- Enable sync by clicking on the device icon and selecting the types of files you want to be synced.
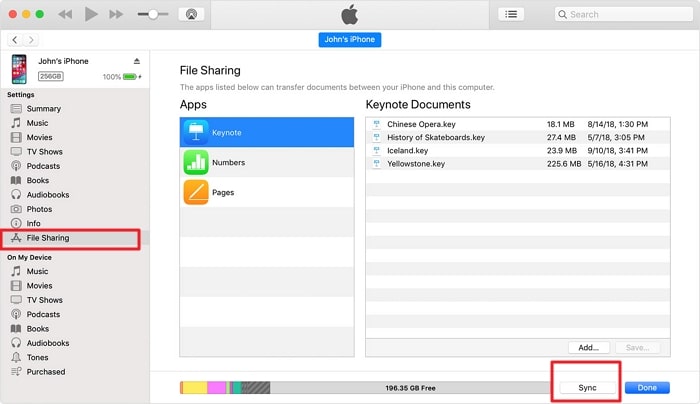
The files will be stored in your Roaming folder if you are using Windows and, in your library, if you are using macOS. If you are struggling to find any of the synced files, try searching for one of the file names from your iPhone. Alternatively, you can search via file type (such as .jpeg) and locate the files this way.
Once you have located the synced files:
- Connect your Samsung to your PC via a USB cable.
- Go to the phone's internal storage through your file explorer on your PC.
- Copy the files that you have synced from your iPhone into a folder on your Samsung's internal storage. These can be to an existing folder, such as downloads, or to a new folder that you can create.
If you would mainly like to set up your Samsung as a new device and only move a small number of items onto it from your old iPhone, then this method may be best suited to you.
Frequently Asked Questions about Transferring Data from iPhone to Samsung
Last but not the least, we've collected two most frequently asked questions about transferring data from iPhone to Samsung for you. Check the answers here if you are also confused on them.
Q1: Can You Use Bluetooth to Transfer Files from iPhone to Samsung?
Bluetooth has been in use since the mid-1990s, and to this day, almost every phone comes equipped with Bluetooth. It is a wireless transfer system that doesn't require an internet connection but requires the devices to be in close proximity of each other and needs both phones to have Bluetooth. Unfortunately, Apple doesn't allow non-Apple devices to transfer files via Bluetooth to an iPhone and vice versa. Although Apple does this as a security measure, to prevent unauthorized access to your phone, it means you can't use this method to move media files, such as music and videos from your iPhone to Android. The same applies for NFC, so even though you can use NFC for services such as Apple Pay, you can't use it to transfer files to a non-Apple device from your iPhone.
Q2: Can You Use iPhone's Apple Music on Your Samsung Phone?
Luckily, you can download and install Apple Music on your Samsung, from the Google Play Store. This means that if you had music on your Apple Music account, it will be available on your Samsung too. However, if you had downloaded the music from Apple Music, you will need to redo this on your Samsung phone.

Summary
Hopefully, this article has shown you how you can transfer your data from your iPhone to your new Samsung easily and has given you a method that you would prefer. We suggest that you use a Micro SD card in general, to back up your data in case your files are accidentally removed. (No need to worry about this if you are using iMyFone iTransor Pro.) Also, if one method doesn't work for you, do not be discouraged to try a different one. If this article was helpful to you and you know someone else who may benefit from the methods listed above, feel free to share this with your friends and family.



















 May 10, 2022
May 10, 2022

