Indeed, there is! Getting your contacts, videos, music, apps, and all other data that took you so long to store in your iPhone transferred to another device can be a pain in the neck. Things may get even more challenging when you are switching from iOS to Android operating systems. You definitely need to ensure everything goes as planned so that you don’t risk data loss or corruption.
The good news is that there are plenty of online tools promising to send your data from your old phone to the new. The bad news is that you can’t trust just about anybody making a claim. In this particular case, you may end up with issues related to downloading a virus or malware from using an app or software that has a dark side.
To save you from all this trouble, our team has assessed the available apps to transfer data from iPhone to LG phone and provided details for three of the most credible and safe solutions out there right below!
Part 1. LG Mobile Switch - Transfer Data from iPhone to LG Step by Step
LG has launched an app called LG Mobile Switch (Sender), which enables LG owners to migrate data from an iOS (or Android) device to an LG phone. Since it is an option worth considering, we will provide the steps to follow to get the job done. Nevertheless, it is quite a time-consuming and somewhat demanding way of doing things. If you don’t fancy the idea of going through some five steps or so, you can skip this part and go straight to our next solution! It is up to you.

1. You will need to download and install the app on BOTH the old and new phone.
2. You will NOT be able to transfer information that is backed up on iCloud, Google, or other cloud services. You will have access to your cloud account, though, as soon as the transfer of data is completed.
3. Some functions of LG Mobile Switch (Sender) may NOT be available on Android 4.1 or older.
That being said, here is the drill:
Step 1. Connecting, downloading and installing
Get a USB connector and connect the two devices together; Go to Google Play Store and search for the LG Mobile Switch (Sender) app; Hit Install.
Step 2. Giving the required permissions
Tap Accept to give the app permission to access several different things on your phone (i.e., identity, contacts, device history, etc.).
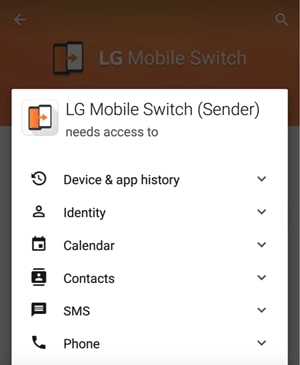
Step 3. Choosing the way to transfer data and connecting
Open the application; Select the USB Cable option (other options include Wireless and SD card); Connect the USB OTG (on-the-go) adapter to your LG phone; Connect a USB cable to the adapter and your iPhone (should be iOS 7 or later); Ensure both phones are fully charged.
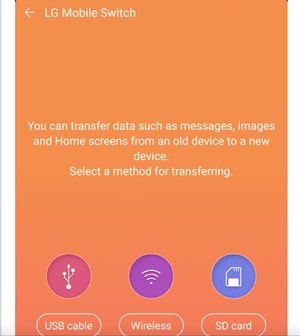
Step 4. Initiating the transfer
Tap Trust on your old device; Hit Send on your iPhone; Tap Receive on your LG device; The transfer of data between your iPhone and LG will start automatically.
Step 5. Completing the transfer
Select the data you wish to transfer from the options provided to you; Tap Start; Once the transfer is finished, restart your LG phone.
Common Troubleshooting
Many users of LG Mobile Switch (Sender) face the following issues:
| Problem | Problem Solution to try |
|---|---|
| The phone does not detect any data | Go to Settings > General tab > Backup (or Backup & Reset for some LG models) > LG Mobile Switch. |
| The new phone does not receive the data | Make sure you have set the Receiver option on the LG device and then see if it has any messages or alerts that call for your input. |
| The phone cannot see the file (but detects something) | Tap the USB notification from the notification panel and set the device to either File transfer or MTP. |
Part 2. OneDrive - Transfer Data from iPhone to LG through Cloud Storage
Except for LG Mobile Switch produced by LG itself, you can also transfer what you want from iPhone to LG by cloud storage services. Here we'll be taking OneDrive as an example, which allows you to store your data on the cloud rather than locally. Therefore you can access your files from anywhere as long as you have an internet connection and have access to OneDrive on your device. In the following steps, you will see how you can use OneDrive to upload your files (media files and documents).
- First of all, you need to have an OneDrive account (if not, sign up for one).
- Download and install the OneDrive application to your iPhone, from the Apple Appstore.
- Log in to the app using your account (if you require more storage, you can purchase this for a small monthly fee).
- Tap the + button and choose to upload files.
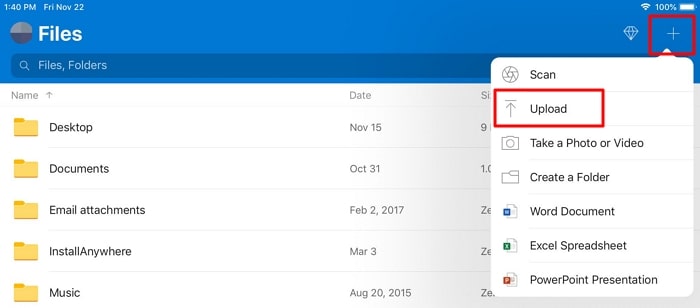
- Browse through your files and select everything that you'd like to move to your LG.
- Once uploaded, download and install OneDrive on your LG phone.
- Login to your account and download the recently uploaded files from your iPhone. (You can use a file explorer to move these files to an alternative location, such as the "photos" folder on your internal storage.)
Part 3. iMyFone iTransor Pro - Transfer WhatsApp Data from iPhone to LG in One Click
There are lots of situations that you cannot transfer your WhatsApp data successfully from iPhone to LG, even if you've tried the former 2 methods. One of the best ways to deal with them is the use of reliable and safe WhatsApp data transfer software, such as iMyFone iTransor Pro. The particular app will transfer everything in your WhatsApp to your new device, in a quick three-step process. In detail, iMyFone iTransor Pro:
- Enables you to transfer your WhatsApp chat history, photos, videos, and many more from Android to Android or from/to iOS.
- Backs up all WhatsApp data from your phone to your PC (Mac or Windows) to prevent data loss.
- Restores backup files, including iTunes, to your phone.
- Export your WhatsApp chats to a computer, as HTML/XLS/CSV.
- Transfers 17 more types of data from iPhone to Samsung or 11 more from Samsung/Huawei to iPhone. (For this function, you can check the official phone transfer guide.)
Here is how to transfer WhatsApp data from iPhone to LG with iTransor Pro:
Step 1: Launch the app
- Visit the official website or just check the button below.
- Hit the Download Option from your computer.
- Open the Transfer WhatsApp feature.

Step 2: Connect the phones
- Check that the app has correctly listed your iPhone as the Source phone and your LG as the Destination phone.
- Click Switch if you need to switch.
Step 3: Transfer completes
- Tap on Transfer.
- Wait until the data transfer is done to disconnect/remove the phone.
Before you do anything with your iPhone, ensure your new LG device has everything you want to transfer (the old phone data you need).
Conclusion
Transferring data from iPhone to LG devices involves some risk if you are not meticulous in your research for the best solutions. It is not uncommon to experience data loss, data corruption, and similar issues with the use of the wrong app or software. Luckily, with this article, you now have a reliable ally by your side that enables you to go through the entire process safely and effectively. Give us your feedback as soon as you get your data transfer done.



















 April 15, 2022
April 15, 2022

