Smartphones offer a wider and wider range of files that can be saved on your phone, so it is given that you will have more and more data owning such a smartphone. You may use it to send messages, take photos, listen to music and enjoy all kinds of services provided by various applications. You must want to have some or all of these data on your new phone when switching phones. This may seem like a tedious task at first, and it is if you do it the wrong way.
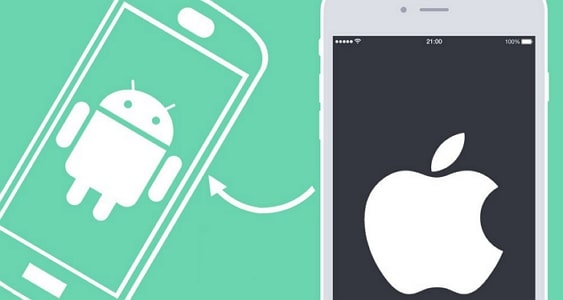
Luckily, this article will show you the correct way to transfer data from iPhone to Android. The methods listed work for almost all Android devices, with exceptions being phones made many years ago, that might not support some of the methods that are listed.
Method 1: Transfer Data from iPhone to Samsung via A Third-party Tool [All-in-One]
Since so many people could not find their way to transfer data from iPhone to Samsung, which is not specifically guided by the other two methods, here we'd like to introduce you an amazing tool first to move 18 types of phone data. iMyFone iTransor Pro is a well-known software produced by a professional team to deal with phone data issues. With it you can easily transfer your iPhone data like contacts, text messages, call history, music, and etc. to a Samsunng phone.
What's more, you can even use iTransor Pro to transfer, back up, restore and export your WhatsApp data, which is not only for iPhone to Samsung but for all the same and different platforms.
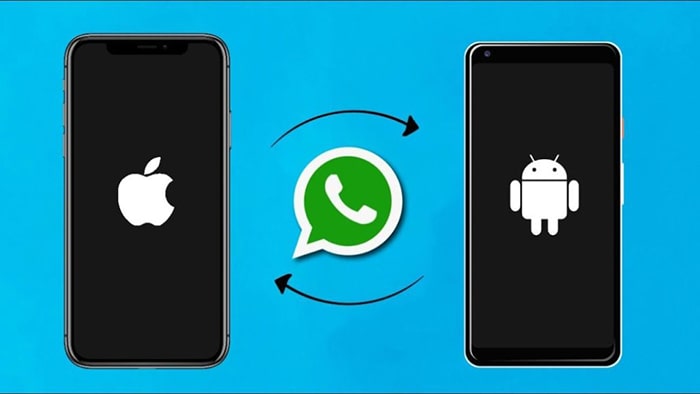
The steps to transfer data from iPhone to Samsung are as follows.
- Install the program on your computer and launch it.
- Choose whether to transfer WhatsApp or to transfer the other 17 types of data.
- Connect both your iPhone and the Samsung device to the computer. (If you choose Transfer WhatsApp, you can connect any devices as you like.) Remember to Trust the computer or Allow access to phone data.
- Check if the source and destination devices are set in the right place. (If not, click Switch.)

- Click Next and select the data you need, click Transfer to start the data transfer, and then just wait for the process to complete.

- Within less than half an hour, you can then check your Samsung device and see all your iPhone data there.
Method 2: Transfer Data from iPhone to Android via Official Transfer Applications [Free]
Many smartphone companies offer free applications that let you move almost all the data including contacts, messages, calendar, photos, music, notes and etc. from your iPhone or other devices in general to your new Android. They support lots of file types, so if you want a lot of your information moved from your old phone to your new one, we would suggest you try this method.
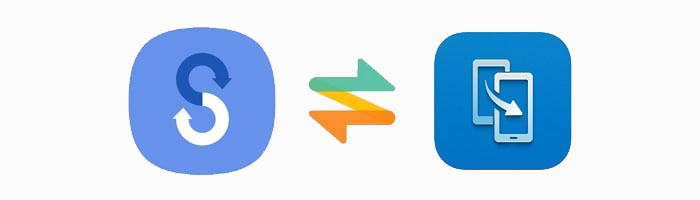
For example, the Samsung Smart Switch app lets you log in to your iCloud account on the app and copy any information, such as media from your iCloud backup to your Samsung.
Another example would be the Huawei Phone Clone. As the name suggests, it aims to copy your data identically from your old phone to your new device so that you can benefit from all the new features offered by your new device without losing your valuable information.
Xiaomi is a fairly new company but has made an excellent name for itself by selling high-quality devices without charging a high price. They also offer the Xiaomi Mi Mover to migrate some of your data from your old phone to your new one.
Although various file types' transfer is supported by official transfer applications, the device types are usually strictly required and you may sometimes find out that your phone doesn't match its official transfer tool due to a old version. So we offer you a universal method to transfer data from iPhone to Android in the following contents.
Method 3: Transfer Data from iPhone to Android via Manual Backup and Download
Here are two universal ways to manually transfer data from iPhone to Android. You can choose the one you like to get your task complete.
3.1 Use Cloud Drive
There are a few different ways you can do this, and we will be using OneDrive as an example. OneDrive is a cloud storage service, meaning all your files are stored on the cloud rather than locally when they are uploaded to OneDrive. This enables you to access these files from anywhere as long as you have an internet connection and have access to OneDrive on your device. We will show you how you can use OneDrive to upload your files (media files and documents). You can't upload files such as calendar events or notes to OneDrive, so you need to use another method to move these files over.
To do this, you will need to have an account signed up for a cloud storage system (we are using OneDrive in this case).
- Download and install the OneDrive application to your iPhone, from the Apple Appstore.
- Log in to the app using your account (if you require more storage, you can purchase this for a small monthly fee).
- Tap the + button and choose to upload files.
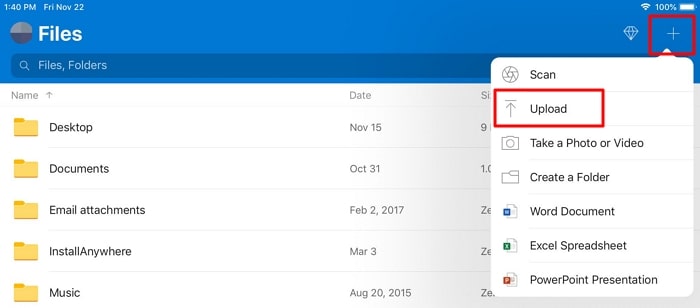
- Browse through your files and select everything that you'd like to move to your Android.
- Once uploaded, download and install OneDrive on your Android phone.
- Login to your account and download the recently uploaded files from your iPhone. (You can use a file explorer to move these files to an alternative location, such as the "photos" folder on your internal storage.)
3.2 Use Email
Similar to the cloud backup method given above, you can use your email account to transfer some files wirelessly. You will need to:
- Select the files on your iPhone and share them.
- Then choose the mail or another email application and send these files to yourself.
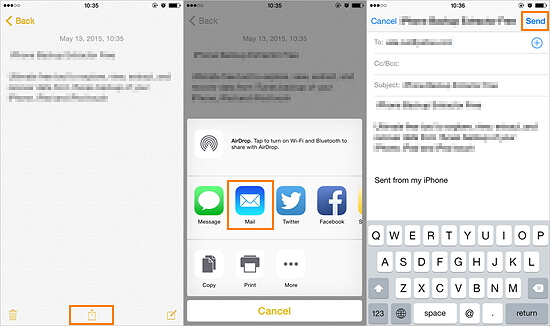
- Access this email from your Android and download the attached files.
- The files will be in the download folder on your internal storage.
This method can be very slow if you have a lot of files to move over, and if you would like to move files such as videos, which can't easily be accessed when browsing for files. This method is only recommended for transferring a small number of photos, videos and documents due to it being time-consuming.
A Comparison of the Above Methods
Although all methods have their advantages and disadvantages, as you can see, we suggest you to choose the one that suits your new Android best. Of course, don't be afraid to try all the methods to transfer data from iPhone to Android and tell us which one you like the best.
| iMyFone iTransor Pro | Official Transfer Applications | Manual Backup and Download | |
|---|---|---|---|
| Speed | Fast (depending on the transferred data size) | Relatively Quick (depending on which files you are transferring) | Very Slow (depending on how many files are transferred) |
| Ease of Use | High – Just a few clicks are required | High – Process is automated, and the transfer applications are usually well-built | Low – Requires the user to complete the entire process |
| File Type Compatibility | 18 data types – WhatsApp for all devices and the other 17 types for iPhone to Samsung | Almost all – Except app data when transferring to a different OS | Some files – Not all files types can be transferred |



















 April 15, 2022
April 15, 2022

