Changing the phone you use from one brand to another, such as from Sony to Samsung S22, is not a surprising move, as there are lots of people who do that. However, it can be a hassle to transfer the files and contacts to the new phone, as it takes time to do it. But fret not, because we have some tips on how to transfer contacts from Sony to Samsung with ease. Check out the article below to know more about it!
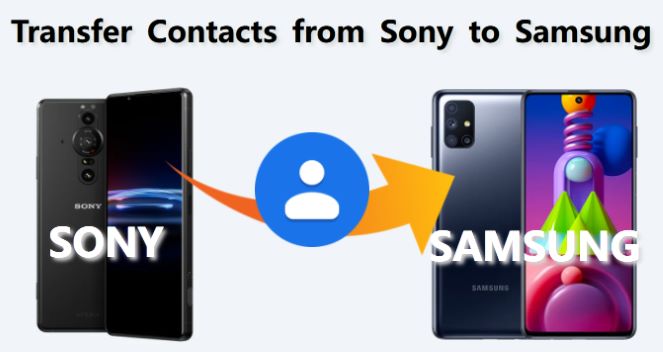
Table of Content [Hide]
- Part 1: Sync Contacts from Sony to Samsung via Samsung Smart Switch
- Part 2: Export Contacts from Sony to Samsung in vCard File
- Part 3: Get Contacts from Sony to Samsung Using Google Accounts
- Bonus Tip: Directly Transfer WhatsApp Contacts from Sony to Samsung

- FAQs: More About Transferring Contacts Between Devices
Part 1: Sync Contacts from Sony to Samsung via Samsung Smart Switch
If you purchased your Samsung phone through a vendor, then you must have heard of the sales using the term Samsung Smart Switch.
Just as its name says Samsung Smart Switch is a software that is meant to transfer files from your old phone to your new Samsung phone including the new released Samsung Galaxy S22. Using Smart Switch is pretty easy since all you need is the software and a USB cable that can connect your new phone to your old phone. The process of using Smart Switch is seamless and easy to do, so anybody can use it.
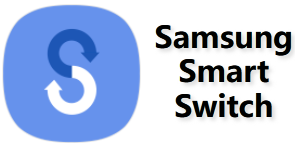
- Install Samsung Smart Switch on both new Samsung Galaxy S22 and Sony phones.
- Connect the two devices via either USB cable or wireless connection to use Smart Switch (make sure they're connected to the same connection for wireless connection).
- Pick Galaxy/Android for both phones for the first option.
- For the second option, Sony is the Sending device while Samsung S22 is the Receiving device.
- When the two devices are connected, the Sony phone will have a list of items that can be transferred.
- After picking Contacts and other items you would like to connect, click Transfer.
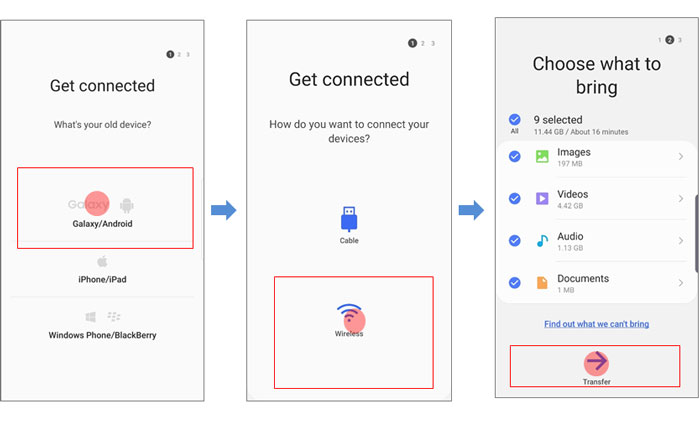
Part 2: Export Contacts from Sony to Samsung in vCard File
If Smart Switch is not your cup of tea, then you can opt for the old-fashion vCard file. When you use vCard, you're creating a card that stores all the contact you would like to transfer in one. Then, after creating it, you send it to the new phone.
The pro of this method is the fact that vCard can be opened by any phone. However, you cannot open the card nor edit it after you're done making one, meaning you will have to make a new vCard if you saved the wrong contacts.
- Go to the Contacts > Manage contacts section of your Sony phone.
- Choose Import/Export contacts. Find Export contacts from your phone as vCard files(VCF) and click Export.
- You may export your Sony contacts to SIM card. If you save the contacts to Sony internal storage, you can send the vCard via various means such as Bluetooth or email.
- Then insert the SIM card into Samsung S22 and go to the phone's Contacts section. Go to Settings > Import/Export Contacts > Import vCard file.
- Choose the vCard you just downloaded and import the contacts within minutes.
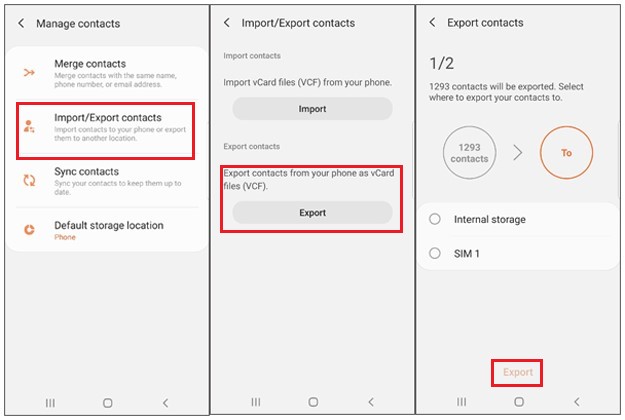
Part 3: Get Contacts from Sony to Samsung Using Google Accounts
If you have a Google account, you can transfer files including contacts from Sony to Samsung S22 easily by following the steps in below:
- Open your old Sony phone, go to Settings > Accounts > Google and tap Sync Contacts to backup contacts and other data on Sony to Google account.
- When the syncing is finished, turn to your new Samsung phone. Go to Seetings > Accounts and backup > Accounts > add your Google account. After that, tap Sync to transfer data from Sony to Samsung.
- Install iTransor Pro on the computer. Choose Transfer WhatsApp option.
- iTransor for WhatsApp will appear. Then, connect both your Sony and Samsung devices to your computer. Make sure that your computer has access to phone files.
- When both devices are shown on iTransor for WhatsApp, click Transfer.
- Let the software does its transferring job successfully, and you're done!
- Go to contacts. Hold the contact you would like to send until the share option appears.
- Click Share and choose Bluetooth for the option.
- Find the device you would like to send the contact to.
- Once the device is found, click on it to send the contact via Bluetooth.
- Open contacts on the Sony phone.
- Tick in the contacts you would like to send or choose Mark All to select all contacts
- Click the Back Up options that appear on the right bottom of the screen.
- Choose Back Up Contacts and choose the SIM card you would like to save the contacts to.
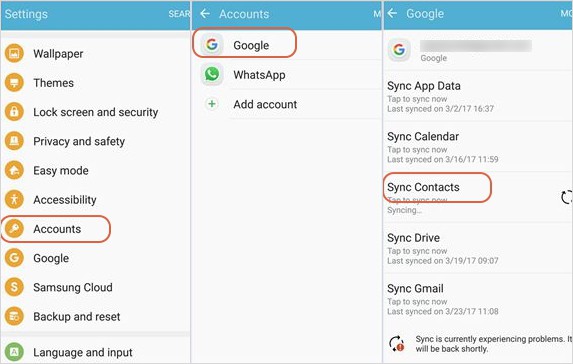
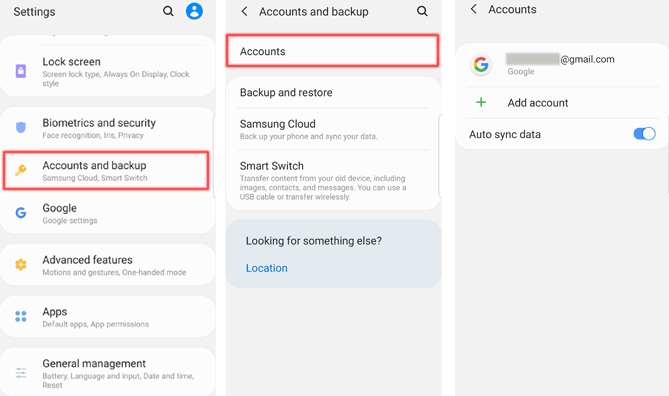
Bonus Tip: Directly Transfer WhatsApp Contacts from Sony to Samsung
If you want to transfer WhatsApp contacts directly without any card whatsoever, you can do so by using iMyFone iTransor Pro. What makes the data transfer program special is the fact that you can transfer the files directly without having to convert them to new files. If you're worried whether the software will breach your data, don't worry since the transfer process uses GDPR and other data processing regulations, meaning that your files are 100% safe.
When you use iMyFone iTransor Pro's full version, you can transfer all files directly, from your notes, contacts and photos to eBooks without having to copy and paste them non-stop. The process itself does not consume time, making it perfect for those who want to do things quickly without any hassle.

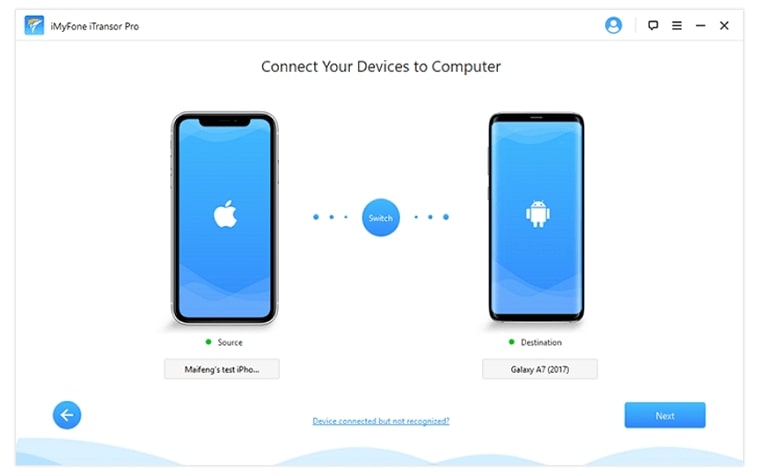
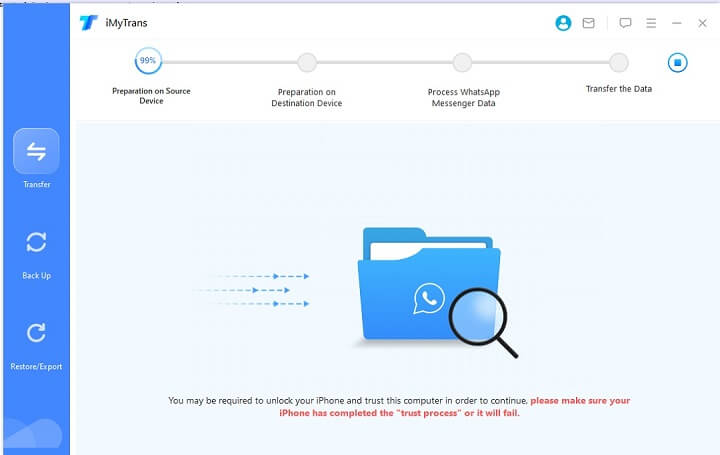

FAQs: More About Transferring Contacts Between Devices
1. How do I Bluetooth contacts to Samsung?
If you would like to send the contacts individually, you can send them through Bluetooth. The process itself is pretty easy:
2. Can I save contacts to SIM card on Sony?
Yes, you can save your contacts to your SIM easily on Sony! Here are the steps to do it
Moreover, you can find methods save contacts from iPhone to SIM card.
Conclusion
There are many ways you can transfer from Sony to Samsung, from using vCards to Bluetooth. However, each one of them has its own pros and cons, so it is best to choose a method that suits you the most. If you want a hassle-free transfer method though, you ought to try iMyFone iTransor Pro. In less than five steps, you can transfer all your files from your old phone to your new phone. Amazing, isn't it? Why don't you try it out now?



















 April 15, 2022
April 15, 2022

