Changing phones from one company to another sometimes means a change in the operating system. There are some advantages to moving to iPhones, such as:
- Longer support for updates.
- Better security features.
- Cleaner, simpler user interface.
There are many other reasons why you may want to switch to iOS, such as better support for applications. Once you have changed operating systems, you will want some of your data from your Samsung on your iPhone. This can be quite tricky, especially since it can be difficult to locate where your contacts are stored, unlike files like photos or music.

This guide will show you the methods you can use to transfer your contacts from your Samsung to iPhone without having to create each contact again manually.
Method 1 – Use Move to iOS to Transfer Contacts from Samsung to iPhone
Apple has developed an application designed to assist those who are transferring from Android phones to iOS due to a lot of people doing so. The Move to iOS application lets you transfer contacts, and other data from your Samsung to iPhone wirelessly, as long as you can access both devices at the same time. Both devices also need to be connected to the same Wi-Fi network, which means this method does not work with cellular data.
Once you have done this and have installed Move to iOS on your Android through the Google Play Store, you will need to also make sure your iPhone has not been set up already. If it has, you will need to perform a factory reset. Once this is done, you have to:
- Set up your iPhone up to the Apps and Data page.
- From the list of options, tap on Move Data from Android.
- Wait for your iPhone to generate a code.
- Open the Move to iOS application on your Samsung and continue to the screen which lets you enter the code generated by your iPhone.
- When asked which files to transfer, pick contacts.
- Wait until your contacts have been transferred from your Samsung to iPhone.
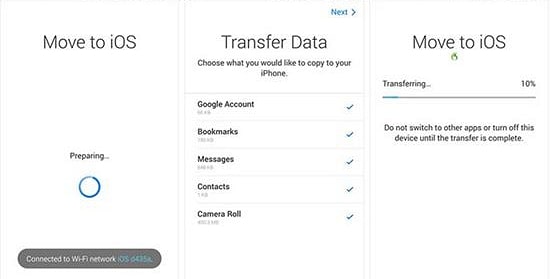
You can now continue to set up your iPhone as normal.
Tips
You may also need the guides to issues like Move to iOS taking forever, Move to iOS transfer interrupted, Move to iOS stuck on preparing, or transferring.
Method 2 – Use SIM Card to Transfer Contacts from Samsung to iPhone
You will likely keep the same phone number when transferring from Samsung to iPhone. If this is the case, you can save your contacts onto your SIM card and then transfer the physical SIM card, allowing you to keep your phone number. You need to ensure that your SIM card fits into your iPhone.
Once you have confirmed this, you need to:
- Open the Contacts application on your Samsung phone.
- Go into Manage contacts and then locate Import/export.
- Choose to export your contacts and then when prompted to select a location, pick your SIM card.
- Remove the SIM card from your Samsung safely and transfer this into your iPhone.
- On your iPhone, go to Settings and pick contacts.
- Select import SIM contacts and wait for them to be saved onto your iPhone.
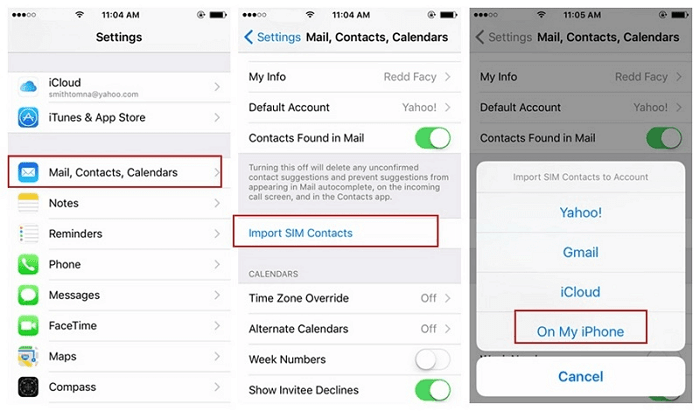
You can now access these imported contacts from the application on your iPhone. They will also be visible in applications such as WhatsApp. This method will only work if your Samsung phone and iPhone use the same sized SIM card.
Method 3 – Manually Transfer Contacts from Samsung to iPhone [Difficult]
Your Samsung phone will usually be linked to a Google account. You can use this to save your contacts to your PC and then transfer them onto your iPhone. This is a difficult and time-consuming method, so we only suggest you use this method if you are unable to use any of the other methods. Once you have logged in to a Google account on your Samsung phone:
- Go into your Settings and enable contact synchronisation under Account sync. Note that this may vary for devices so try to use the search function to locate this.
- On your PC, log in to the same Google account.
- Go to Google contacts and from the menu that is present on the left-hand side, click export.
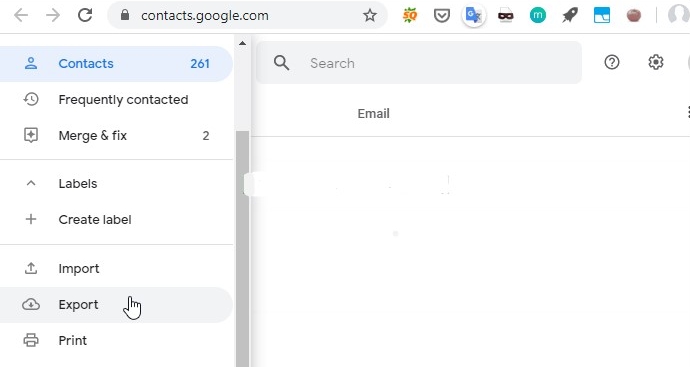
- Select the contacts you would like to transfer and then export them in a vCard format.
- Once your contacts have been downloaded to your PC, log in to iCloud with the same account that is used on your iPhone.
- Click on contacts and click on the Settings button near the bottom left corner.
- Choose to import vCard and browse your PC to find the previously downloaded vCard file.
- Upload the contacts to your iCloud account.
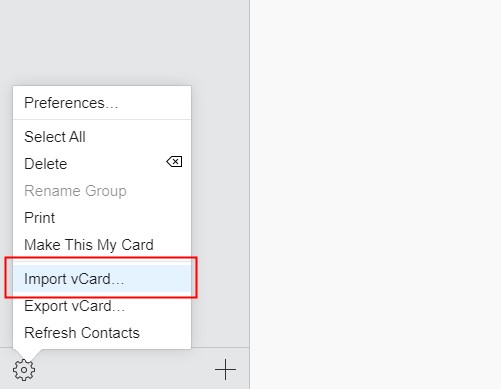
It may take a few minutes for these contacts to synchronise with your iPhone and this usually depends on the number of contacts being transferred. This method takes more time since it requires you to manually download the contacts.
A comparison of the 3 methods
| Move to iOS | SIM Card Transfer | Manual Transfer | |
|---|---|---|---|
| Transfer speed | Fast | Slower than Move to iOS | Slow |
| Security | Secure | Secure | Can be insecure if data is accidentally shared |
| Ease of use | Quite easy to use | Can be difficult | Difficult method due to many manual steps required |
| Requirements | Stable Wi-Fi connection | SIM card which is the same size for both phones | PC, Google Account, iCloud account |
| Success rate | Mainly successful | Usually successful | Prone to errors |
We hope this guide has helped you transfer your contacts from your Samsung to iPhone. Be sure to check out the additional tool we offer for you to transfer WhatsApp from Samsung to iPhone. You can also check the complete guide to transfer data from Samsung to iPhone.
Tip. The Ultimate Tool for Contact Transfer from Samsung to iPhone [WhatsApp Supported]
Now since you've got your contacts transferred from Samsung to iPhone, one more data type as important as contacts is your WhatsApp data. iMyFone iTransor Pro is the best tool that allows you to transfer all data including WhatsApp from Samsung to iPhone efficiently and safely. Since the process is almost entirely automatic, you only need to complete a few simple steps, meaning you do not need to be an expert in technology to use this program.
This software supports a majority of the latest Samsung phones and iPhones.
- Download and install the software on to your PC.
- Choose Transfer WhatsApp or Transfer Other Data on the screen.

- Connect your Samsung and iPhone to your PC using their data transfer cables.
- Select the correct source and destination devices and then proceed. You will be guided to select the data you want to transfer.

- Wait for your data to move from your Samsung to your iPhone.
Another advantage of using this tool is that your iPhone does not need to be in the factory reset mode. This means if you do not want to reset your phone, and would like a method that will quickly, safely, and efficiently move your phone data between devices, then you should check out this method.



















 April 15, 2022
April 15, 2022

