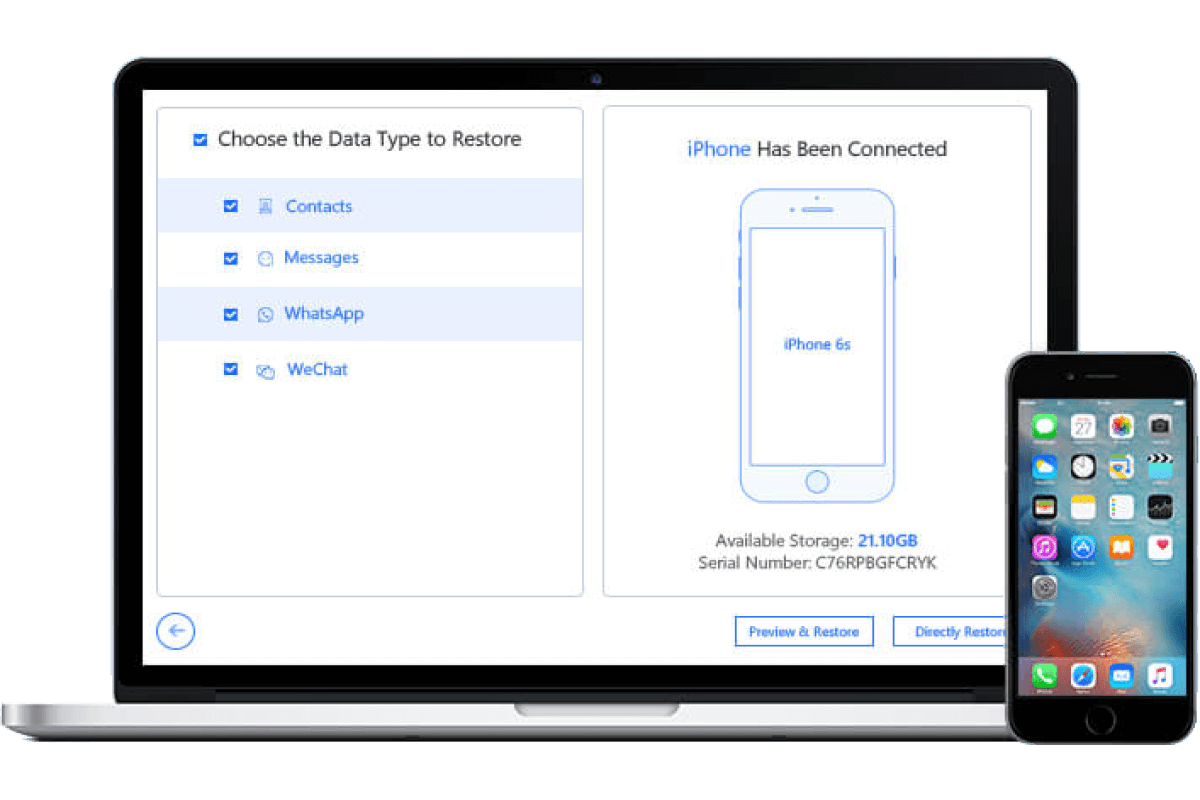7 Ways to Transfer Contacts from Android to iPhone
Category: Mobile Transfer

10 mins read
Upgrading from Android to iPhone? Don’t let the thought of transferring your contacts slow you down. Whether you’re excited about the sleek iPhone design or the new features, moving your contacts should be effortless.
Luckily, there are multiple ways to easily transfer your contacts from Android to iPhone—no need for tech expertise or a complicated setup. In this guide, we’ll walk you through 7 simple methods that ensure you can bring all your contacts to your new device quickly and smoothly.
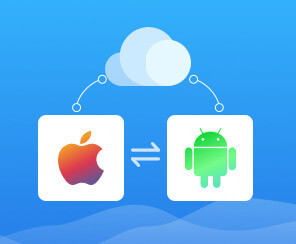
Top 6 Ways to Transfer Contacts
Way 1 Transfer Contacts from Android to iPhone with iTransor
iMyFone iTransor is a versatile and user-friendly tool designed to facilitate seamless data transfer between Android and iPhone devices. It supports the migration of up to 18 types of data, including contacts, messages, photos, videos, music, and more. With its intuitive interface, iTransor simplifies the process, allowing you to transfer essential information quickly and securely. Whether you're upgrading to a new device or backing up important data, iTransor ensures a hassle-free experience with just a few clicks.
All in One, one for all phone data transfer app
Step 1 Launch iTransor Pro
Open iMyFone iTransor Pro on your computer and select "Transfer Other Data" from the main interface.
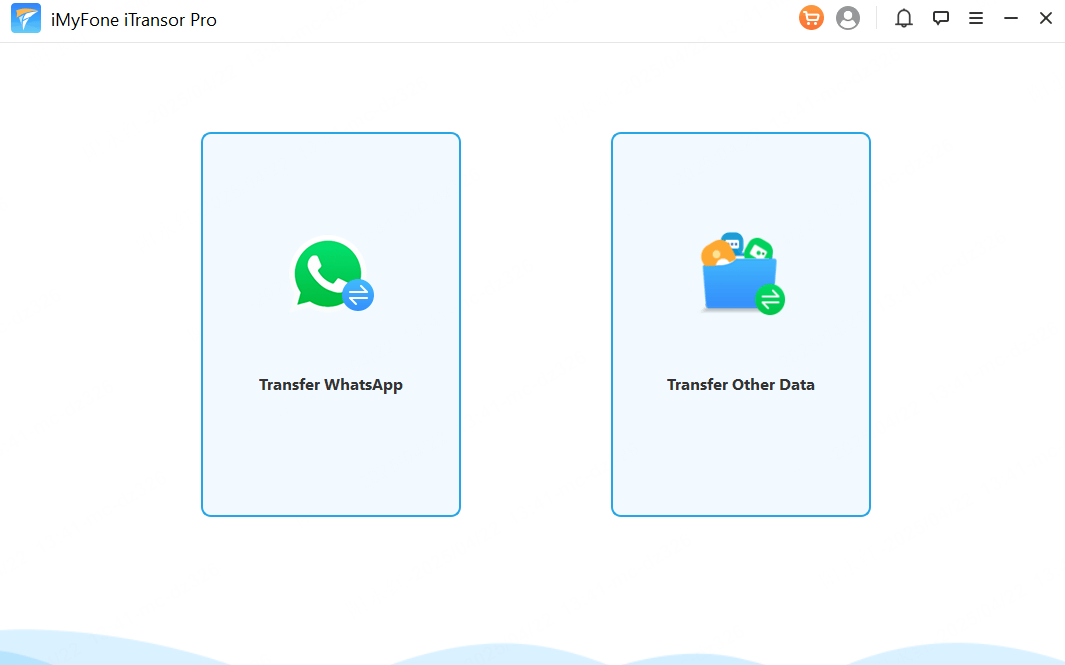
Step 2 Connect Your Devices
Use USB cables to connect both your Android phone and iPhone to the computer. Make sure to enable USB debugging on your Android device and trust the computer on your iPhone when prompted.
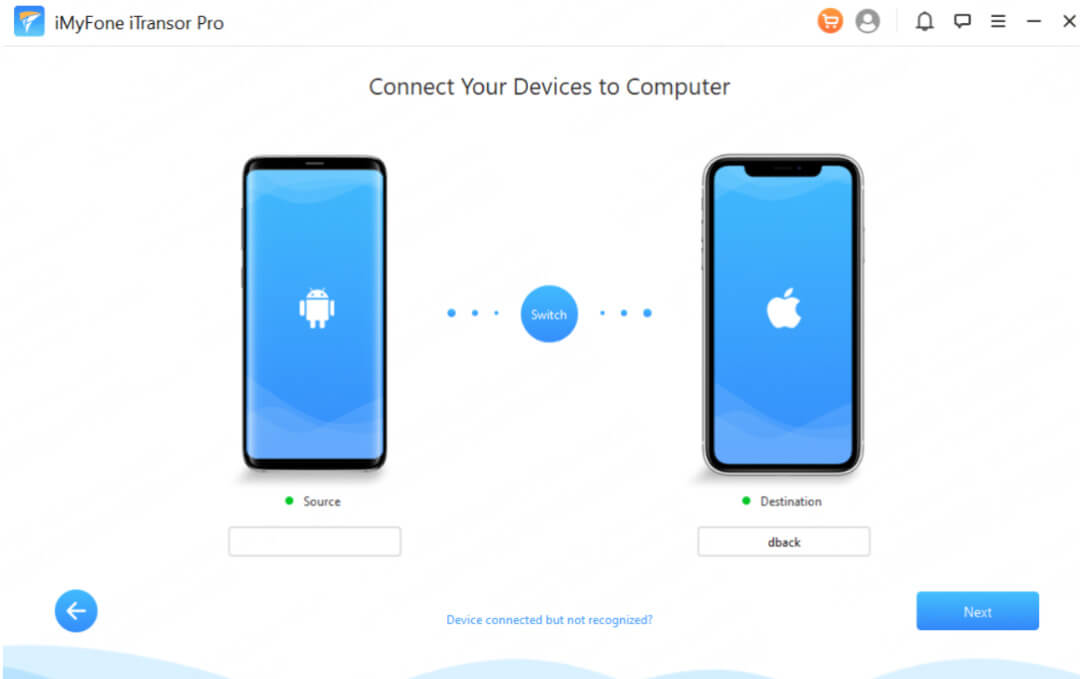
Step 3 Select Android to iPhone Transfer
In the program, choose the "Android to iPhone Transfer" option to proceed.
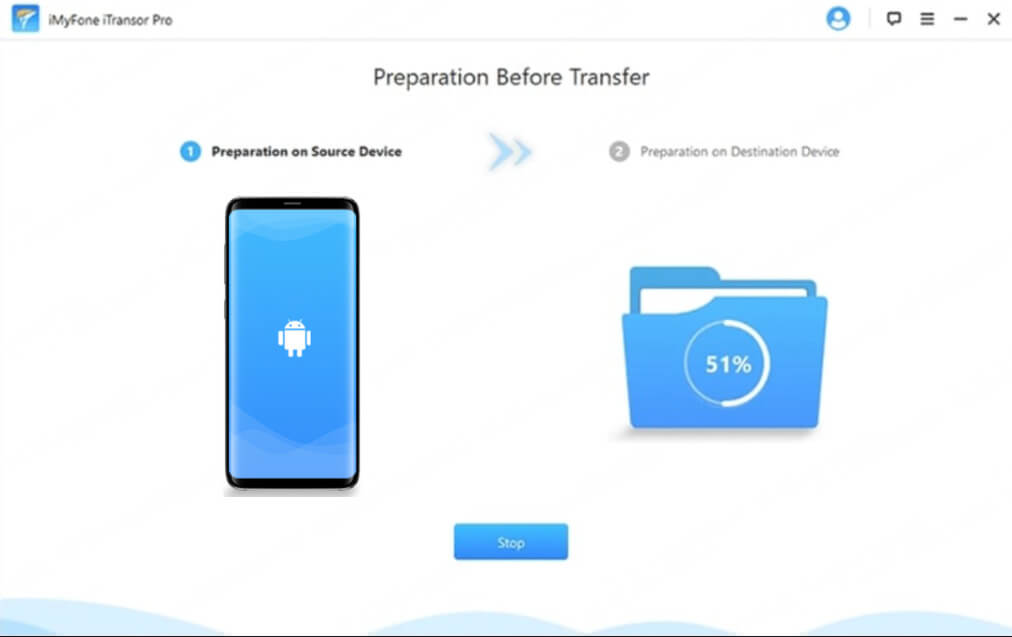
Note:Currently, iTransor Pro only supports data transfer from Samsung or Huawei to iPhone. Support for more devices will be added in future updates.
Step 4 Select and Transfer Contacts
After both devices are detected, select "Contacts" from the list of data types. Then, click "Transfer" to start moving your contacts. The transfer will complete in a few minutes, depending on the amount of data.
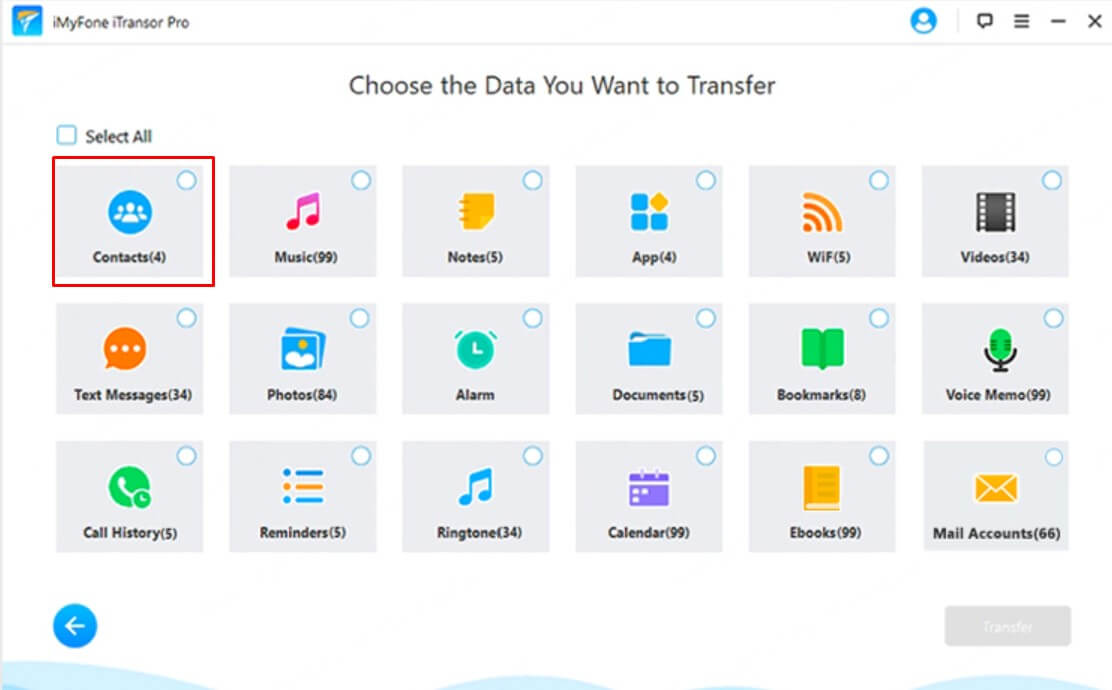
Way 2 How to Share Contacts from Android to iPhone with Move to iOS
The Move to iOS app is a free tool from Apple that makes it easy to transfer data, including contacts, from your Android phone to your new iPhone. Follow these simple steps to move your contacts effortlessly:
Step 1: Ensure both devices are connected to Wi-Fi and fully charged.
Step 2: Download and install the Move to iOS app on your Android phone from Google Play.
Step 3: On your iPhone, start the setup process and choose Move Data from Android. Enter the code displayed on your iPhone into your Android device.
Step 4: Select Contacts to transfer and tap Next.
Step 5: After the transfer, tap Done on Android and finish setting up your iPhone.
Way 3 How to Send Contacts from Android to iPhone via Google Account
Transferring contacts from your Android to iPhone using your Google account is quick and easy. Here's how you can do it:
Step 1: Sync Contacts on Your Android
Ensure your contacts are synced to your Google account on your Android phone. To do this:
- Open the Settings app on your Android.
- Go to Accounts > Google > select your Google account.
- Make sure Contacts is turned on for syncing.
Step 2: Add Google Account to Your iPhone
On your iPhone, go to Settings > Mail > Accounts > Add Account.
- Select Google and sign in with the same Google account that you used on your Android phone.
- Make sure Contacts is toggled on for syncing.
Step 3: Sync Contacts to Your iPhone
Once your Google account is added to your iPhone, your contacts will begin syncing automatically. Open the Contacts app on your iPhone to check if all your contacts from the Android device have been transferred.
Way 4 Transfer Contacts from Android to iPhone via Bluetooth
Transferring contacts from Android to iPhone using Bluetooth is a simple process. Follow these steps to make the transfer:
Step 1: Enable Bluetooth on Both Devices
On your Android phone, go to Settings and turn on Bluetooth. Do the same on your iPhone by going to Settings > Bluetooth and turning it on.
Step 2: Pair the Devices
On your Android phone, search for nearby devices in the Bluetooth settings and select your iPhone. Accept the pairing request on both devices to establish the connection.
Step 3: Send Contacts from Android
Open the Contacts app on your Android phone, select the contacts you want to transfer, and tap the Share option. Choose Bluetooth as the method and select your iPhone from the list of paired devices.
Step 4: Accept the Transfer on iPhone
On your iPhone, you’ll receive a prompt to accept the incoming contact transfer. Accept the request, and the contacts will be transferred to your iPhone’s Contacts app.
Way 5 How to Move Contacts from Android to iPhone with SIM Card
Transferring contacts from Android to iPhone using a SIM card is a straightforward process. Here’s how you can do it:
Step 1: Export Contacts from Android to SIM Card
On your Android phone, open the Contacts app. Tap the Menu button and select Import/Export. Choose Export to SIM card and select the contacts you want to transfer. The contacts will be saved on your SIM card.
Step 2: Insert the SIM Card into Your iPhone
Once the contacts are saved to your SIM card, remove the SIM card from your Android phone and insert it into your iPhone.
Step 3: Import Contacts on iPhone
On your iPhone, go to Settings > Contacts > Import SIM Contacts. Your iPhone will automatically import the contacts stored on the SIM card. The contacts will then appear in the iPhone’s Contacts app.
Way 6 How to Transfer Data from Android to iPhone Using iTunes
Transferring information from Android to iPhone using iTunes involves backing up data from your Android device and restoring it onto your iPhone. Here’s how you can do it:
Step 1: Backup Android Data to Your Computer
- Connect your Android device to your computer using a USB cable, and open iTunes (for Windows) or Finder (on macOS).
- Select your Android phone from the list of connected devices and choose the option to back up your data, including contacts, photos, messages, and more.
- Save the backup to your computer.
Step 2: Set Up Your iPhone
Turn on your new iPhone and begin the setup process. When prompted, select Restore from Backup.
Step 3: Restore Android Backup to iPhone
At this stage, iTunes or Finder will offer an option to restore your backup. Since iTunes cannot directly restore Android backups to iPhone, you’ll need to use third-party software, like iMyFone iTransor, to transfer your Android data to your iPhone.
Way 7 How to Use Mail to Transfer Data from Android to iPhone
Transferring data such as contacts, photos, or documents from Android to iPhone using your email is a simple method. Here’s how you can do it:
Step 1: Prepare Your Android Device
On your Android device, open the file or data you want to transfer. For example, if you’re transferring contacts, export them from your Android’s Contacts app. For photos or documents, locate them in the Gallery or Files app.
Step 2: Send the Data via Email
Once the data is ready to be shared, open your email app (such as Gmail) on your Android phone. Attach the files (such as photos, contacts, or documents) and send them to your own email address.
Step 3: Access the Email on Your iPhone
Now, switch to your iPhone and open the Mail app. Log in to the same email account you used to send the data from your Android device.
Step 4: Download the Data on Your iPhone
Open the email you sent to yourself, and download the attachments onto your iPhone. The data, whether it's contacts, photos, or files, will now be available on your iPhone.
FAQs
1 Can I transfer other data like messages and photos along with contacts?
Yes, with methods like Move to iOS or Google account syncing, you can transfer contacts, messages, photos, and more. Alternatively, iMyFone iTransor allows you to transfer multiple data types at once, making the process easier and faster.
2 What happens if I accidentally skip a step when transferring contacts using Move to iOS?
If you skip a step while using Move to iOS, you can still complete the transfer by going back to the app and reattempting the process. Alternatively, you can manually transfer any missing contacts using other methods like Google sync or importing a Card.
3 What if the SIM card method fails to transfer contacts from Android to iPhone?
If the SIM card method doesn’t work, ensure your contacts are saved on the SIM card and not just on your Android device. Alternatively, you can export the contacts to a Google account or a vCard file and transfer them to your iPhone.
Conclusion
Transferring contacts from Android to iPhone can be simple and hassle-free with the right methods. Whether you’re using Google sync, Bluetooth, or the SIM card method, there’s a solution for every need. However, if you're looking for a more streamlined, all-in-one transfer experience, iMyFone iTransor is your best option.
With iTransor, you can transfer not just contacts, but also messages, photos, and more with just a few clicks. Don’t waste time with complicated steps—make your switch from Android to iPhone effortless with iTransor today!