A mobile phone is something we change after a certain period, but the data in it is something we might want to keep for a long time. The contacts are an example of such data. All the contacts on your phone were not saved in a single day, and most of them might be hard to get again, which is why the transfer of every contact to your new phone is very important.

There are different ways in which the transfer of contacts can be done from an old Android phone to a new one. You can either utilize the inbuilt features of an Android or go for a trusted third party app for the process. Let us see how this can be done to transfer contacts from Android to Android.
- 1. Transfer Contacts from Android to Android Easily via SIM/SD Card
- 2. Transfer Contacts from Android to Android in a VCF File Form
- 3. Using Google Account to Wirelessly Transfer Contacts from Android to Android
- 4. Using Bluetooth to Simply Transfer Contacts from Android to Android
- 5. Using a Tool to Easily Transfer WhatsApp Contacts from Android to Android
1. Transfer Contacts from Android to Android Easily via SIM/SD Card
The contacts can easily be copied from one Android to another by simply copying the contacts to the SIM or SD card in your old phone and then by the replacement of these cards to your new device. This is one of the easiest ways to transfer contacts from Android to Android.
There is a limitation to the number of contacts that can be transferred using a SIM card, because of its very low storage capacity. Also, no other contact details can be saved on the SIM card. None of these limitations apply for transfer using the SD card, provided it has sufficient space left.
Steps of Transfer
- Unlock your phone and open the Contacts app. Tap on the vertically arranged 3 dots at the top right of the contacts window and select the Export Contacts or Import/Export option to export your contacts.
- Tap on either the SIM card or SD card, according to your choice.
- Once the export is complete, remove the card from your old device and insert it into your new device.
- Switch on your new phone, open Contacts, and tap on the 3 dots at the top. Select the Import Contacts option and choose either the SIM card or SD card.
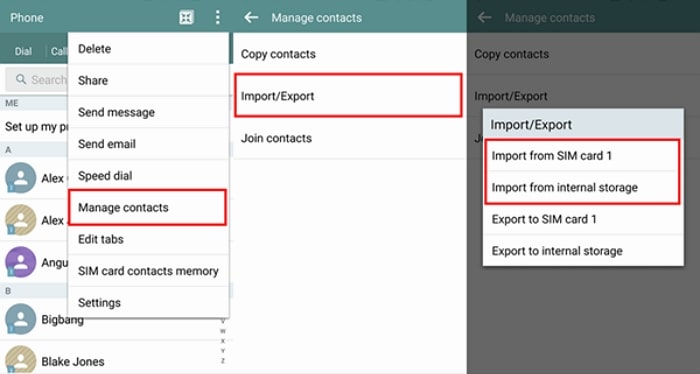
All your contacts from your old Android device will be copied to your new device.
2. Transfer Contacts from Android to Android in a VCF File Form
You can save all the contact details in your phone as a file and then export that saved file to another device via Bluetooth or mail. This process is usually used when you have a large number of contacts to transfer between Android phones.
Steps of Transfer
- Take your Android phone and open the Contacts application in it.
- Tap on the 3 vertical dots at the top right end and select Manage Contacts.
- Now choose the Export contacts option and tap on Export as a VCF File. Now all your contacts will be saved to your storage space by the Contacts.vcf.
- Find the file named Contacts.vcf and share it.
- Once you have got the VCF file in your other Android phone, simply select it to import and all the contacts will automatically be saved on your device.
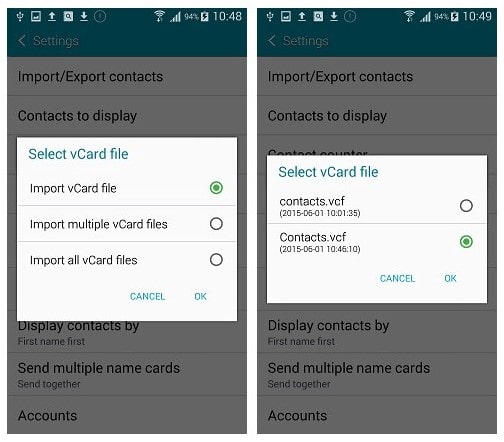
Please note that the steps of saving the contacts as a VCF file may slightly vary for different Android phones. Also delete the VCF file once you are done transferring the contacts, from both your mobile phones.
3. Using Google Account to Wirelessly Transfer Contacts from Android to Android
Having a Google account has a lot of benefits than just sending mail or downloading applications from the store. Every Android mobile needs to be logged in using a Google id to be able to use all its features. Google allows storing a variety of data including contacts in the Google account for safekeeping. This feature can be used for the transfer of contacts from one Android to another provided you have an internet connection.
Steps of Transfer
- Take your old mobile and open Settings - Accounts - Google Accounts and then enable the Sync Contacts option. If a Google account is not added to your phone previously, then go the Settings - Accounts - Add account - Google. Sign in to your Google account and the contacts will be automatically synced.
- Now take your new Android set and add the same Google to it and enable the Sync option. For this, go to Settings - Accounts - Google Accounts - Contacts and then tap on Sync Now.
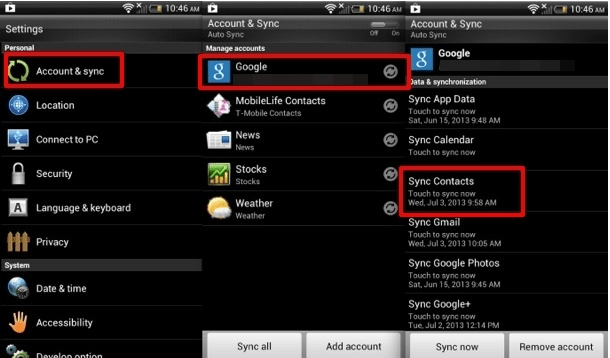
All the contacts in the previous phone will be saved on your new phone. To carry out this transfer process, an internet connection is required and the syncing speed will depend on the speed of the internet.
4. Using Bluetooth to Simply Transfer Contacts from Android to Android
The transfer of contacts between two Android phones can also be done by using the inbuilt features of a phone like Bluetooth. Every Android phone has a Bluetooth feature which is rarely used for the transfer of files due to its low speeds. But since the size of the contacts is very small, the speed is not something we have to worry about. The Bluetooth transfer process is very simple and does not need the help of any application or internet.
Steps of Transfer
- Enable the Bluetooth on both the devices and pair the devices with one another. This can be done by going to Settings - Bluetooth. Search for the other device and pair it.
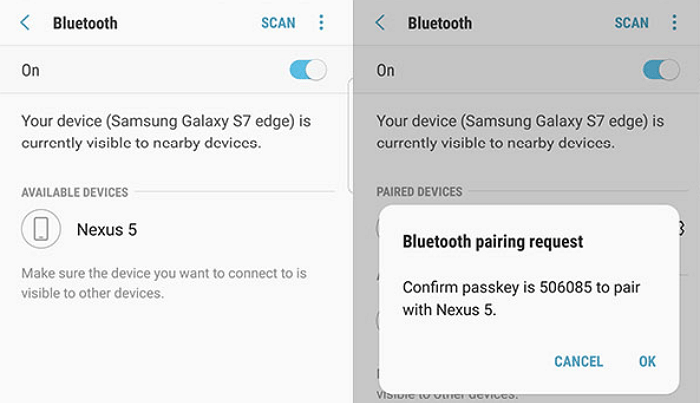
- Take your old phone and open the Contacts app. Tap on the vertically arranged three dots at the top right, select the Export Contacts and then hit Share Namecard via. Select the contacts you need to send or simply Select All.
- Once you have selected the contacts, tap on the Bluetooth icon in the sharing options and choose the paired device and the transfer will begin.
The transfer of all the contacts may take some time depending on the number of contacts. Make sure that both the mobile phones are kept to one another till the transfer process is complete to avoid the disconnection of Bluetooth.
5. Using a Tool to Easily Transfer WhatsApp Contacts from Android to Android
Although the 4 methods discussed above are excellent for transferring the main contacts from an Android phone, they offer no possibility to transfer WhatsApp contacts, which is equally as important.
With millions of people switching between Android devices every year, it is a little surprising that there are only few ways to transfer WhatsApp data, including WhatsApp contacts. Even if you choose a common way - Google Drive - in order to transfer your WhatsApp data from Android to Android, you need to go through a complex process. Only very rare third-party apps offer a direct way to transfer WhatsApp from Android to Android. Fortunately, we know the iMyFone iTransor Pro tool offers an exceptional method of sending all WhatsApp data, including WhatsApp contacts to another Android phone.
iMyFone iTransor Pro transfers WhatsApp data with a 100% guarantee that your data would remain safe. It is also simple, easy to use and covers every type of WhatsApp data, including attachments, photos, videos and chats.
Steps of Transfer
- You need to visit the official website (or click the buttons below) and download the app to your PC. Install the app after downloading it.
- Launch the app and choose Transfer WhatsApp in the program.

- Connect the Android devices to your PC using a USB cable. Allow access to phone data on the Android devices and allow USB debugging if necessary. Set the source and destination devices as you like.
- Next, click on Transfer to begin your process.
- Follow the on-screen instructions and wait until the transfer process is completed. You would find all your WhatsApp data including contacts on the receiving phone after the process is completed.
Conclusion
Mobile phones have become an unavoidable part of human life and the transfer of data across mobile phones is very important. Since data like contacts, call logs, etc. are the personal information of every individual, a safe and secure transfer method must be adopted. This is why we have listed out the best 4 possible ways in which contacts transfer can be done between two Android phones, as well as one useful tool for you to transfer your WhatsApp contacts. Please let us know what you think about our suggestions and leave your valuable feedbacks in the comment box below.



















 June 21, 2021
June 21, 2021

