Switching from iPhone to Android is a big step, with those two operating systems being two different worlds. Among the first things you want your new phone to have is your apps. Here is the challenge. When transferring apps from iPhone to Android, you cannot migrate ALL of your iPhone apps to an Android device due to limitations and restrictions tied to the operating systems of these two. What you CAN transfer from iPhone to Android, though, is some basic apps, such as your contacts, calendar, notes, and photos. For the rest of apps such as your WhatsApp, you will need a thrid-party tool to help. Here are some useful methods to make this transition from iOS to Android a reality a minute sooner.

Among the 6 methods we list out, the first one is the only one-stop solution for you to selectively transfer 18 apps from iPhone to Android, which is a special third-party tool designed for people that are switching from iPhone to Android and struggling with the app restrictions between the two totally different operating systems. Let's check it now.
Selectively Transfer 18 Apps from iPhone to Android — WhatsApp Included
Transferring apps from iPhone to Android is an admittedly challenging and somewhat time-consuming process to consider if you want to do it manually. And your iPhone data especially WhatsApp data would not fit in your new Android phone unless you use a third-party tool. For a faster and easier alternative, go straight to iMyFone iTransor Pro.
Using iMyFone iTransor Pro
iMyFone iTransor Pro is a user-friendly desktop software providing convenient services for transferring, backing up, restoring and exporting WhatsApp data across different platforms, and also transferring apps (17 types in total) like contacts, text messages, and call history from iPhone to Samsung. You can select one, two or more apps to transfer as you like. The steps involved after you download and launch the program are listed below.
Step 1: Connect your devices
- On the main interface, you can choose to transfer WhatsApp or transfer the other 17 types of app data. (Here we'll only introduce the latter function. You can go to the official website to check the complete phone transfer guide.)
- Use your original USB cables to connect your devices with your PC.
- Trust your computer to access your iPhone.
- On your Android phone, you need to allow USB debugging.
Step 2: Start to transfer
- Make sure your iPhone is the source device and your Android the destination one. If not, just click Switch.
- Click Next and follow the instructions on screen. The program will then start to prepare your devices for the phone transfer.

Step 3: Finish phone transfer
- After device preparation, you can select the app(s) you want to transfer.

- The transfer method will differ depending on the app types you choose, and the transfer time depends on the size of your app data. Usually it will take less than half an hour.
- Click Done once you see all your transferred data on your new Android phone.
The app is free for you to check how many apps and how much data you have on your iPhone, as well as back up and view your WhatsApp data, so you can just download it and have a try. Enjoy your app transfer!
If you want to try other ways to transfer apps manually from iPhone to Android, we offer you different methods for different apps, although they will take you more time and energy than the all-in-one method iMyFone iTransor Pro.
1. Transfer Apps from iPhone to Android - Contacts, Calendar & Notes
Your contacts list may as well be the outcome of many years of adding new people to your phone Contacts. The same as your Calendar and Notes, which are precious to you. So, it only makes sense that you definitely want these to become readily available on your new device. Here, we present a handy solution for your consideration to transfer Contacts, Calendar and Notes from iPhone to Android.
Using Google Account
The first thing to do is create a Google account so that you can use your android phone. To do so, either visit Google's homepage, type in "Create Account" in the search box, and then follow the instructions provided by Google or do this from your smartphone directly.
Here is the entire process from start to finish:
Step 1. Create a Google Account from your Android
- Open the Settings and go to Accounts > Add Account > Google > Create account.
- Enter the name related to the account and tap Next.
- Enter the details required (birthday and gender) and hit Next.
- Type in your username, tap Next and then enter your password.
- Agree to the terms and conditions and select whether you want to add a phone number or not.
- Tap Next.
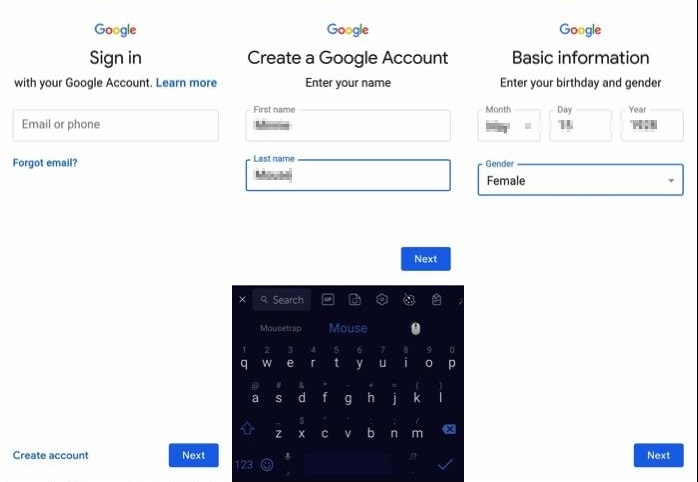
Step 2: Enter your Google Account to your iPhone
- Take your iPhone and head to Settings > Passwords & Accounts.
- Press Add Account, choose Google and enter in your Google account login details.
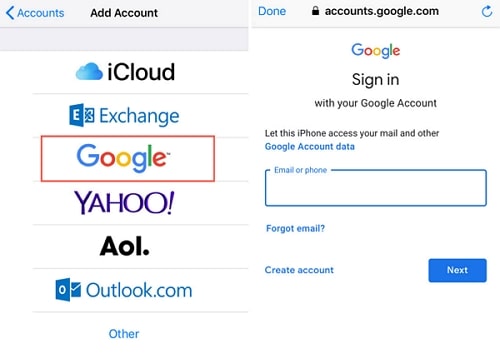
- Select the exact parts of your Google account that you wish to sync (in our case, the Contacts, Claendar and Notes options should be ticked).
- The two phones will now begin to sync the app data that you choosed with one another. It might take a while if you have a lot of data. Just ensure that you have a stable internet connection throughout this process.
Step 3: Complete the transfer
- Log in to your Android phone with your Google account credentials. You should be able to find all of your iPhone Contacts, Calendar and Notes in your new Android.
2. Transfer Apps from iPhone to Android - Messages
Your Messages also keeps a lot of memory for you, so don't abandon it. For this type of files, we have chosen to use iTunes as a fast and reliable way to transfer SMS messages from iOS to Android devices.
Using iTunes
Here are the steps involved to get it over with, in a few minutes.
Step 1: Backup your iPhone to iTunes
- Download, install and launch iTunes on your Mac or Windows system.
- Plug in your iPhone to your computer and tap “Trust this Computer” when the relevant notification pops up.
- Go back to iTunes and click on the phone icon (see image).
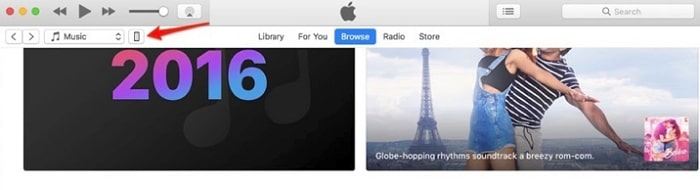
- iTunes will either start creating a backup of your iPhone automatically, or you may do so manually by clicking on “Back Up Now”.
- Choose NOT to encrypt your backup so that your messages are successfully transferred from your iOS to your Android device.
Ensure your backup has all the SMS texts and other messages you want to transfer to your Android phone.
Step 2: Find the iTunes backup folder and sync it
- Head to the folder where you stored the iTunes software.
- Go to Users and then locate and click on the user folder that carries your username as the folder name.
- Go to AppData > Roaming > Apple Computer > Mobile Sync.
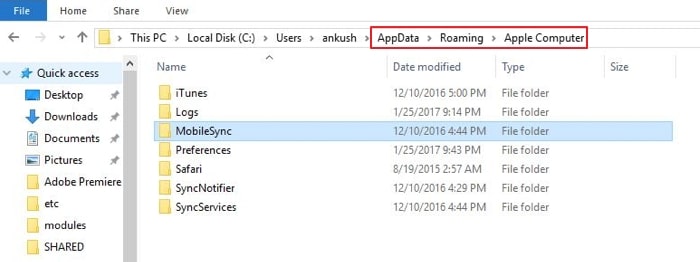
- Press CTRL + F.
- Locate the file labeled as 3d0d7e5fb2ce288813306e4d4636395e047a3d28. It is the file that contains your SMS/message backup files.
- Select the file and use USB to copy it to your Android internal storage.
3. Transfer Apps from iPhone to Android - Music
The next method we are going to mention is using SHAREit to transfer iPhone Music to Android. Wanna listen to your favorite songs downloaded on your old iPhone? Read on to get them!
Using SHAREit
SHAREit is one of the fastest cross-platform apps that enable users to transfer files, music included, between various devices. It is designed for iOS, Android, Mac, and PC and boasts being 200 times faster than Bluetooth technology. To migrate your music from your iOS to your Android phone with SHAREit, here is what you need to do:
- Open SHAREit on your iPhone.
- Click Send on your iPhone, select the music files you wish to transfer and tap OK.
- Tap on Receive on your Android phone, grant the requested permissions and hit NEXT.
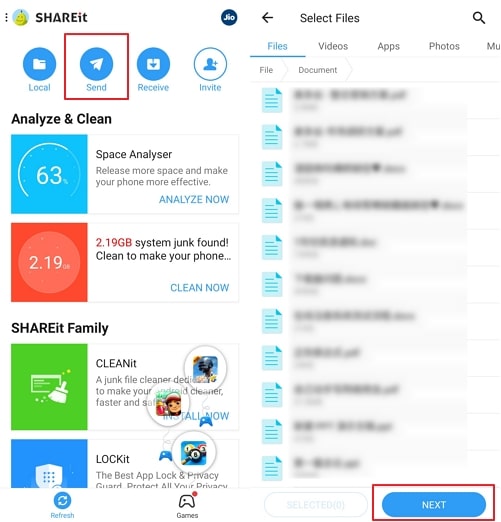
- Select on Connect non iOS devices on your iPhone.
- Opt for Connect to iOS on your Android phone.
This will create a hot spot on your Android device. Then, all you need to do is connect to that hot spot using the details shown on your Android screen to initiate the transfer.
4. Transfer Apps from iPhone to Android - Photos
Photos are a huge part of our life. They are reminders of great moments shared with loved ones or personal adventures worth remembering. Of course, you don't want to lose them when you switch phones. This section highlights two solutions to migrate your pictures from iPhone to Android.
Method 1: Using Drag-and-Drop
For this solution to work, you need to have an iOS and Android device driver pre-installed on a Windows device. Then, you can drag and drop the photos from your iPhone's default photo directly to the photo folder of your Android device. Here is how:
- Connect both your android and iPhone to your computer using USB cables.
- Track each device's drivers on your computer by heading to My Computer.
- Under Portable Devices, you should be able to see one entry for your iPhone storage and one for your Android.
- Open a new window.
- Open the storage of your iPhone.
- Open a second window and open the Android phone's storage.
- Head to your iPhone's DCIM folder, find the pictures within it and choose the ones you wish to transfer.
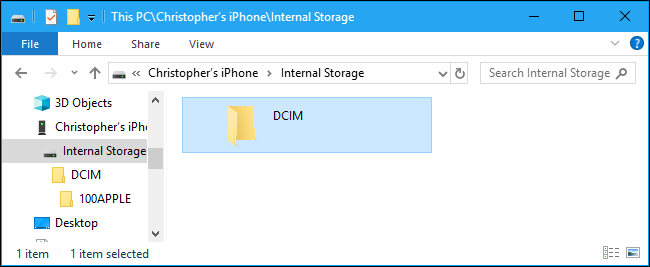
- Copy these files to your computer.
- Drop them on your Android device image folder.
Method 2: Using Google Photos
This is a great way to transfer photos from iPhone to Android, especially if you only wish to migrate a few images. Here are the directions:
Step 1: Access your Google Photos account
- Head to the App Store and download Google Photos.
- Launch the app from your device's home screen.
- Tap Get started > OK > Continue.
- If you want to use cellular data to back up your pictures, hit Switch, right next to the Use cellular data to back up option. This is, however, not recommended because you may end up overcharging your data bill.
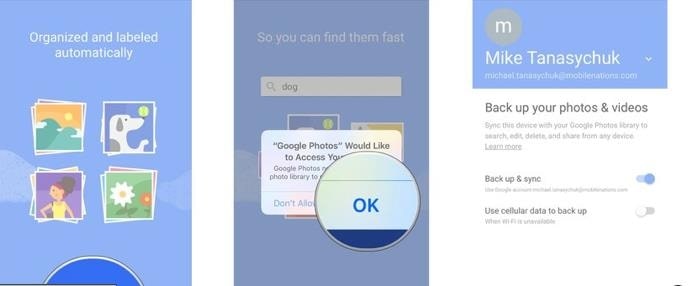
Step 2: Sync your photo library
- Select the Original or High quality option to either maintain the original file size or compress your photos.
- Select Get Notified or No Thanks to decide whether you wish to receive a notification when someone shares a picture with you or not. In the latter case, ensure you hit Leave Off.
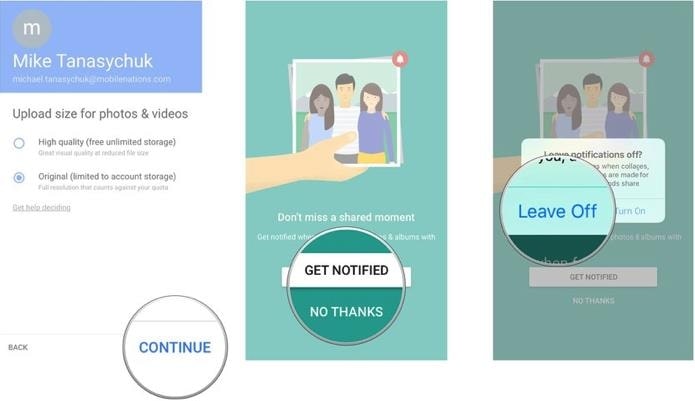
Google Photos should have automatically synced your pictures folder by now, which means that you can access your photo library from any internet-connected device smartphone, tablet, or another.
Final Thoughts
Although there is seemingly no way to transfer apps from an iPhone to Android, using different tools for specific apps can help to deal with the problem. Make sure you check the most recommended method. It is always exciting news when technology keeps up with the times and people's requirements. Now, you know not only how to transfer apps from iPhone to Android but also how to do that effectively, fast, and, most importantly, safely.



















 April 15, 2022
April 15, 2022

