How great it is to own an iPhone 12! Here we offer the answer and the solutions to your questions.
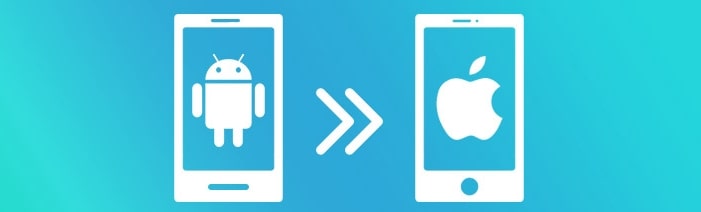
People all over the world continuously face challenges with transferring apps and data from Android devices to new iPhones. This happens because of the differences in the operating systems (OS) of both devices, and the rivalry between two of the world's leading technology companies, Google and Apple.
While there are a lot of ways to transfer basic apps like contacts and calendar from Android to iPhone, it is much more difficult to find a simple method to transfer third-party apps including app data like WhatsApp. In this article you will learn different methods you can use for transferring apps from Android to iPhone in different scenarios. Make sure you read the things that we want you to know before the transfer.
Things You Should Know Before Transferring Apps from Android to iPhone
You may know that Apple has developed a tool - Move to iOS - for all users that are switching to a new iPhone. It can be used to transfer data such as contacts, messages and other data from any mobile devices including Android to iPhone. However, for the apps on your Android phone, it will generate a list of the same or similar apps for you to install on the iPhone from App Store, which means it can only transfer the apps that are feasible in the App Store and your original app data will not be transferred. One more defect of Move to iOS is that you must use it for a brand-new iPhone, or you'll need to factory reset your iPhone and erase all the existing phone data before using it. If you still persist on using Move to iOS to transfer apps from Android to iPhone, you can go to the end of the article to check how to use Move to iOS.
In the beginning contents, we'll introduce you 3 ways to transfer different apps from Android to iPhone, with which you don't need to reset your whole iPhone and you can choose the methods according to the apps you need.
Part 1: Transfer up to 12 Apps from Android to iPhone Including WhatsApp
If you are switching from an Android device to an iPhone, one of your biggest worries would undoubtedly be how to avoid losing your app data. Here we provide you with an amazing tool to get your apps including WhatsApp migrated from Android to iPhone, which is not supported by Move to iOS and other official methods.
A Brief Introduction of iMyFone iTransor Pro
iMyFone iTransor Pro is the excellent desktop software which can speedily and safely transfer all your messages, contacts, photos, videos, even WhatsApp data, and etc., from Samsung/Huawei to an iPhone in 3 short steps. Almost all of your data will be transferred without any loss or trouble.
Steps to Transfer Apps via iMyFone iTransor Pro
It's extremely simple using this program to transfer data.
- Download and install the app from the official website.
- Choose to Transfer WhatsApp or Transfer Other Data at the beginning.

- Connect both the iPhone and Android devices via a USB cable. Select or switch between the source and destination phones.
- After you successfully connect both the iPhone and the Android phone, click on Next. And you will see how much data you have on the source device. Just select the data you want to transfer.

- The app would immediately begin transferring all your chosen data. Wait for the process to be completed and click on Done.
Tips
iMyFone iTransor Pro supports more types of app transfer from iPhone to Samsung, which you can check on the official phone transfer guide.
Part 2. Transfer Apps from Android to iPhone - Contacts and Calendar
If you plan to switch from an Android to an iPhone, perhaps your biggest concern would be how to move all your vital apps, such as your contacts and calendar to your new phone. There are a number of mobile apps that can be used for such transfer, but the Copy My Data app provides one of the easiest, fastest and most efficient methods to transfer your calendar and contacts from an Android device to an iPhone.
A Brief Introduction of Copy My Data
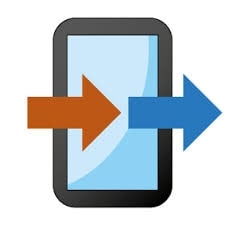
Copy My Data is a mobile app that can be easily downloaded from both Google Play and the App Store. It is an efficient app for moving contacts, calendars and many other types of app between any two mobile devices, regardless of their operating systems. The app transfers data by connecting the Wi-Fi network of both phones.
Steps to Transfer Apps via Copy My Data
Here is a step by step guide on how to use the app.
- Download the Copy My Data app from the respective app stores of both the Android and iPhone devices. Make sure both phones are connected to the same Wi-Fi network.
- Run the app on both the Android and the iPhone and grant the permission requests to allow the app to access the data on the phones. Tap Next on both the Android and iPhone. Then tap Copy data from another device on the iPhone, and To another device on the Android.
- After this, both phones should display the names of the other phone, tap on the phones to connect both devices together. The app will subsequently display a 4-digit code on the android phone, enter it on the iPhone.
- Select the data you would like to transfer (contacts and calendar) and send it. Wait for the transfer process to be completed. After the process is completed, click on Finish.
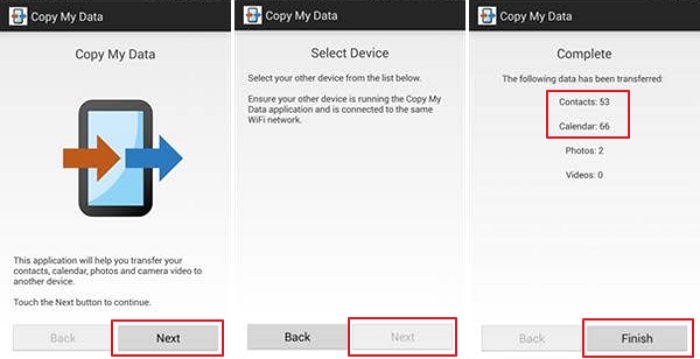
Part 3. Transfer Apps from Android to iPhone - Gallery
Photos and videos have never been more important to our lives. They document our happy and emotional moments, our important experiences, and our loved ones. This is why most people cannot live without having their entire photo and video albums on any new mobile phone they purchase.
If you need to move your Gallery from an Android to an iPhone, the SHAREit app and Google Photos are excellent mobile apps to consider.
Method 1: SHAREit
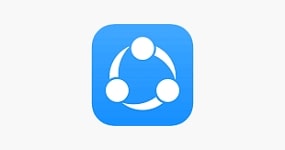
Launched in 2013, SHAREit is one of the fastest ways to transfer photos, videos and other data between any two devices, regardless of the operating system. The app boasts a transfer speed of up to 20 MB/sec, making it about 20 times faster than the traditional Bluetooth method.
Steps to Transfer Photos & Videos via SHAREit
- Download the SHAREit app on to the Android device. Launch the app on the Android device and tap on Send.
- Select the photos and videos you want to send and tap on Next. Then tap on Connect to iOS/WP. The app will use the personal hotspot feature on the Android device to create a private Wi-Fi network.
- Join this Wi-Fi network on the iPhone. This will bring up the iPhone's avatar on the app's radar. Click on the avatar to begin your transfer.
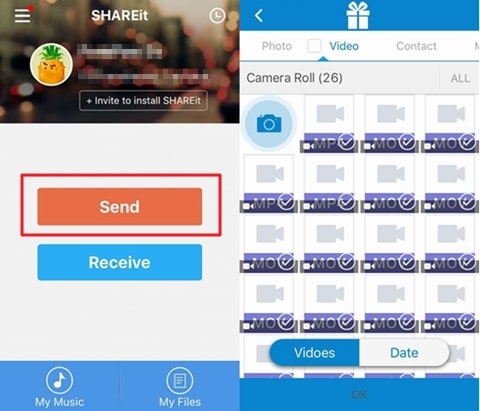
Method 2: Google Photos
Google Photos is a photo sharing app by Google offering free storage for photos not exceeding 16 megapixels and videos up to 1080p resolution. Like every other Google app, you need a Google account to use it.
Steps to Transfer Photos & Videos via Google Photos
- Download the Google Photos app to the Android phone if it is not already on the device. Open the app on the Android device and log in with your Google account.
- Click on the top left corner of the screen and tap on Settings, and then Back up & sync. Now you can enable the Back up & Sync option.
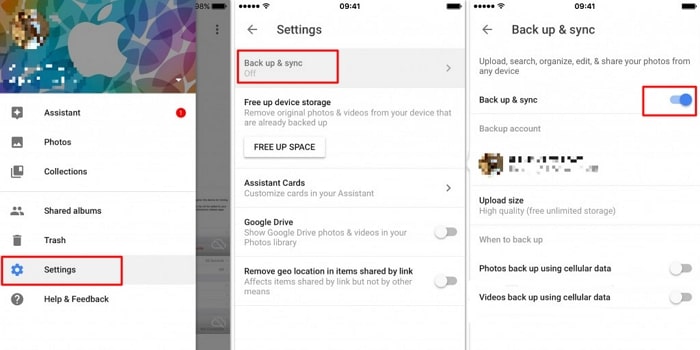
- After the photos and videos have been backed up on the Android phone, download the Google Photos app on the iPhone and log in with your Google account information. This automatically makes all the backed up photos and videos available on the iPhone. You can download whichever ones you wish to keep on your iPhone.
Part 4. Using Move to iOS to Transfer Apps from Android to iPhone

The Move to iOS app was designed by Apple to help Android users switch easily to the iPhone. The app only has to be downloaded on the Android device, and it makes use of a private Wi-Fi network to connect the iPhone to the Android and transfer data. However, it is better to use the app with a new iPhone, or after resetting an old one.
Steps to Transfer Apps via Move to iOS
Here is a step by step guide on how to use the app.
- Before completing the set-up of the new iPhone, click on Apps & Data and on Move Data from Android.
- Download the Move to iOS app from Google Play and run the app. Click on Continue on both the Android device and iPhone. Also tap on Agree and on Next.
- After completing Step 2, the iPhone would display a numerical code which must be entered on the Android device. After this, both phones would be automatically connected over Wi-Fi. Select the data you want to transfer and tap on Next. Wait for the transfer to be completed.
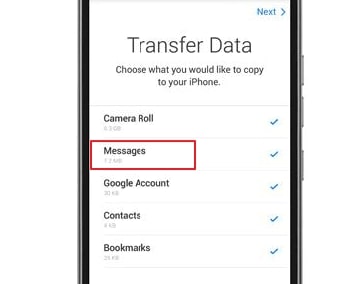
Tips
You may also need the guides to issues like Move to iOS taking forever, Move to iOS transfer interrupted, Move to iOS stuck on preparing or transferring.



















 April 15, 2022
April 15, 2022

