When you are using the Samsung Smart Switch feature to move files from one phone to another, you may face the issue of the application saying there is not enough space for the migration to occur. This may be confusing at first because you may have plenty of space on your destination phone, as it is likely to be a new phone. However, the issue does not lie with the new device.
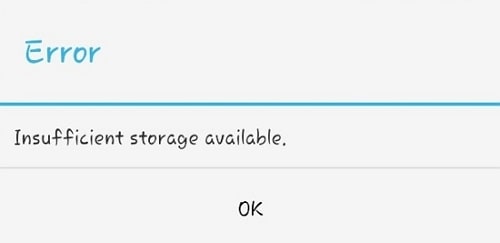
It is with the old phone, also known as the source phone. If you do not have sufficient space on this phone, you will not be able to move your files from this phone to a new one. Although Samsung has not officially told us why this is the case, the fix for this problem is simple. To fix Samsung Smart Switch not enough space on old phone, our editor recommends better Smart Switch alternative - iTransor Pro, it support transfer all data from android to iphone include WhatsApp messages, it also has better transfer success rate, download Transor Pro free now.
Solutions to Fix Smart Switch Saying Not Enough Space
You need to create some space on your old phone. There are a few methods of doing this.
Solution 1. Clear the old device cache
The first is to clear your device cache. Cache is a temporary storage of files on your device for frequently accessed information, however, removing it will not affect any of your data. The exact method of doing this varies for each phone, so make sure you find a guide specific to your phone. In general, you will need to:
- Go to your phone's settings application.
- Locate storage settings (this could be in the 'device care' part for some phones).
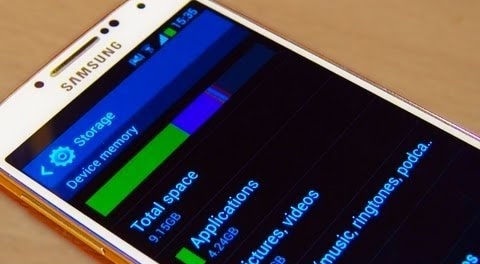
- Tap on the option which says 'Clean now' and wait for your cache to be cleaned.
Tip: You could try searching for storage in the settings app if you cannot find it.
Solution 2. Clear the new device cache
The next method is to clear the cache on your new phone. This is because although your phone may have enough space, there may be something wrong with the phone's storage partition causing it to prevent the transfer. Again, this can be done similarly to how you cleared the cache on your old device.
Solution 3. Use a micro SD card
The next method uses one of the main advantages of Samsung, and Android phones in general. You can transfer your files to a micro SD card, which will assist in freeing up some storage space. You can do this by using a file explorer, such as ES file explorer. This can be downloaded and installed from the Google Play Store. Once this is done, select the files you would like to transfer and then pick the option 'move to SD card'. We recommend you move files such as photos because it is harder to move application data.

Solution 4. Delete some applications
The final solution to this issue is to delete some of the applications from your old device. Once they are deleted, you will have more space, which will let Smart Switch transfer files. It requires around 3GB of space, so it is best to use a combination of the methods mentioned to free up this much space, especially if you do not have much space remaining.
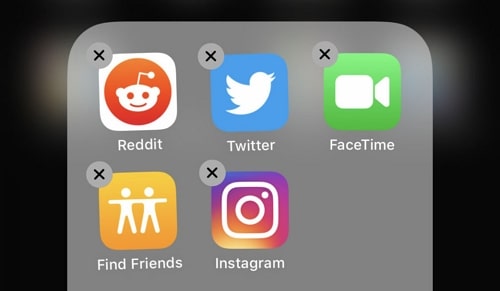
Alternatives to Deal with Samsung Smart Switch Not Enough Space
If you are still experiencing issues when using Samsung Smart Switch, you can opt to use an alternative method to transfer your files from one device to the other. The recommended method is to use the iMyFone iTransor Pro tool.
Method 1 – iMyFone iTransor Pro [Recommended]
If you are looking for a method to transfer all the file types you would like from iPhone to Samsung, then iMyFone iTransor Pro is the tool for you. It does not require you to have access to Wi-Fi, or even Bluetooth when you are transferring the file. Instead, the only thing it requires is your PC with the software installed, along with the data transfer cables for your phone. We recommend you use the ones that came with your phone since they are usually the ones that are the highest quality.
In addition to this, another advantage of using iMyFone iTransor Pro is its amazing capabilities to transfer many file types, including WhatsApp data. There are 18 data types in total which can be transferred, so no matter what you would like to move, iTransor Pro has you covered.
Due to the professionalism of the development team for the tool, you will not experience any data loss or damage. This means you can rest assured your data is not going to be lost during the seamless transfer process.
To use this program:
- Connect both your phones to your PC.
- Launch the program and select the correct device as the source and destination devices.

- Click on the Next button and wait for the program to prepare your phones for the transfer process.
- Select all the file types that you would like to move from your old phone to your new one.

- Click on the Transfer button and wait for it to complete.
- Safely disconnect your devices from your PC.
They are now ready to be used, with the data transferred from your old phone to your new one. Moreover, due to the efficiency of this program, you will only need to select the file types you want to transfer once. This means the program can move multiple file types simultaneously, an excellent advantage.
Method 2 – Cloud Storage
This is a slower method and we only recommend you use this if you do not have many files that you would like to transfer. For example, if you would only like to move a few photos, then it may be the best to use this method. We will not explain this method in complete detail; however, the process is intuitive, and you can find the full guide online.
For this example, we will be using Google Drive while you can use any other cloud storage service.
- Log in to Google Drive on your old phone.
- Click the upload button and select all the files you would like to upload.
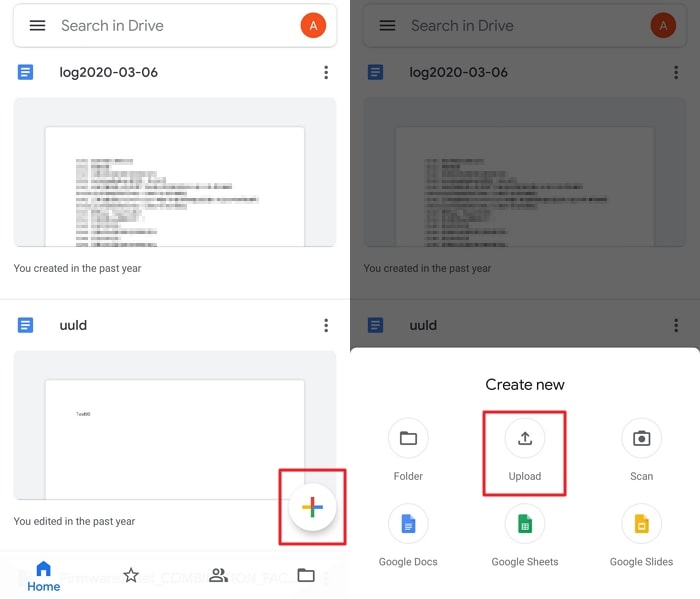
- Locate these files on your new Samsung phone.
- Download them and then move them to the file directories which you would like to.
You may have to repeat this process multiple times, which is why this can be a time-consuming method. However, one advantage of using this technique is that your files can also be accessed from another device once they have been uploaded to the cloud, as long as you have access to Wi-Fi.
We hope you have found this guide useful. Feel free to check out the other guides on our website if you have other questions.



















 October 8, 2022
October 8, 2022

