This article focuses on Samsung Wi-Fi Transfer. It explains the app itself, highlights how to use it and identifies its limitations. It also suggests some alternatives to the app. This article is useful for all those Samsung users interested in exploring options for transferring data between two Samsung devices.
Part 1. A Brief Introduction of Samsung Wi-Fi Transfer
Samsung has been a giant in the smartphone world for more than a decade. It is considered as the leading brand when it comes to Android phones and, as a result, it has developed a huge customer base which includes millions of users. This gives Samsung the leverage to create apps specifically for their own devices. One such app is the Samsung Wi-Fi Transfer app. This app was designed to transfer data between Samsung devices. Today, we would cover its details including how to use Samsung Wi-Fi Transfer. To round off the discussion, we would also look at some of its alternatives.
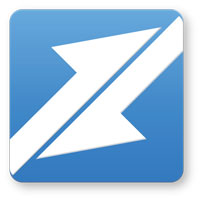
1.1 What is Samsung Wi-Fi Transfer?
As the name suggests, Samsung Wi-Fi Transfer makes use of Wi-Fi connectivity to transfer data between 2 Samsung devices. It can be used to transfer a wide variety of files such as messages, photos, videos and other file types. The added benefit of using this app is that it does not require an additional Wi-Fi access point to carry out the transfer. This is because the source device starts a Wi-Fi tethering connection between the 2 devices which serves as the medium for the transfer.
Furthermore, since this is a Samsung app, there are little security concerns regarding the app itself. That may not be the case if you choose to use a third-party app for this purpose. This is especially true if the app is new in the market and you do not have any user reviews available. Similarly, this app can be expected to have better optimization compared to third-party apps since it is created exclusively for Samsung devices. On the other hand, third party apps normally cater to a wide variety of devices and may be susceptible to glitches or failed transfers.
1.2 Limitations of Samsung Wi-Fi Transfer
The Samsung Wi-Fi Transfer app is not without its limitations. The primary drawback of the app is the fact that it has become obsolete. To put things in perspective, it is no longer available on the Google Play Store and, if one wants to download the app, it can only be acquired from a third party source. Samsung themselves have replaced the app with the Samsung Smart Switch and haven’t released an update for Samsung Wi-Fi Transfer app since 2017. Subsequently, this impacts the functionality of the app on newer devices. The app itself is designed for Android versions 4.4 to 7.1 only. These days you would hardly find any device running on those versions of Android OS, so the potential user base for this app is nearly non-existent.
Tips
If your device version is not supported by the app, you can simply go to our suggestions for its alternatives to transfer Samsung data through WiFi.
1.3 How to Use Samsung Wi-Fi Transfer?
The process of using Samsung Wi-Fi transfer is fairly simple. That being said, it is a handy tool and can do its job in a fairly reliable manner. The steps to use the app are as follows:
- Download the app on both the source and destination phone.
- Launch the app on both phones and place them next to one another.
- On the source device, tap the “Send” option and select the files that you want to send.
- On the destination device, tap the “Receive” option to initiate the transfer.
- After a while, depending on the size of the files selected, the transfer should go through and your files should now be available in the new device.
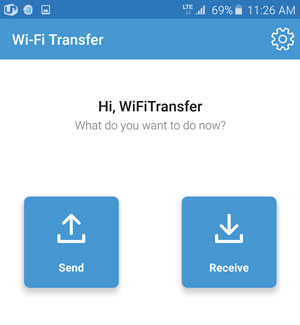
Part 2. Alternatives to Samsung Wi-Fi Transfer
Having looked at the serious limitations of the Samsung Wi-Fi Transfer, most users would need an alternative to this app. With that in mind, let’s look at 3 possible alternatives.
2.1 Transfer Data Using Samsung Smart Switch
Samsung Smart Switch is the spiritual successor to the Samsung Wi-Fi Transfer. It works with most of the latest Samsung devices but there are some devices that are unsupported. This is why it would be recommended to check online if your device is supported by the app or not. Also, it is prone to connectivity issues as well during transfers and only supports the transfer for limited data types. Despite all of these limitations, it remains one of the best options for transferring data between Samsung devices. The process of the transfer is fairly similar to that of Samsung Wi-Fi Transfer. It gives the added flexibility to carry out the transfer using a cable instead of Wi-Fi connectivity. For a Wi-Fi based transfer, the steps are:
- Install the app on both the source and destination device.
- Launch the app on both phones.
- Tap the “Send” and “Receive” option on the source and destination devices respectively.
- Tap the “Wireless” option on both devices as they establish connectivity between them.
- On the source device, select the files that you would like to send and tap “Send” again.
- On the destination device, tap the “Receive” option to initiate the transfer.
- After a while, the transfer should be completed.
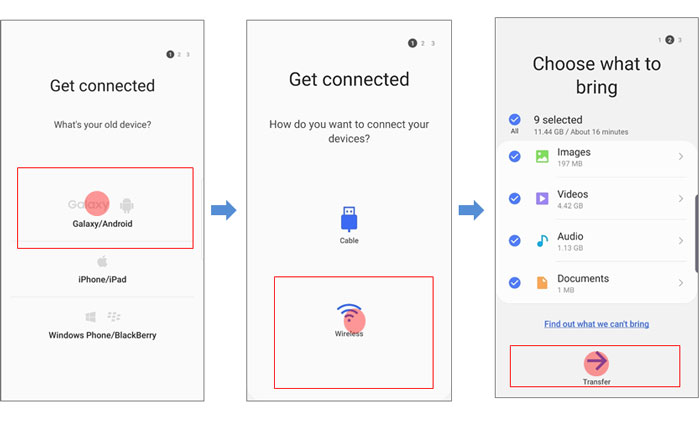
2.2 Transfer Data Using SHAREit
SHAREit is a third party app that can be used for the same purpose as Samsung Wi-Fi Transfer. It is a fairly reliable option and has the added benefit of being able to transfer files between both Android and iOS devices. The transfer speeds are quite fast as well. The process for Android devices is:
- Download and launch the app on the source device.
- Tap the “Send” option and select the files that you want to transfer.
- After the file selection, tap “Next”.
- A Radar-like screen would appear and your destination device would be visible if it is connected to the same Wi-Fi network.
- Tap the destination device and it would initiate the transfer.
- After a certain period of time, the transfer would be completed.
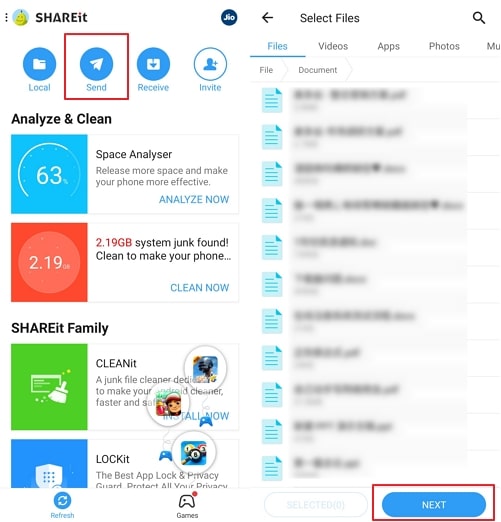
2.3 Transfer WhatsApp Using iTransor Pro
The benefits and limitations of the Samsung Wi-Fi Transfer tool have been clearly explained in the previous sections. However, an additional limitation of the Samsung Wi-Fi Transfer tool is that it does not support WhatsApp transfer to a Samsung device. Considering the importance of WhatsApp to our daily lives, it is incredible that Samsung has not thought about adding this feature to any of its transfer tools. Luckily we know iMyFone iTransor Pro can efficiently transfer your WhatsApp from any Samsung device to another.
It is an outstanding desktop app that is excellent for transferring all WhatsApp data between any two smart phones, including Samsung. Your smartphones do not need to meet any insane OS compatibility requirements, and you do not need Wi-Fi to use the tool. Some of the supporting data that can also be transferred includes all your WhatsApp attachments, photos, documents, videos, contacts and chats.
Here is precisely how you can transfer WhatsApp data to a Samsung device:
- Download the program and install it. Open the app after completing your installation.
- Choose the Transfer WhatsApp feature to get started.

- Connect both phones using USB cables. Don’t forget to Allow access to your phone’s data on both the sending device and the receiving Samsung phone. Also make sure the sending and receiving devices are displayed accurately on the screen.
- Choose to Transfer WhatsApp between Devices on the app and select the type of WhatsApp you wish to transfer. In this case, you select WhatsApp messenger. Next, you click on Transfer.
- Follow the on-screen instructions and wait until the transfer process is completed.
Tips
If you are specifically switching from iPhone to Samsung or from Samsung to iPhone, you can also use this tool to transfer up to 17 more types of data including contacts, messages, notes, and etc. Check the complete phone transfer guide here.



















 April 15, 2022
April 15, 2022

