Apple is known for continuously supporting their devices long after its release date in terms of updates. Furthermore, with a simple but effective user-interface, you may be inclined to make a switch to iOS from Samsung devices running Android. Unfortunately, switching from Android to iOS is not as simple as pressing a few buttons. Instead, due to the differences in availability of applications, file formats and operating systems generally, transferring from Samsung to iPhone can be a hassle. This guide will show you several apps for Samsung to iPhone transfer.

1. A Basic App for Samsung to iPhone Transfer
Apple has made an official application - Move to iOS - that lets you transfer files from Samsung (and other Android devices) to iPhones. It is a first-party service which works well generally, with fast wireless transfers taking place if your Wi-Fi connection is sufficient to utilise the application to its maximum potential. Although it does not support all the file types which some other services can (you can see the full list of files which are supported in the comparison table below), you can transfer a lot of the common file types quickly.
However, before proceeding with this method, make sure your iPhone is in a state of factory reset. This method will not work if you already have some of your information stored on it, since it can only be used during the setup process. It is also worth checking if all the files you wish to transfer from your Samsung (including files stored on a Micro SD card) will be able to fit on your iPhone. If not, you can deselect some of the file types.
- Download and install the Move to iOS app on your Samsung.
- Tap ‘Move Data from Android’ when you are on the ‘Apps & Data’ page of your iPhone setup.
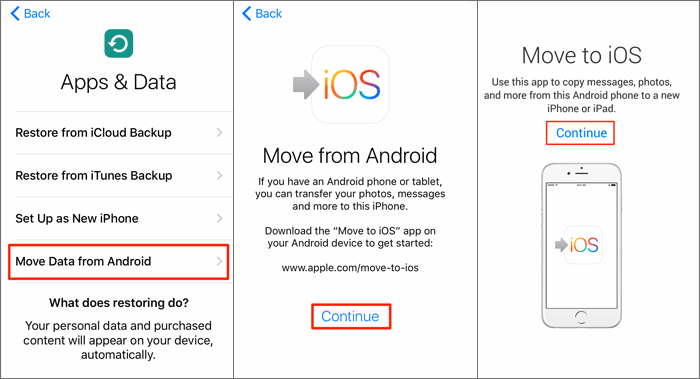
- Open the Move to iOS app on your Samsung and enter the code which appears on your iPhone onto your Samsung.
- Select the file types you wish to transfer, such as images and click continue.
- Wait for both phones to display that the transfer has been completed before switching from the app on your Samsung.
2. A All-Round App for Samsung to iPhone WhatsApp Transfer
For your information, Move to iOS won't let you transfer your app data since it only generates a list of apps that are available on the App Store or similar to the ones on your Android. So you will get a phone with empty apps including your most-used social media platforms like WhatsApp. The suggested method by WhatsApp is to back it up to your Google Drive on Android and then restore it to the new phone. However, this way does not work if your are transferring WhatsApp across different operating systems, such as from Samsung to iPhone.
Well, here we offer you a go-to transfer tool regardless of the scenario, which lets you completely migrate all your Samsung data including WhatsApp data to iPhone. iTransor Pro software by iMyFone is an excellent tool with all the aforementioned features and more.

Some of the benefits of using iTransor Pro include:
- 12 types of data are supported in total, such as contacts, messages, and photos.
- All WhatsApp data can be completely transferred, which includes chat history, photos, videos, and other attachments.
- 100% secure since none of your data is sent to any online servers. Instead, your local machine is used, and your data is sent through there.
- Trusted by thousands of users to automatically transfer data from their Samsung phones to iPhones.
- Clean and intuitive user-interface to make your experience using the program as pleasant as possible.
- Can choose to factory reset the iPhone or not, and select one or multiple data types in one go.
To use this program, you will have to:
- Install the software on a PC which has at least 2 USB ports.
- Connect both your phones to the PC via a USB data transfer cable and start the program.

- Select 'Transfer WhatsApp' or 'Transfer Other Data' on the dashboard.

- The software will allow you to select the data you'd like to transfer.

- Continue and wait for the transfer to complete.
As all the complicated stages of the transfer process are being completed for you, only the simple tasks have to be done by you. This means, regardless of your expertise in terms of technology, you can use this method.
3. Third-Party Apps for Samsung to iPhone File Transfer
There are many third-party applications available for you to use to transfer some common files from one phone to another. As these applications vary, some of the file types supported by one application may not be supported by another. We will mention some of the more popular apps that you can use.
- SHAREit – This is an application which is available on all major operating systems, including iOS, Android, and Windows. You can use this to send the common files you would use from a day-to-day basis, such as RAW, MP4 and DOCX. This is great if you are only transferring a few files from your Samsung to your iPhone.
- The brief method for using this program is as follows (the full method can be found online):
- Install SHAREit on both phones.
- Open it on both phones and tap ‘SEND’ on your Samsung.
- Select the files you wish to transfer and proceed.
- Send Anywhere – This app is similar to SHAREit and supports similar file types. It is an alternative you can use if you want to. Unfortunately, both of these applications do not support WhatsApp data transfer.
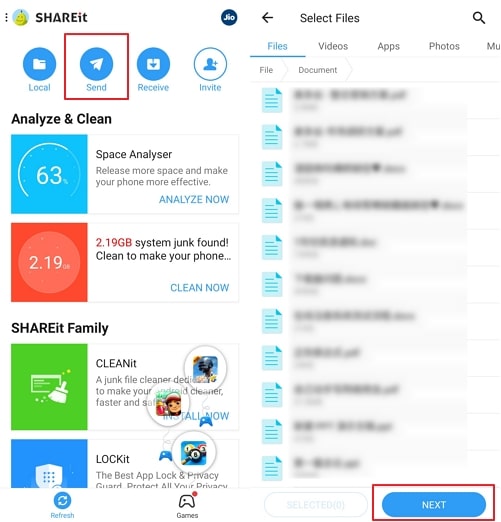
4. Apps for Manual Samsung to iPhone Transfer
If you only have a few files to transfer, it could be better for you to manually move them from your Samsung to iPhone. There are many ways of doing this, however, due to Bluetooth not being supported cross-platform on iOS devices, you are limited to online transfer methods. These include:
- Emails – You can send an email to yourself from your Samsung with the files you want to send attached. This can then be opened on your iPhone and the files can be downloaded.
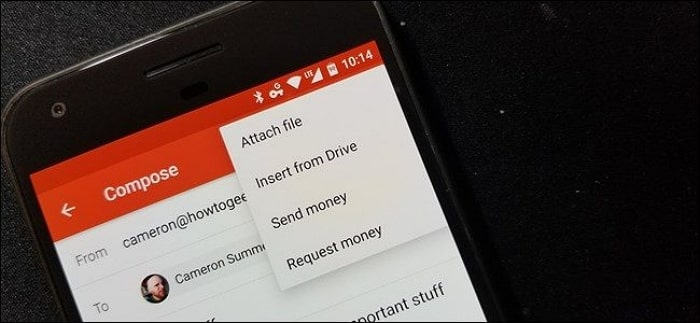
- Cloud storage – Examples of this service include Google Drive on OneDrive. These methods will let you back up your files to an online server via their applications. You can then use these applications on your iPhone to download the files.
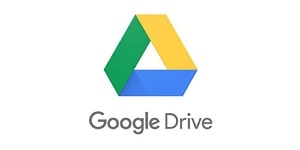
Again, not all file types are supported, like app data. Furthermore, this method is slow since you are manually having to upload and download files, which is why we only suggest this method if you have a few files, such as a few images to transfer.
A Comparison of the Mentioned Samsung to iPhone Transfer Apps
| Move to iOS | iTransor Pro | Third-party Apps | Manual Transfer Apps | |
|---|---|---|---|---|
| Transfer speed | Quick (but depends on strength of Wi-Fi connection) | Very quick | Quick (depends on Wi-Fi too) | Very slow (many stages involved) |
| File types supported | Most file types, such as contacts, messages, images (but not app data) | 12 data types including WhatsApp data | Some file types supported, but not as much as Move to iOS or iTransor Pro | Not many file types supported (usually photos and music) |
| Ease of use | Simple to use | Very easy to use | Not as easy to use | Very time consuming |
| Security | Secure | Completely secure | Secure | Secure |
Hopefully, this chart summarises the information in this guide for you and has allowed you to pick a suitable method to transfer from your Samsung to iPhone.



















 April 15, 2022
April 15, 2022