Smart Switch is a Samsung innovation to help people transfer data to a new Samsung device. It is a free tool which Samsung designed primarily to help people switch easily to a Samsung Galaxy product including the new released S22. Smart Switch is compatible with the operating systems of most modern mobile phones, and it guarantees an efficient transfer without compromising the safety of the transferred data. Since the app has got more and more popular, questions about it surge. In this article we'll pick a few of them and give detailed answers.
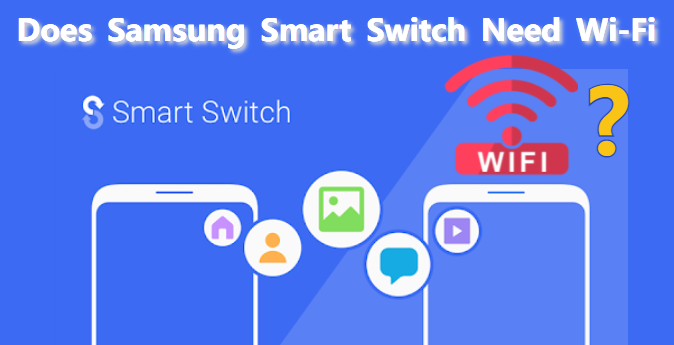
- Q1: Does the Samsung Smart Switch app need Wi-Fi to work?
- Q2: Benefits of a wireless transfer method with Samsung Smart Switch?
- Q3: How to use Samsung Smart Switch with Wi-Fi?
- Q4: Other ways to transfer data to Samsung S22 wirelessly?
- Q5: How to transfer all the data to Samsung Galaxy S22 when Wi-Fi doesn't work?

Q1: Does the Samsung Smart Switch app need Wi-Fi to work?
Samsung Smart Switch works using either Wi-Fi or USB. Wireless transfers require the use of local Wi-Fi to connect the sending and receiving phones before data can be sent. USB transfers do not. Moreover, the app requires Wi-Fi connectivity not the use of internet Wi-Fi. The Wi-Fi feature is automatically activated on both phones when the "Send data" or "Receive data" option is selected on the app.
Q2: Benefits of a wireless transfer method with Samsung Smart Switch?
Here are 2 outstanding benefits to use Samsung Smart Switch to wirelessly transfer data to a new Samsung S22.
- High Speed: Using Wi-Fi to transfer data with Smart Switch is very fast. It sometimes gets as high as 10.5MB/s.
- Easy to use: Not worrying about where to find the right USB cable is a huge plus. Wi-Fi is also less difficult and easier to use because the connection is done automatically. This means the transfer process is simpler and easier to complete.
Q3: How to use Samsung Smart Switch with Wi-Fi?
The steps of using Samsung Smart Switch with Wi-Fi are quite simple. Check them in below:
- Download and install the Samsung Smart Switch app from the Google Play or the App Store. Launch the app on both the Samsung and the sending phone.
- Click on "Send data" on the sending phone and "Receive data" on the Samsung S22/receiving phone. Select the "Wireless" option of transfer. Doing this automatically triggers a connection for both phones over Wi-Fi.
- Once the phones are connected, a page showing all transferrable data would appear. Select all data you wish to transfer and click on transfer. Wait for the process to be completed.
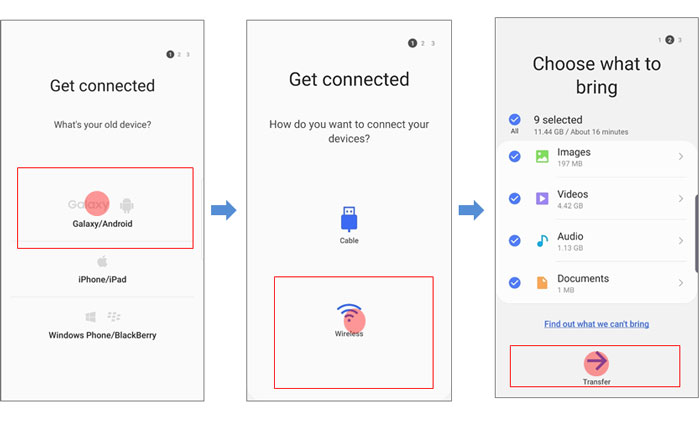
Q4: Other ways to transfer data to Samsung S22 wirelessly?
Developers all over the world have designed apps that can rival Smart Switch's ability to transfer data. In fact, there are a number of tools and software that surpass Smart Switch either because they offer better transfer speed or because they offer opportunity to transfer some types of data that are not enabled on Smart Switch. They are useful especially when you have problems with the app such as Samsung Smart Switch not enough space.
4.1 Mobile Apps
2 popular mobile apps that can rival Samsung's Smart Switch, and also work via Wi-Fi, will be discussed below.
App 1.Xender
Xender is a transfer app which boasts a transfer speed of up to an incredible 40MB per second using Wi-Fi. The Xender mobile app is able to transfer many types of data, including audio, video, apps, photos and documents including PDF, Word, Excel and PowerPoint to your Samsung S22. It is compatible with a variety of operating systems such as Windows, iOS, Android and it even works for transfers between computers.
Steps to use Xender to wirelessly transfer data to a Samsung S22:
- Download the Xender app on both the sending and receiving phones. You can find it on both Google Play and App Store.
- On the sending phone, click on "Send" option. This activates the phone's Wi-Fi hotspot. Click on the "Receive" option on the Samsung S22/receiving phone. The Samsung's Wi-Fi is activated and it scans and shows all private Xender Wi-Fi hotspots. Click on the one with the same name shown on the sending phone to connect to it.
- After completing Step 2, go to the data you wish to transfer by swiping through the options at the top bar. Select all the files to be sent and click on Send. Wait for the process to be completed.
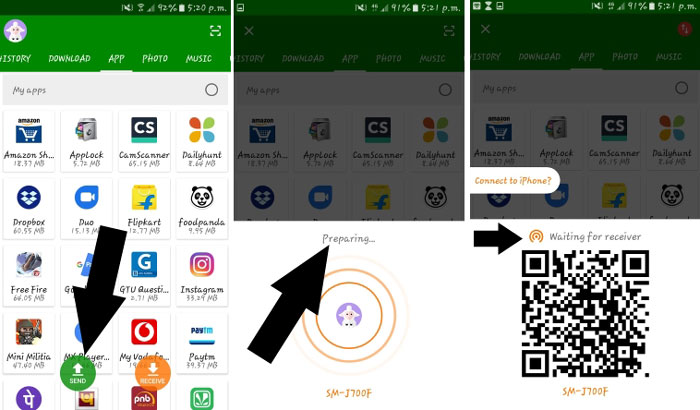
App 2.ShareIt
The ShareIt app is one of the world's most popular transfer apps. It transfers data at a speed of up to 20MB/s, making it about 20 times faster than Bluetooth. It is excellent for transferring all types of data, including music, videos, photos, documents and apps, among others. It uses Wi-Fi hotspot for data transfer, which means you do not need any type of USB to use the app.
Steps to use ShareIt to wirelessly transfer data to a Samsung phone:
- Download the ShareIt app on the App Store or the Google Play. Install and launch the app on both phones.
- On the sending phone, tap on "Send" and "Receive" on Samsung S22. Find and click on the sending phone's ShareIt avatar on the Samsung S22 to connect the phones over a private Wi-Fi network.
- Select the files or data you wish to transfer and click on "Next" to begin your transfer. Wait for the process to complete.
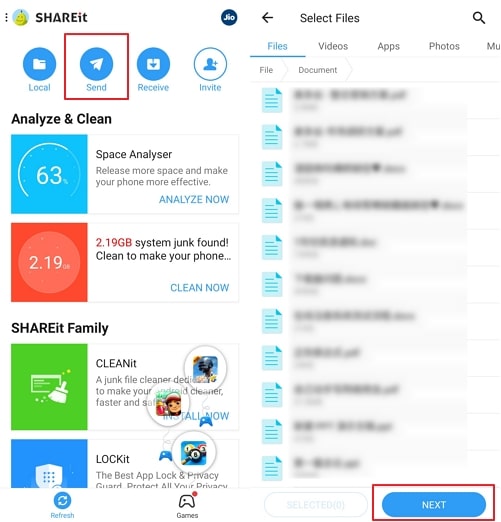
4.2 Cloud Platforms
Cloud storages are a popular modern way to save documents. They are also very good for sharing data across multiple devices and operating systems, and they do not require transferring or sending any data. You simply upload and download them. Here are 2 of the world's leading cloud storage tools:
Tool 1.Dropbox
Dropbox is a cloud service app and web service, used by millions of people to backup, store and share any type of data. Dropbox offers a 2 terabyte space to its registered users and an additional 3 terabyte of cloud storage space for its paying users on the "PLUS" package. Dropbox is able open a many types of data – up to 175 different types. It is also able to save documents and upload them while giving the user the option of creating a sharable link for others to access the data.
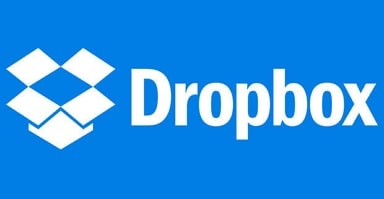
Steps to use Dropbox to wirelessly transfer data to Samsung S22:
- Download and install the Dropbox app on the sending and receiving phones, from the respective stores. Launch the app on the sending phone and make sure it is connected to the internet.
- Sign up for a Dropbox account to get 2TB of free cloud storage. All the data on the sending phone are displayed in-app. Backup all the data you wish to transfer.
- Launch the Dropbox app on Samsung S22 and sign in using the same login from the sending phone. All backed up files and folders would be immediately accessible on Samsung S22. Download your desired data to the phone.
Tool 2.Google Drive
Google Drive is the official cloud storage platform of Google. The app, just like any other Google app requires a Google account to function. It offers a free 15 gigabyte of storage for its registered users and people who need more storage are able to buy extra cloud storage ranging from 100GB to as high as 20TB.
Google Drive does not offer a direct method of data transfer but uses a backup-restore transfer method. It uses internet connection to backup and restore files and data to any device connected to that single Gmail account.
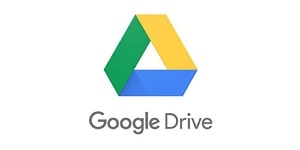
Steps to use Google drive to wirelessly transfer data to Samsung S22:
- Download and install the Google Drive app on both the sending phone and receiving Samsung S22.
- Launch the app on the sending phone and sign up to get a Google account or sign in with an existing one. Once signed in, click on the + sign at the top or bottom of the screen to add the data you want to backup.
- Launch the Google Drive app on the Samsung phone and log in using the same Gmail account used on the old phone. The backed up data should be displayed. To have these data offline, download them to the local storage of your Samsung S22.
Q5: How to transfer all the data to Samsung S22 when Wi-Fi doesn't work?
As you can see, there are so many tools supporting wireless data transfer. However, transfers via Wi-Fi are usually affected by the network stability, where problems occur. Also, when it comes to data transfer of third-party apps, Smart Switch cannot back you up. So, when your Wi-Fi doesn't work or other weakness affects the data transfer, you can try the method we recommend in below, which only requires both your devices connected to a computer. This way you can avoid any unexpected network connection problem.
iMyFone iTransor Pro was designed to transfer WhatsApp and all the other underlying phone data from iPhone to your Samsung S22 in the simplest and safest way. It is a desktop app which transfers data via the use of USB cables. This makes transfers less prone to Wi-Fi connection issues, and it offers transfer speed that can rival most Wi-Fi based transfer apps.
The program is compatible with almost any type of iPhone, Samsung, and Huawei devices, regardless of the year it was made or the OS version it runs on. Here is how to transfer data with the app in 3 easy steps:
Steps to use iMyFone iTransor Pro to transfer data from iPhone to Samsung S22:
- Download and install the iMyFone iTransor Pro on your computer. Click on Transfer WhatsApp or Transfer Other Data. You can see the function descriptions of these two features once you choose either of them.

- Connect the source device and the target Samsung S22 to the computer using USB cables in no particular order to the appropriate ports. You can Switch them easily.

- After that, click on Next or Transfer to begin the transfer process. (You need to choose the data types such as Contacts and Messages you want to transfer first if you are going with Transfer Other Data.)
- Wait till the computer screen shows Done before disconnecting the phones from your computer. There you have up to 18 types of your original phone data including Contacts, messages, WhatsApp on your new Samsung S22.


Conclusion
Here we have explained the data transfer process thoroughly with Samsung Smart Switch. You could either choose to transfer data to your new Samsung S22 with Wi-Fi or using USB cables. Moreover, you can even find 5 more methods to try depending on your needs. iTransor Pro would be the best choice if you do not have Smart Switch or a stable internet connection, and it supports you to transfer all the data including third-party apps which Smart Switch does not support.



















 April 15, 2022
April 15, 2022

