Samsung Smart Switch is to assist users of older Samsung phones and other Android/iPhone users to easily move all their phone's data to newer Samsung Galaxy smartphones. This innovation has helped many people easily switch mobile devices – and operating systems – without losing any of their valued data. Although it has been a remarkable innovation, it is not without its shortcomings.
Based on the problem of the “Samsung Smart Switch Taking Long Time”, in this article, we will give targeted solutions. Keep read on!
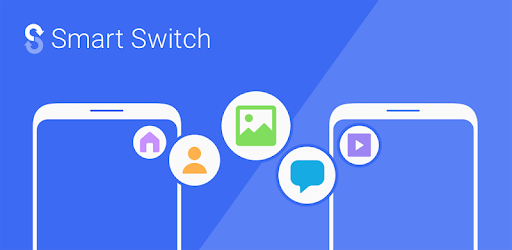
Is Your Samsung Smart Switch Taking A Long Time?
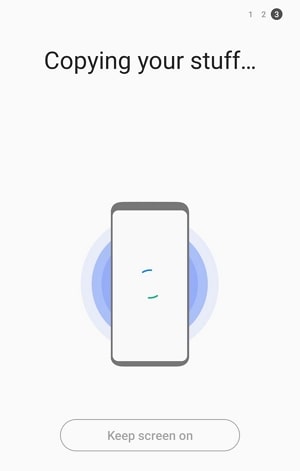
First, Smart Switch is slower, the average speed just 8.5MB per second. And sometimes it might even pop up a message "Samsung Smart Switch not enough space".
Furthermore, many users complain when we transfer data from one phone to another, it's even slower speed than the aforementioned. The most popular reason is the Wi-Fi connection between the sending and receiving phones. This could be a problem with your phone's hardware, or a problem with your current OS version, or a problem with Smart Switch properly connecting with your phone's Wi-Fi. Follow the method below to solve these issues.
Solution 1. Change Some Settings on Your Devices
You can reduce the distance between the sending and receiving phones and place them over each other if necessary.
If the problem persists, disconnect the Samsung and the sending phone from the app's private Wi-Fi network. Exit the Smart Switch app and disable your phone's mobile data and Bluetooth if they are on.
Finally, launch the Samsung Smart Switch app again on both phones and restart the transfer process.
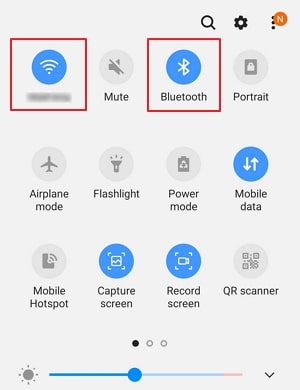
Solution 2. Reboot Your Devices and Try Again
Except for solution 1, you can reboot on your phone.
For Androids: Press/hold the power and volume down buttons simultaneously for at least 5 seconds.
For iPhones 8 or later: Press and release the volume up button, then you press and release the volume down button, and finally you press and hold the side button until the Apple logo appears, and you can force to restart your phone in this way.

Solution 3. Try Practical Samsung Smart Switch Alternatives
If after the aforementioned solutions your Smart Switch is still taking a long time, you might want to try a few excellent alternatives. Here is a guide on some of the best Smart Switch alternatives available.
01 Alternative to Transfer 18 Types of Data to Samsung
iMyFone iTransor Pro can be your best choice for a One-Stop Phone Transfer Solution. It can transfers up to 18 types of data from iPhone to Samsung via USB at one time, including your calendar, photos, ringtones, voice memos, and even WhatsApp data, etc.
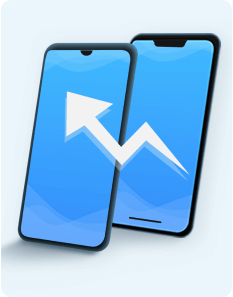
iTransor - Phone to Phone Transfer Directly
Transfer/Backup/Restore/Export WhatsApp on iPhone/Android.
- Migrate Multiple Types of Data at One Time with One Tool
- Selectively transfer the data you need
- No need for Wi-Fi or cellular data
- Transparent process of phone data transfer
Here is a simple guide on using iMyFone iTransor Pro.
Step 1.Download and install the app to your PC.
Step 2.Launch it and connect the Samsung device and iPhone to the PC.

Step 3.The program will prepare your devices for the phone transfer and then you can select the types of data you wish to transfer.

Step 4.Next, you click on Transfer. Then you simply wait until the transfer process is automatically completed.
02 Try SHAREit to Transfer Files to Samsung
SHAREit is a mobile transfer app that can transfer data at a speed of about 20MB per second.
The steps to use it are rather simple.
- Download and install the SHAREit app on both the Samsung phone and the sending phone using. Launch the app on both phones.
- Click on "Send" on the sending phone to automatically turn on the phone's Wi-Fi hotspot and Receive on the Samsung phone. It will turn on the Samsung phone's Wi-Fi.
- Click on the name/avatar of the sending phone to connect the two phones.
- Once connected, select all the data or apps you wish to transfer and click on Next to begin your transfer.
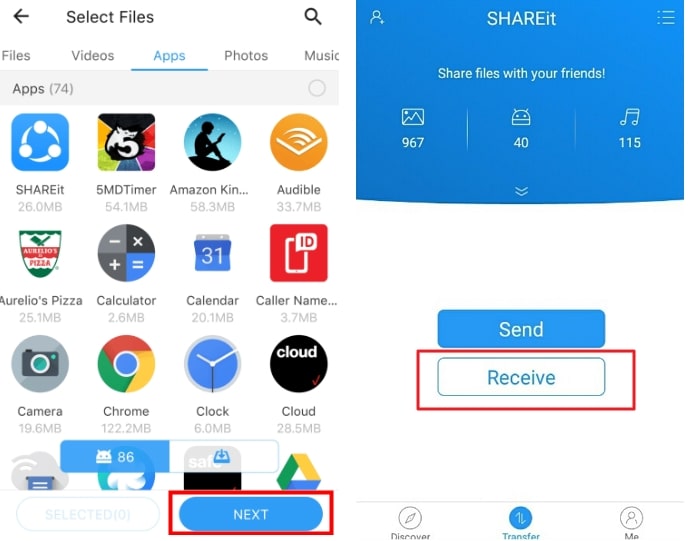
03 Try Copy My Data to Transfer Basic Data to Samsung
Copy My Data is a highly rated mobile app that is excellent for transferring contacts, calendars, photos, and videos, regardless of the operating system of the sending and receiving phones. It doesn't require any registration or sign-in, and it guarantees data security through the use of a 4-digit code to verify data transfers before they are sent.
Here is how you can use Copy My Data to transfer your data in 3 easy steps:
- Download this App and make sure both phones are connected to the same Wi-Fi network.
- Launch the app on both phones. Tap on "Next" on both phones and then tap "Copy data from another device" on the receiving phone, and To another device on the sending phone.
- You will receive a 4-digit code on the sending phone, enter it on the receiving Samsung phone. Next, you simply need to select all the data you wish to transfer and send them. Wait for the transfer process to be completed. After the process is completed, click on "Finish".
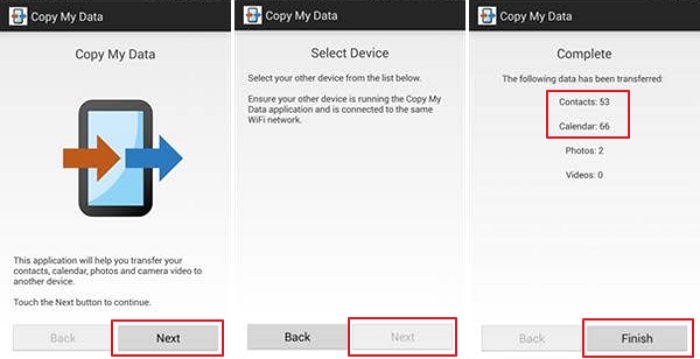
04 Try Google Drive to Back Up and Restore Data
Google Drive is Google's official cloud storage platform. It's not designed for data transfer but offers a cloud storage service to its users, which can be an efficient transfer method when you need to back up and restore.
Google Drive offers a free storage space of 15 gigabytes to every user.
- Download and launch the app on both the sending phone and the Samsung device.
- Log in to the Google Drive app with your Google account or sign up if you don't have a Google account. After logging in, look for the plus (+) sign at the top or bottom of the app's screen. Then back up the data you wish to transfer.
- On the Samsung phone, log in to the Google Drive app using the same Google account details as the sending phone. You would immediately be able to see all the backed up data.
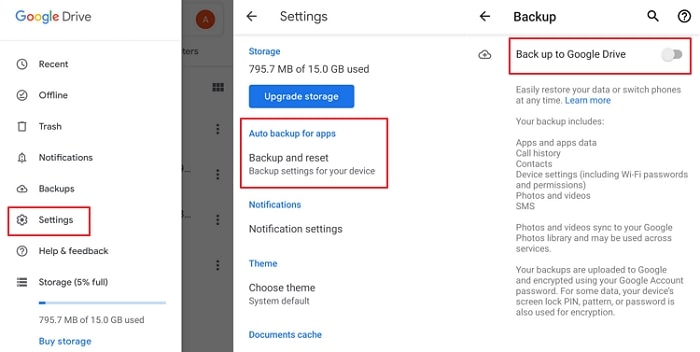
FAQs Related to Samsung Smart Switch
1 How long should Samsung Smart Switch take usually?
It's better for you use a cable to transfer if you just have several gugabytes of data. When the data is more than 5GB, it may takes 30 minutes to transfer.
2 How can I make my Smart Switch more faster?
Well, you can free-up more space on your iPhone and clear the data on your phone. In addition, you can reset your wifi by turnning of it and wait for several minutes to open again.
3 Does Smart Switch transfer from SD card?
Yes, it can. The exteral storage devices work in conjuction with Smart Switch also. You can transfer whatever you want in your phone via Samsung Smart Switch.
Words in the End
In this article, we list several methods that solve the "Samsung Smart Switch Taking Long Time" problem. Here we suggest you give iMyFone iTransor Pro a try. It enables you to transfer 18+ types of files from other phones to your Samsung device, and you can backup or restore your phone more easily with this tool. Try it now if you meet the issue we mention!



















 April 15, 2022
April 15, 2022

