Although Samsung Smart Switch aims to assist users in switching different brands of phones to a Samsung phone, it is not that perfect at all. One of the issues faced by its users is that it constantly gets stuck. It may be stuck from the beginning, during the process, or even stuck at 99% which almost done the transmission process.
To solve this problem, this article will show you the best ways on how to fix Samsung Smart Switch getting stuck and also make a recommendation on an alternative method you can use to replace Samsung Smart Switch, we offer a more stable way to transfer your data from one phone to new Samsung phone.

How and Why Samsung Smart Switch May Get Stuck?
We need to understand what causes Samsung Smart Switch taking such a long time before we can attempt to resolve it. There is not one distinct cause of this problem. Instead, it could be caused by a variety of factors interfering with the transfer process.
When the app gets stuck, you will often see a screen where the progress bar and percentage have been stuck at the same point for a long term, such as for a few hours. It could be annoying when the Smart Switch percentage keep staying at 0% or 99%, like it will taking forever to start or finish. Some users then see an error message, sometimes it might be a message saying 'Samsung Smart Switch not enough space'.
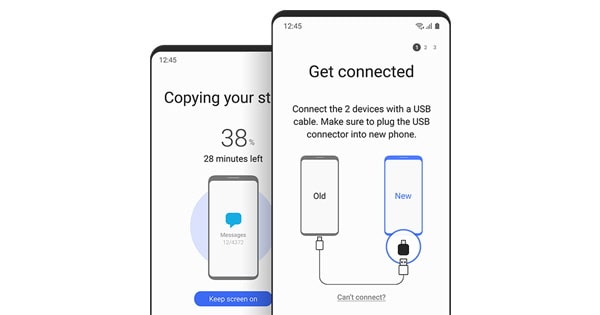
Here are some of the reasons why Smart Switch may gets stuck while working:
- The Smart Switch app might not have installed properly.
- There is not enough free space on the target device.
- The Wi-Fi connection is weak.
- Two phones might have issues with the compatible OS or data types.
- One of the devices might be in low battery status.
- Your device might in potential risks, such as malware installed or in unsafe status.
- Either of your devices might be damaged or cracked.
- Your target device might disconnect to Smart Switch during the process.
There are plenty more reasons why Smart Switch could be getting stuck, however, you need a solution or an alternative to fixing the stuck issue. Well, below are the solutions that can work for all of the common reasons, read them on.
Solutions to Deal with 'Samsung Smart Switch Getting Stuck'
Tips
Before starting to fix the problem, you can check whether you have meet the following prerequisites for using Smart Switch.- Please check your source and target phones whether compatible with Samsung Smart Switch.
- Should intall Samsung Smart Switch on both devices.
- Keep Smart Switch app runs in the front and do not interrupt the process while working.
First to have general checks of your phone, this is aim to eliminate any possibility for an error to occur.
Charge Device to At Least 50%
Charge each phone up to at least 50%. Similar to software updates, some processes will only take place when there is more than 50% battery to prevent a spontaneous termination of the process due to the battery dying. On the other hand, it may need to take a long time to accomplish the huge data transmission progress, just in case your phone might be out of battery for working.

Update Software Version
Update each of the phones to the latest software version possible. If you cannot do this due to storage capacity, then skip to 'clear storage' part to know more.
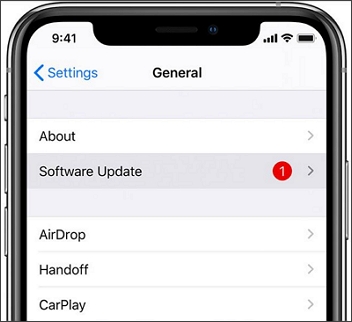
Reinstall Samsung Smart Switch
Reinstall Smart Switch on both phones. An outdated version or a corrupt installation can often cause the error.
Connect to A Stable Wi-Fi
Please connect to a stable yet reliable Wi-Fi. To ensure you are well connect to the Wi-Fi, you can turn on/off the Wi-Fi to reconnect.
Transfer One Data Type At A Time
We suggest you make one type of transition once at a time if you have giant data that needs to convey. Cause if one of a file is corrupt, it will halt the entire process and may cause data loss.
Check USB Cable & Ports
Check your USB data transfer cable and USB ports on both your phones to make sure there is no dust/damage to them. We recommend you use the original transfer cables that came with your phone for the most reliable results.

Reboot Phones
Reboot your phones and try again. This simple reboot could solve the problem as it resets the processes running on your phone.
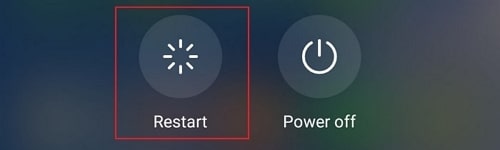
Run A Malware Scan
Detect any malicious software present on your phone. The Smart Switch app could be stopping the transfer of this malware, which is a good thing.
Clear Phone Cache to Free Up Space
Make sure you have enough storage space on both devices, especially on the target Samsung phone, you can choose to optimize current cache, or clear up cache of each app, now follow the steps below to clear up space on Samsung:
Use Device Care to Improve Performance:
- Go to 'Settings' and find 'Apps'.
- Find the app that you want to clear and tap on 'Storage' to clear cache.
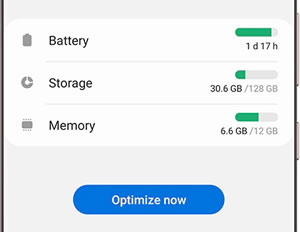
Clear Cache of Each App:
- Launch 'Smart Manager' App on your Samsung.
- After a quick scan, click the 'Optimize now' to delete unnecessary files and close background apps, it will improve your Samsung's performance.
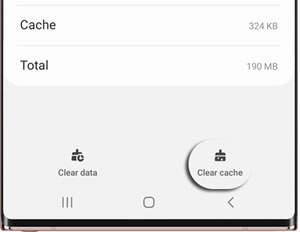
This will clear the cache from your phone's applications along with system cache. You do not have to worry about any of your data being lost, since this only deletes temporary data stored on your phone and not any information you need.
If this is not sufficient, you can remove some files and applications to clear some space on your phone. We recommend that you have at least 500MB free on each device, to make sure any additional temporary files that are created during the transfer process can be stored and are not causing the transfer to be stuck.
A Wonderful Alternative Method to Samsung Smart Switch
If Smart Switch is still not working, you might need an alternative method to transfer your data to your Samsung. For this, we recommend a brilliant phone transfer expert - iTransor Pro by iMyFone.
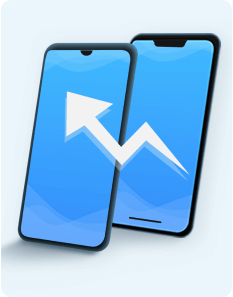
iTransor Pro - Phone to Phone Transfer Directly
This is a tool that uses your PC to transfer files efficiently and securely from your old phone to your new phone.
- Supporting 18 types of files to move.
- Transfer WhatsApp data between Android and iPhone directly.
- No need for Wi-Fi or cellular data.
- Offers rapid transfer speed.
- 100% successful transfer rate.
If you worry that your data could be at risk when using a cloud backup service, then this is also another added benefit. Since the program uses your PC as a medium to transfer files, nothing is sent to external servers. You can be confident that it is only you who has access to your data.
To use this program, download and install iTransor Pro from the link below on a PC.
Step 1.Open iTransor Pro on your PC and choose 'Transfer Other Data' for transferring 18 types of data such as contacts, text messages, call history, music, photos, videos and more.
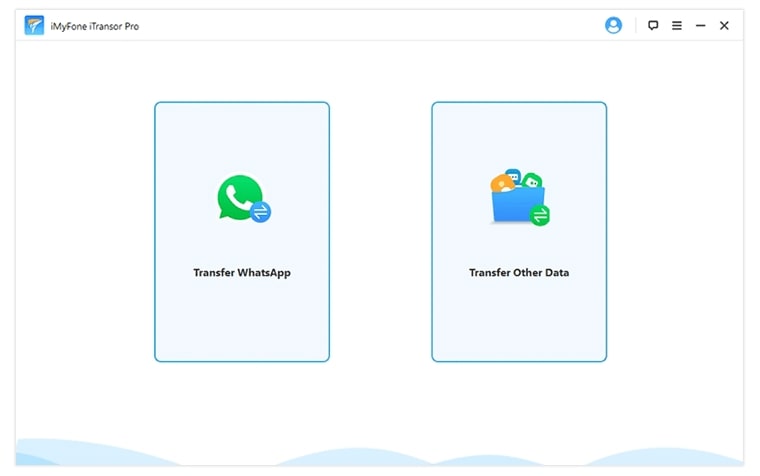
Step 2.connect both your phones to computer via USB cables. Make sure your new Samsung is set as the destination device and then click 'Next'.

Step 3.connect both your phones to computer via USB cables. Make sure your new Samsung is set as the destination device and then click 'Next'.
- Select all the file types you want and click on 'Transfer' to start.

Step 4.Wwait for the process to complete. The time this takes will depend on the total sum of file size being transferred. That is all you have to do. If you are fed up with running into errors when using Smart Switch, then make sure you check out this software.
Transfer WhatsApp Data to Samsung Directly
Since Smart Switch doesn't support to transfer WhatsApp data, iTransor Pro gives you the chance to sync WhatsApp data between phones directly. Here is what you can do:
Step 1.Choose 'Transfer WhatsApp' this time, an individual progam - iTransor for WhatsApp will appear.
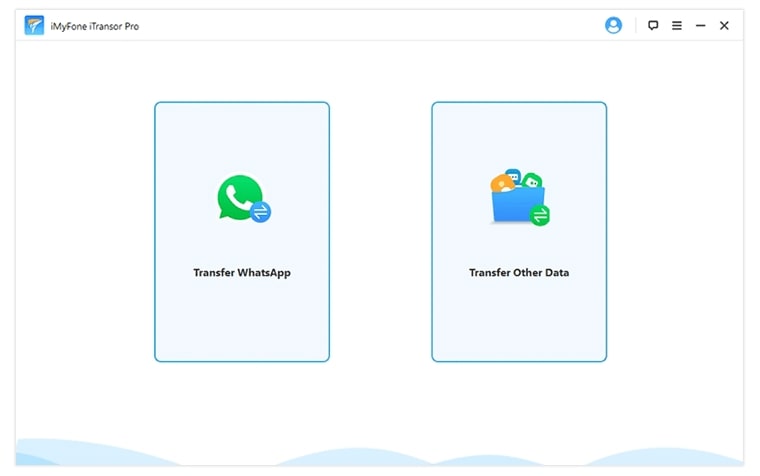
Step 2.All you need to do is click on the 'Transfer' button and follow the instructions on screen to finish. If you want to know more step, please watch this tutorial to transfer WhatsApp from iPhone to Android.
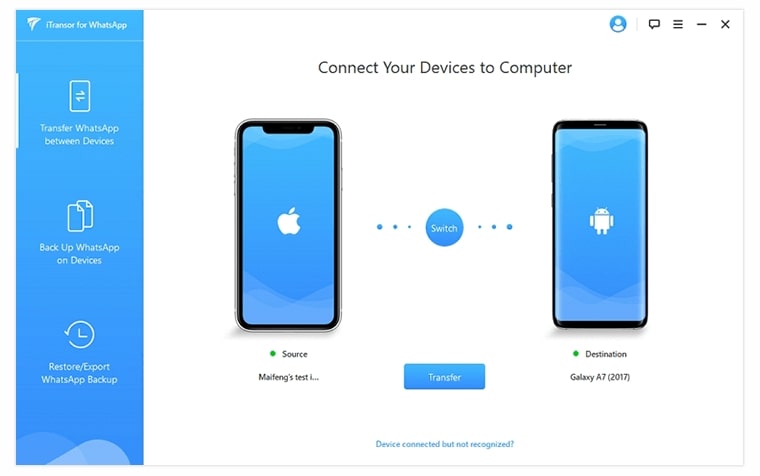
FAQs: Tips and Problems of Samsung Smart Switch
1 How long does Smart Switch take?
Actually, it depends on the amount of data that needs to transfer. The official said it will take 2 minutes to transfer 1GB of data, well you can calculate the transferring time according to your data.
2 Can I stop Samsung Smart Switch during the process?
This answer is 'No'. Instead, you can let Smart Switch run in the background and perform other tasks. However, to make sure the process has finished successfully, it's is better to keep Smart Switch running at the front.
Conclusion:
Hopefully, you have found this article useful in fixing the issue of Samsung Smart Switch stuck, or you can try iTransor Pro to sync your data from one phone to Samsung. We also have many other guides about Smart Switch and transferring files on our website, so make sure you check them out.



















 May 10, 2024
May 10, 2024


