With iPhone users increasing in large numbers over time the Move to iOS has become a very useful and reliable application for people all over the world. This migrating app helps with the transfer of contents from an Android device to an iPhone. So the issue of "WiFi disconnecting" associated with this app can be a very big headache when this app is a bridge for Android users to walk to iOS.
Here in this article, we will explore the "Move to iOS Wi-Fi disconnects" problem, how this problem can be solved, and also different features of the mobiles that can be used to transfer data from Android to iPhone.
Part 1. The "Move to iOS Wi-Fi Disconnects" Problem – 5 Solutions Offered
Move to iOS is an app developed by Apple to make the data transfer from Android to iPhone very simple. This application can be used to transfer pictures, documents, contacts, photos, etc. to an Apple device within minutes.
Does Move to iOS need Wi-Fi? Actually, the transfer of files takes place when the Android device is connected to the Personal Hotspot of an iPhone and the error that "Move to iOS Wi-Fi disconnects" is commonly encountered during this process. This is not a very complicated error and is caused mostly due to the Wi-Fi connectivity of the Android device. This issue can be solved easily by following some simple methods.
- Method 1: Check your Wi-Fi router and make sure it is switched on.
- Method 2: Make sure that the code is entered without any mistake while connecting the Android to the Apple device.
- Method 3: Restart your Android phone 1 or 2 times and try connecting again.
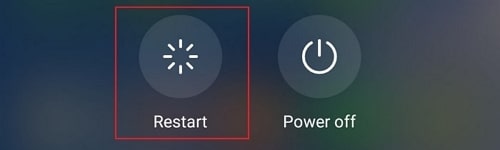
- Method 4: Turn on the Airplane Mode before connecting the devices to make sure a perfect connection.
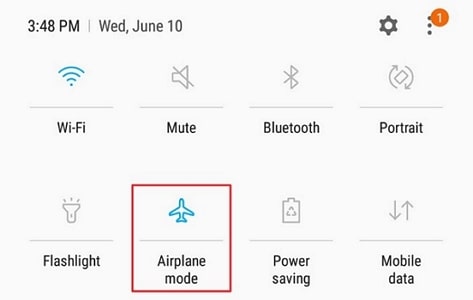
- Method 5: Turn the Smart Network Switch option off as it may try to jump between different connections.
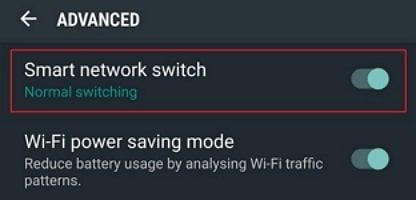
If all these methods do not work for you, then have a look at some of the requirements and some "know about" of the Move to iOS application. It might answer your question that why Move to iOS isn't working on your devices.
Requirements of Move to iOS
- Android running on version 4.0 or higher version.
- iOS running on version 9.0 or higher version.
- Good battery capacity that will last till the transfer is complete (above 50% preferred).
"Know about" of Move to iOS
- Move to iOS supports only the transfer of data from Android to iPhone and not vice versa.
- Move to iOS currently supports the transfer of contacts, messages, mail accounts, camera photos and videos, web bookmarks, and calendars.
- Data transfer using Move to iOS can take from minutes to hours depending on the number and size of files being transferred, and also the network conditions.
- Issues like Move to iOS transfer interrupted, Move to iOS stuck on preparing, or transferring are common.
Now let us have a look at some of the simple methods to get you away from the problem of Move to iOS Wi-Fi disconnecting.
Part 2. Alternative Options of Data Transfer from Android to iPhone
Even though using Move to iOS is the best way of transferring data from Android to iPhone, you might not be able to use the app due to Wi-Fi issues, pairing issues, etc. And sometimes you might just want to transfer files to an iPhone which is in use, without formatting it. In such cases, the Move to iOS app is not an ideal option and you will have to go for other methods of data transfer like Google account, iTunes, etc., some of which are simple and easy.
Option 1. Using Google Account to Transfer Contacts & Calendar
Google Account is something that can be accessed easily from both the Android and iOS platforms, which makes it perfect for the transfer of certain types of files. Even though Google Account will not reach up to the capability of Move to iOS, it is good for transferring data like contacts, calendar and etc. The great advantage of using this method is that the transferred files can be accessed or retrieved any time on an iPhone.
Steps of Transfer
- First take your Android device and go to Settings.
- Click on the Users and Accounts option and then Google - Add Accounts.
- Enter the details needed to log in your Google account and wait a few minutes till the account is successfully added to the device. If the account is already added to your device, follow the same steps and you will see your account name when you tap on Google.
- Tap on the options icon and the top right end of the screen and click on Sync now. Data like contacts and calendar will be added to your Google account.
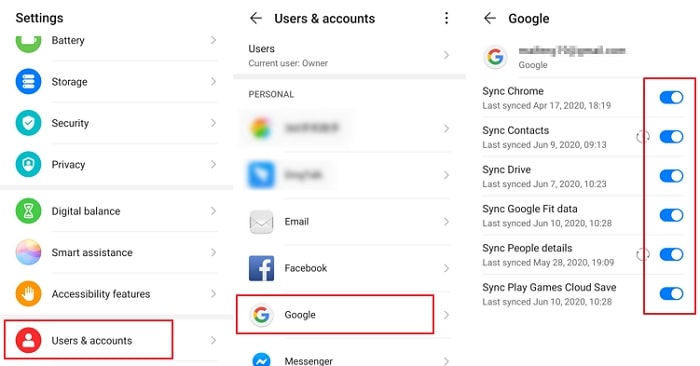
- Now in your iPhone go to the Settings menu and click on Mail, Contacts, Calendar – Add Account - Google.
- Log in with the same account you used in your Android device and turn on the sync option for all the file types that are displayed under Account.
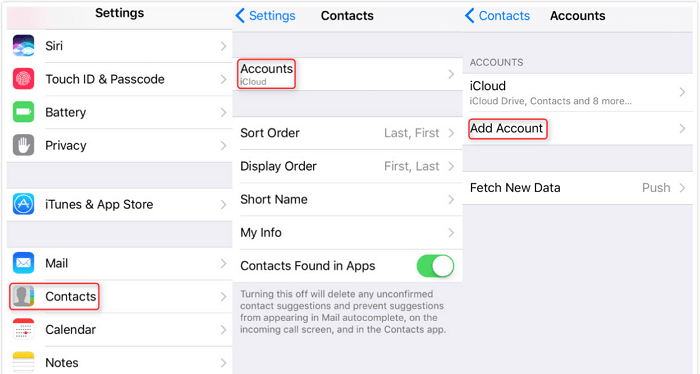
Once the sync is complete you will be able to access these files on your iPhone. Make sure you have good internet connectivity while doing this process.
Option 2. Using iTunes to Transfer Music & Videos
Phones these days are not only about calling and messaging. Most of you guys will have a collection of music and entertainment videos stored on your phones which you won’t wish to part with just because you are switching to an iPhone. The iTunes can be used to transfer these files from an Android to an iPhone with the help of a PC. Even though this method does not support any files other than music and videos, it is a good option to choose when Move to iOS is out of the bag.
Steps of Transfer
- Connect your Android device to your desktop via a USB cable and move the required music and videos to a different folder that can be easily accessed.
- Connect you iPhone via a USB cable to your desktop after installing the iTunes application.
- Open the iTunes app and tap on the Files menu which you will find on the left side of the window. Then select Add Folder to Library. Another window will appear in which you will have to browse for the folder that contains your selected music and videos.
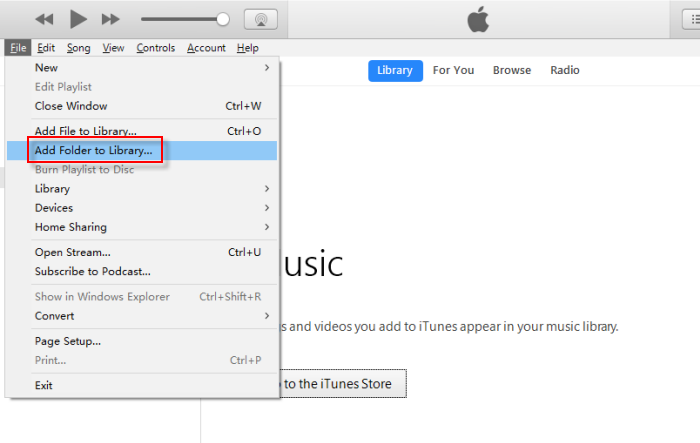
- After the selection, find your iPhone device on the left side Menu bar. Tap on your device name and then click on the Music option which will be displayed on the top right. Tap on Sync Music and then choose the playlist or music you want and hit Apply.
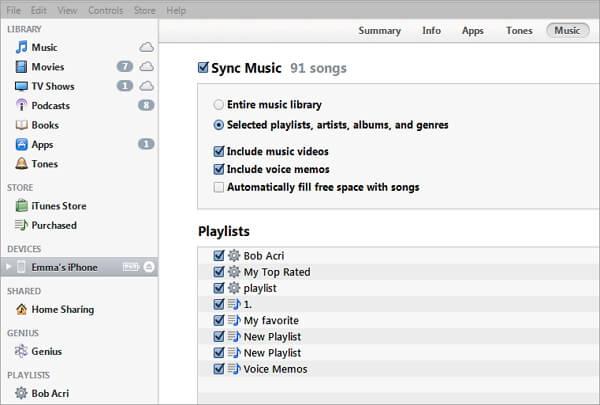
- The previous process can be repeated for videos Tap on Movies - Sync Movies. Choose the video files and hit Apply.
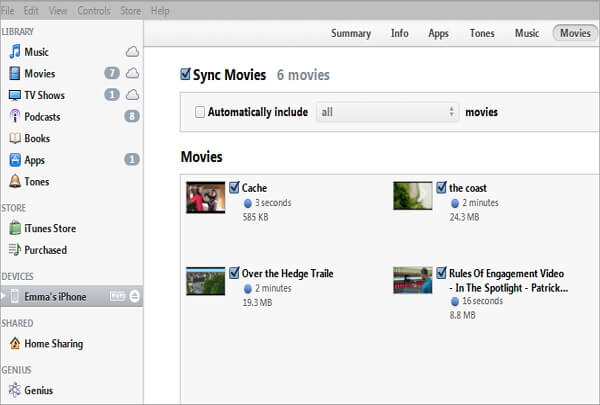
Once the process is complete, remove your device safely and check your iPhone for your favorite music and videos.
Option 3. Using iTransor Pro to Transfer All Data Including WhatsApp
iMyFone iTransor Pro is a useful tool designed by a professional team to help its worldwide users with phone data problems. 12 types of data including contacts, messages, photos, and etc. are supported to be transferred from Samsung/Huawei to iPhone. You can also use this program to back up, transfer, restore and even export your WhatsApp data across different platforms, which is not supported by Move to iOS. So you don't need to worry about your WhatsApp data anymore while switching from Android to iPhone.
Check the steps below to transfer your phone data.
Steps of Transfer
- Install the app on your computer and lanuch it.
- Click on Transfer WhatsApp or Transfer Other Data in the program.

- Connect your devices via USB cables to your computer. You need to allow USB debugging on your Android phone and tap Trust on your iPhone.
- Check your source (Android) and destination (iPhone) devices again and select the data you'd like to transfer. Click Transfer to start the process.

- Wait for the process to complete and click Done.
iTransor Pro is also available for iPhone to Samsung transfer. You can check the full phone data transfer guide here.
Conclusion
Wi-Fi disconnecting during data transfer using Move to iOS can be a headache, especially if it is between transferring heavy files. This is why some easy methods to solve this problem have been mentioned above. Even though Move to iOS is the best application that can be used to transfer data from Android to iPhone, some alternative ways are also listed above in case some unsolvable issues arise with the Move to iOS application. Please leave your valuable feedback in the comment box given below.



















 April 15, 2022
April 15, 2022

