So, you want to transfer your files from your old Android phone to a new iPhone device and used Move to iOS to enable the migration of data. However, you somehow find yourself having to deal with a challenge. The app has been stuck without showing an error message. Don't panic. We give you several different ways to help you with your "Move to iOS stuck on transferring" burden. Plus, a few handy Move to iOS alternatives that you could consider if you feel that you and the specific app don't see eye to eye!
Tips
You may also need the guides to issues like Move to iOS taking forever, Move to iOS transfer interrupted, or Move to iOS stuck on preparing.
Part 1. Different Ways to Solve "Move to iOS Stuck on Transferring"
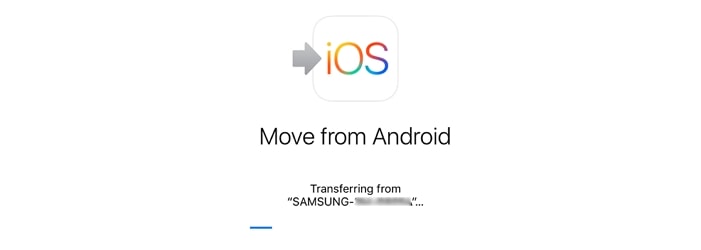
The main thing to know here is that getting stuck when using the particular app to migrate files is usually a problem related to your Android phone Internet connection. It is super important that you have a stable internet connection and that, under no circumstances, the Wi-Fi gets disconnected, even for a few seconds. That aside, it is also paramount to ensure that your Android device receives no call or performs any other operation – not even in the sleep mode. Here is what you can do to make sure your Wi-Fi is stable throughout the data migration process and what other options you have to fix the problem that appeared.
Method 1: Switch to Airplane Mode
Turning your phone to airplane mode will allow you to prevent any distractions from interfering with your data transfer. The fastest way to do this is by:
- Open Quick Settings panel by swiping down from the top of the screen twice.
- Search for the toggle that reads Airplane mode in the grid.
- Tap it. Rememeber to turn on the Wi-Fi connection in the Airplane mode.
- If you don't see the toggle, try swiping to the side. This will give you access to more icons.
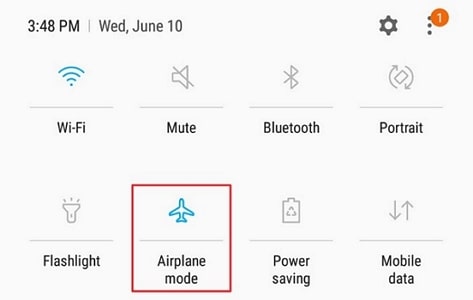
Tips
Do check that all background apps are off, too, to help stay away from things like notifications that could mess with the file switch procedure. Don't worry. This won't take long, and you will soon be able to use your phone's full functions again.
Method 2: Maintain Your Wi-Fi Connection
This option will allow your phone to keep its Wi-Fi connection at all times, even during sleep. Here are the steps involved:
- Go to Settings > Wireless and Networks > Wi-Fi.
- Look at the upper right-hand corner and tap the menu icon.
- Hit Advanced > Keep Wi-Fi on during sleep > Always (this will turn this option on).
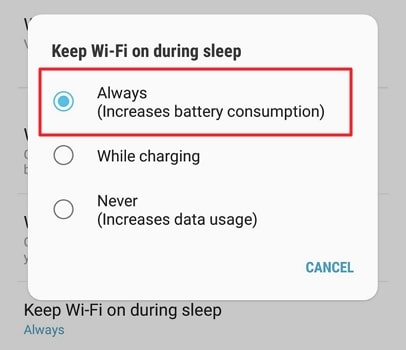
Tips
See if the auto-connect option is on and disable it so that your phone does not automatically connect to a mobile network.
Method 3: Connect to a Mobile Network
Switching between Wi-Fi and a wireless network might help fix the Move to iOS stuck on transferring thing you are facing if nothing else has worked. Simply disable your Wi-Fi connection on both phones and opt for data mobile. To do that, follow the same instructions as with Method 1, only this time, tap on the Mobile Data icon instead of Airplane Mode.
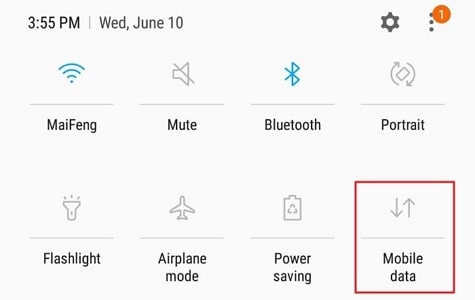
Method 4: Turn off Wi-Fi Power Saving
Sometimes, your Wi-Fi connection may get interrupted several times, or you may have already noticed that your phone does not connect to your Wi-Fi occasionally. Your phone may also show that you are connected, but the Internet does not work. This could be attributed to an option called WiFi Saving that is turned on by default. Disabling it may help solve the problem you are facing here. Here is how to do this:
- Go to your Home screen.
- Long-press the Wi-Fi symbol.
- Tap on Settings (the gear icon at the notification panel).
- Tap on the Menu (three vertical dots at the upper right-hand corner) > Advanced > WiFi Power Saving mode (tapping on it should turn it off).
- Reboot your phone.
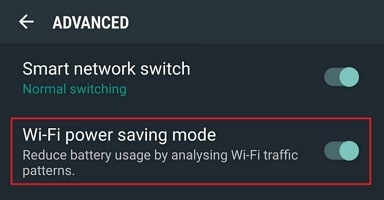
Method 5: Restart Both Phones
Most of the time, simply restarting your devices will solve the annoying Move to iOS stuck on transferring problem. Don't rush back in, though. Give your phones a little time before you turn them on again.
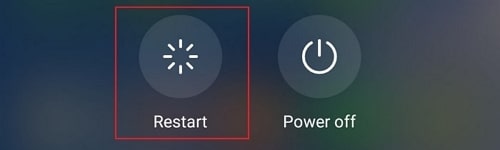
Method 6: Update Your Firmware
Chances are the issue you are facing is a common problem encountered by many other Android and iOS users. It could also be a bug that is causing all this trouble. In any case, updating your Android and iOS firmware will help get rid of the issue.
To do that, it is best to use the Over-The-Air (OTA) program, which helps distribute the software updates in Android devices. The steps to follow are described below. Note that these work on phones running on the 5.1 Lollipop operating system. Users of another OS can still follow the same process, yet the menu settings/configurations/panels might be labeled slightly differently.
- Go to Software update in your phone Settings.
- Select Download updates automatically or similar.
- Tap on the latest available update.
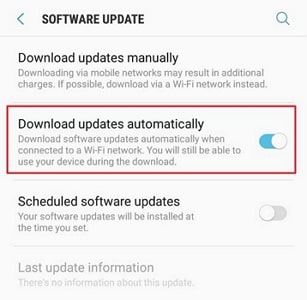
Part 2. Best Alternative Ways to Move Data from Android to iOS
Move to iOS stuck on transferring is an often-reported problem from both iOS and Android users. Maybe, this is because of the many limitations that come with the app. For example, both devices should be connected in the same Wi-Fi, the Wi-Fi should be stable, the iPhone should run in iOS 9 or later, the Android phone should run in 4.0 or higher, the iPhone should be reset to transfer data from Android, and more. For that reason, we give you several reliable and fast Move to iOS alternatives for your consideration.

- DropBox – A convenient tool based on cloud storage to transfer videos and photos, alongside other types of files between an Android and iOS phone or two phones running on the same OS. It allows you to sync your data to your devices and stay updated on all devices that are linked to your DropBox account.
- Xender – A free tool that enables the transfer of files between phones with no need for internet connection (cellular or Wi-Fi) or cables. You simply create a transfer group and have both devices close to one another.
- SHAREit – A free application that can be used to share installed apps, music, videos, photos, and other files from an Android phone to an iOS device. For it to work, you don't need a computer or a working Internet connection. It is only critical that both phones share the same Wi-Fi as the app created a hotspot of its own to help migrate your data between your devices.
- Fast File Transfer – A simple app that uses the Wi-Fi network to send large files between an Android and iOS phone.
- iMyFone iTransor Pro – An amazing app to transfer up to 18 types of phone data across different platforms (from iPhone to Samsung or from Samsung/Huawei to iPhone). You can even restore or export your WhatsApp data using this program, which is not supported by any other official tool. Simple data transfer steps can be checked on its official website.
The simple introductions of each alternative to Move to iOS when it's stuck on transferring is listed as above. If you are looking for more detailed guides, click to check the following posts:
- Transfer Apps from Android to iPhone
- Transfer Notes from Android to iPhone
- Transfer Music from Android to iPhone
- Transfer Videos from Android to iPhone
- Transfer Photos from Android to iPhone
Final Thoughts
When trying to use Move to iOS app to transfer data between an Android-powered device and an iPhone, you might stumble upon some common issues. One of them is when Move to iOS gets stuck on transferring files. We listed not only one, but six different methods to go around this. Plus, some Move to iOS app alternatives to try out in case you feel that the particular application does not serve your needs. The goal? To make the switch from Android to iPhone as smooth and easy as possible. That being said, it appears that MISSION COMPLETE!



















 April 15, 2022
April 15, 2022