When moving from Android to iPhone, the first application that people think of to move their content is Move to iOS. There are also other options to migrate content from Android to iOS like Google transfer, Dropbox, etc., all of which come below Move to iOS in terms of features and easiness to use. Move to iOS is a safe and secure migrating application that helps to transfer files from an Android platform to iOS.
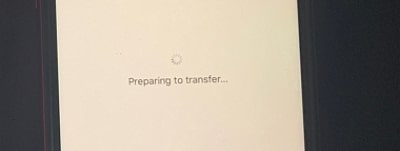
However, even though the application is developed by Apple, there might arise a few simple issues while transferring the files, among which Move to iOS stuck on preparing is a common one. These issues can arise due to a lot of factors like interference of applications, software requirement not met by the devices, etc. In this article, we are going to tell you what to do before data transfer to prevent Move to iOS stuck on preparing, how to solve the problem when it does happen, and what else to do when the problem cannot be solved.
Move to ios preparing taking forever? Don't worry, our editor recommends iTransor for WhatsApp for a better alternative, it has better data transfer success rate. Download it free now.
Tips
Other issues like Move to iOS taking forever, Move to iOS transfer interrupted, or Move to iOS stuck on transferring, are also solved by us.
Part 1. Move to iOS Stuck on Preparing — Prevented and Solved!
The problem Move to iOS stuck on preparing can be caused by some version limitation of your devices' operating systems. So before you proceed make sure that the following requirements are met by your Android phone and iPhone. This way you can prevent the problem in the very beginning.
- The Android version is 4.0 or its successor
- The iOS version is 9.0 or its successor
- The battery is charged at least to half its capacity on both the phones
If you are not qualified for the first two requirements, then you may not be able to use Move to iOS. You can go to the second part of this article to search for other methods to transfer your data from Android to iPhone.
In the real situation, the Move to iOS stuck on preparing problem can be mainly related to the Wi-Fi connection of the Android device. The problem may show up even if the connection is lost for a few seconds. So in order to solve this problem, we should make sure that the Wi-Fi never disconnects in between the transfer process. Some methods that can be followed to ensure this are:
- Method 1: Disable the Smart Network Switch option which comes under the Wi-Fi settings in the main Settings. This will keep the WiFi connection the same as you set before.
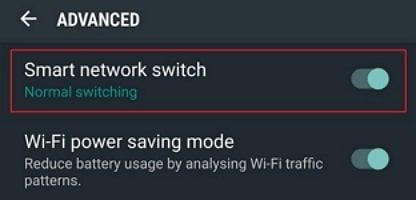
- Method 2: Turn on the Airplane Mode on your android device to avoid the interference by other applications.
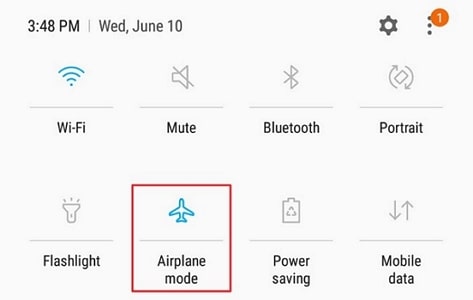
- Method 3: Restart both the devices and try transferring again. This time make sure you don’t have any applications running in the background.
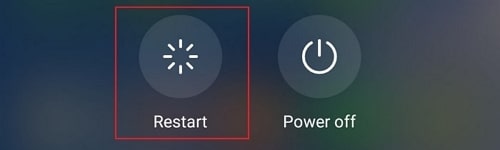
If these methods does not work out, you can resort to other transfer methods instead of Move to iOS.
Part 2. Other Methods to Transfer Data from Android to iPhone
At times the issues occurring while using the Move to iOS app cannot be solved. Or your mobile devices might not have the specs to install or run the Move to iOS application smoothly. In such cases, you can go for other options to transfer data from Android to iPhone like the ones listed below.
Method 1. Using Google Drive to Transfer Files
Moving to Google Drive is one of the easiest ways of data transfer across same or different platforms and this method can also be used to move files from an Android device to an iPhone.
Steps of Transfer
- Install Google Drive on both devices from the respective App Stores of both.
- Open the Google Drive application on your Android device and create an account by filling in the necessary details.
- Once you are logged in, import the documents, photos, videos, etc. that you wish to transfer from your Android device storage to your Google Drive. This can be done by clicking on the Plus icon – File Upload. Now, select the files you wish to transfer to the drive.
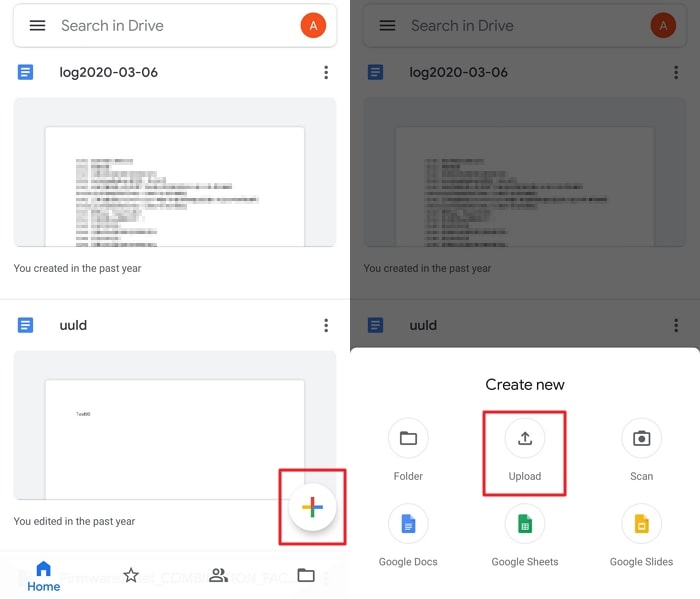
After the uploading process is done, log in to the same Google account in the Google Drive app on your iPhone. You will be able to view the files you have previously imported to Google Drive from your Android device. The files will be sorted and displayed depending on the type of files.
Method 2. Using Dropbox to Transfer Files
Dropbox is a great option if you wish to transfer files like documents, pictures, etc. across different platforms. This application can be used to transfer files from Android to iPhone without any difficulty.
Steps of Transfer
- Install the Dropbox application on both your mobile devices from the respective App Stores of each device.
- In your Android device, open the Dropbox app and create an account. Once the account is created, import or share the files you want to transfer to the Dropbox account. Make sure you have a stable internet connection while doing so.
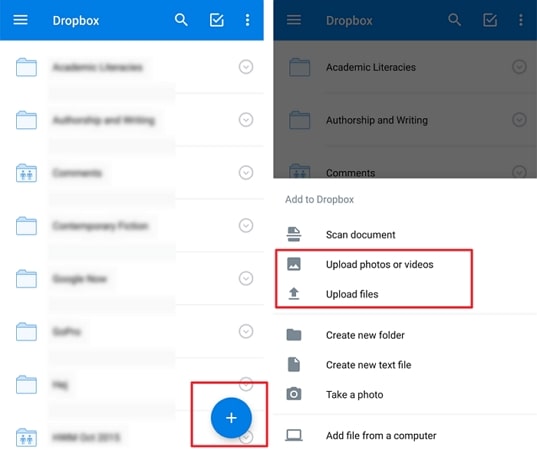
- Now open the Dropbox application on your iPhone and log in to the Dropbox account using the same credentials used in your Android device. And then simply access the files you have copied from your Android device on your iPhone.
Method 3. Using iTransor Pro to Transfer All Data Including WhatsApp
iMyFone iTransor Pro is an amazing desktop software that you can use to transfer 12 types of data from Samsung/Huawei to iPhone including contacts, messages, photos, and even WhatsApp. You can get the transfer done quickly within a few minutes.
Steps of Transfer
- Install the program on your computer and launch it.
- Choose Transfer WhatsApp or Transfer Other Data in the program.

- Connect both your devices with USB cables to your computer.
- Set your Android phone as the source device and your iPhone as the destination device.

- Choose the data you want to transfer, click Transfer and wait for the software to complete the task.
The above solutions are 3 alternatives to Move to iOS when it's stuck on 'Preparing to transfer'. You can also check more detailed guides to transfer the data you want without using Move to iOS:
- How to Transfer Notes from Android to iPhone
- How to Transfer Music from Android to iPhone
Conclusion
The problems arising while using the Move to iOS application are not because of the application itself, but the WiFi connectivity of the Android phone which you are trying to pair the iPhone with. Most of these issues can be solved by some simple tricks or else you will have to resort to other methods of data transfer. Leave us a message in the comment box below if you have any thought on our suggestions.



















 December 9, 2022
December 9, 2022

