You just laid your hands on your new iPhone, and you cannot wait to transfer your data from your previous Android phone to your new baby. Then, you downloaded the Move to iOS app to help you flawlessly move your data between the two devices.
However, everything started getting messy along the way, and you were hit with the "Move to iOS Not Connecting" message. It can be so frustrating at first and even more frustrating later. Don't worry; you are not alone in the struggle. In this article, you will learn how to fix the "Move to iOS Not Connecting" issue.
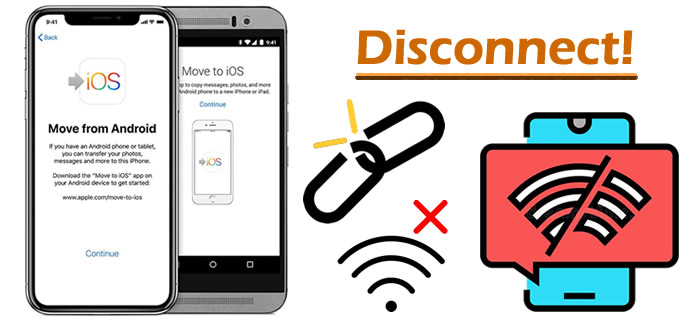
- 7 Ways to Fix Move to iOS Connection Problem
- Method 1: Restart Both Phones
- Method 2: Turn On Airplane Mode
- Method 3: Check Android Phone Network Settings
- Method 4: Check to See the Compatibility of Your Devices
- Method 5: Turn Off Move to iOS Battery Optimization
- Method 6: Check That Your Wi-Fi Is Turned On
- Method 7: Uninstall and Reinstall Move to iOS App
-
Alternatives: Another Efficient Way to Transfer Data from Android to iOS Directly

- FAQs: More Tips About 'Move to iOS'
7 Ways to Fix Move to iOS Connection Problem
In this article, we have compiled seven simple ways you may be able to fix the "Move to iOS Not Connecting" issue:
Method 1 Restart Both Phones
One thing with our phones is that restarting them performs a lot of magic underneath that we do not notice most times. When you are stuck on that page of Move to iOS not connecting, you may be able to resolve the whole issue by simply rebooting both your Android device and iPhone.
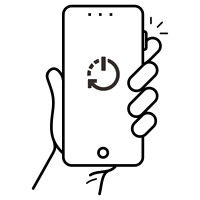
To reboot most Android phones: Press and hold the power button till the options pop up on the screen. Then click "Reboot".
To reboot your iPhone: Press and hold the power button, then swipe the slider to the right to turn off your iPhone. Then manually switch it on.
Method 2 Turn On Airplane Mode
When both devices are on data connectivity, chances are that there will be interruptions in the connection of the Move to iOS app. To avoid this, you can turn on airplane mode both on your iPhone and Android device. This ensures that the apps will flawlessly connect with each other without external or internal network interruptions.
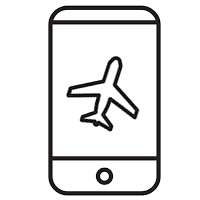
To turn on airplane mode on an Android device: Swipe down from the top of the screen and look for an "airplane" icon in the control center. Click on it, and the airplane mode will be activated.
To turn on airplane mode on your iPhone: Swipe down from the top right side of the screen (for iPhone 10 upward) or swipe up from the bottom of the screen (iPhone SE downward).
Method 3 Check Android Phone Network Settings
To transfer data, "Move to iOS" solely needs a private Wi-Fi network connection. The data transfer will fail if the Wi-Fi connection is automatically switched or terminated by cellular data. You must manually disable the "Smart network switch" option on your Android smartphone since it may interfere with the connection with your iPhone. Follow the instructions below to turn it off.
Step 1.On your Android device, head to Settings and then "Connections".
Step 2.Click on the "Wi-Fi" option in this interface, then click "More Networks" in the upper right corner to view the "Smart Network Switch" option.
Step 3.Disable "Smart Network Switch" now.
Step 4.Reconnect your Wi-Fi and try the Move to iOS process again.
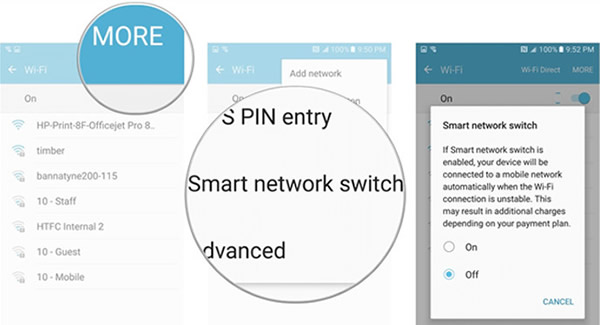
Method 4 Check to See the Compatibility of Your Devices
Your smartphone, like any other software on the Google Play Store or the Apple App Store, should have some minimum requirements to be compatible with the app's current version. The Move to iOS software works with Android phones and tablets running Android version 4.0 and up, and it can transfer data to iOS devices running iOS 9 and higher. To ensure a steady power supply during the transfer, both devices must be connected a power source. To confirm the version which your iOS or Android device is running on, follow the instructions below:
On the iPhone: Navigate to "Settings" > "General", and find the "About" menu. The installed software version may be found there.
On your Android: Navigate to ""Settings"" and then scroll to the bottom of the screen to find the "About" page.
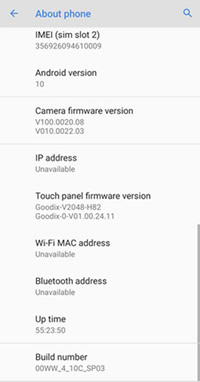
Method 5 Turn Off Move to iOS Battery Optimization
One of the restrictions for using the Move to iOS app is that the app must always be running in the foreground, and it would be best not to use any other app while running it. This means that you should not minimize the Move to iOS app whenever it is in use. Moreover, if you have previously configured the application's battery settings, the phone may automatically switch the application to run in the background. As a result, you should disable battery optimization for the Move to iOS app. To do this:
Step 1.Open "Settings" on your Android phone and select the "Battery" option.
Step 2.Click the "Battery optimization" option, then find and tap on the Move to iOS app in the app list.
Step 3.Choose "Don't optimize" from the options on your screen and press "Done".
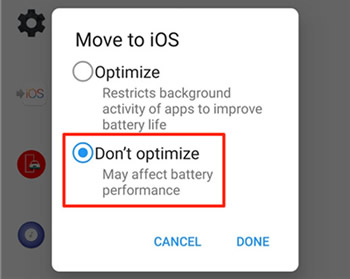
Method 6 Check That Your Wi-Fi Is Turned On
Because the Move to iOS software relies on a private network connection to transfer data, Wi-Fi connectivity can be an issue, resulting in the "Move to iOS cannot connect" error message.
When you choose to migrate your data from Android, the iPhone establishes a private Wi-Fi network. As a result, make sure to disconnect your Android device from any previous Wi-Fi connection and delete all active Wi-Fi networks. This prepares the Android to connect to any new Wi-Fi network. The iPhone will look for a nearby Android smartphone that is running the Move to iOS app and will create a security code. When you enter the security code on your Android device, the item you've chosen will be transferred to your new iPhone.

Method 7 Uninstall and Reinstall Move to iOS App
If all of the tricks above do not help, you can try uninstalling the Move to iOS app and then reinstalling it on both devices.
['Move to iOS' Alternative]
Transfer Data from Android to iOS Directly
Besides 'Move to iOS', you can use another way to migrate Android data to iPhone, there is no need to worry about the network problem since the 'Move to iOS' app may could not commnuicate with devices.
iMyFone iTransor Pro, a one-stop phone transfer solution that assists millions of people every day in addressing difficulties with nearly any mobile operating system, including iOS, Android. It also supports Huawei, Samsung, OnePlus and more Android phones. The tool is adept at transferring a whopping 18 types of data from one mobile phone to another.
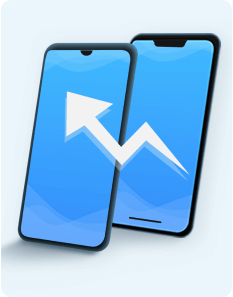
iTransor Pro - Phone to Phone Transfer Directly
Transfer/Backup/Restore/Export WhatsApp Data Easily
- Directly transfer data across iOS & Android.
- Selectively transfer 18 types of data you need.
- No need for Wi-Fi or cellular data.
- Transparent process of phone data transfer.
Steps to Transfer Data from Android to iOS
Step 1.Install and launch iMyFone iTransor Pro on your computer. There are two transmission mode "Transfer WhatsApp" or "Transfer Other Data", choose "Transfer Other Data" here.
Tips
If you want to sync WhatsApp data between iOS and Android, you can choose "Transfer WhatsApp" to get the whole feature. iTransor for WhatsApp will install on your computer to experience the full version.
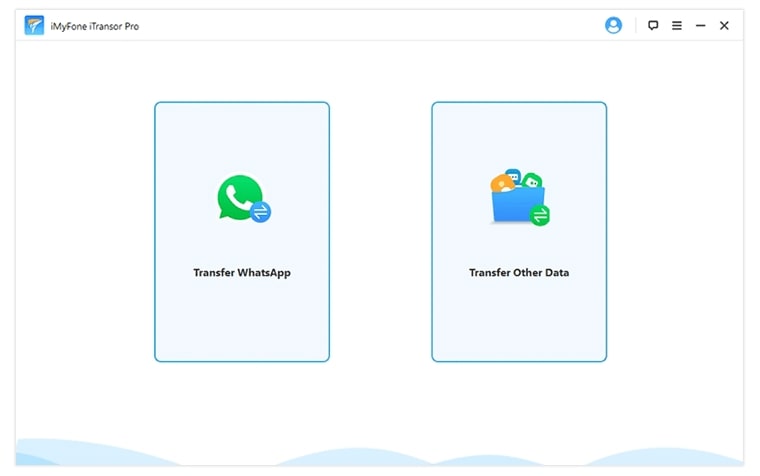
Step 2.Connect both the Android phone and the iPhone to your computer via USB cables. The screen will show as the below when your phones are ready. Then, click "Next" and follow the instructions on the screen to select the data you'd like to transfer.
Tips
Please ensure that your Android phone is the source device and your iPhone is the destination one or you can click the "Switch" button to change their positions.
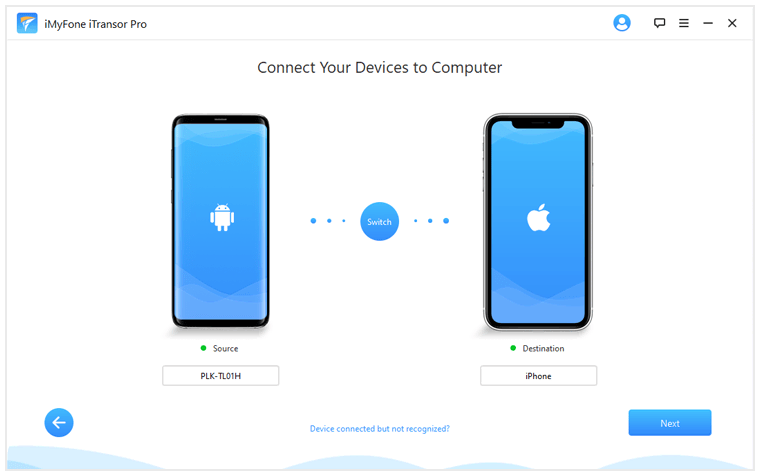
Step 3.Choose the data which you want to transfer, then hit "Transfer" to start.

Typically, you should see all your data on your new iPhone about an hour after the process.
FAQs: More Tips About 'Move to iOS'
1 How do I activate Move to iOS on my iPhone?
To activate the Move to iOS, all you need to do is to set up your iPhone or iPad until you get to the "Apps & Data" section. There's no special way to trigger this; it is not even an application that you can open and close at will after setting up your iPhone.
2 Does Move to iOS need Wi-Fi?
The short answer is yes. The connection and transfer happen over Wi-Fi connectivity. It is therefore very important to keep the Wi-Fi connections turned on both on the iPhone and Android devices to avoid hitting the wall. You can learn more details from: Does Move to iOS need Wi-Fi to Work?
3 What types of data can 'Move to iOS' transfer?
The Move to iOS can move data like contacts, message history, calendars, camera roll, videos, email accounts, web bookmarks, free apps, etc.
Conclusion
That is all for how to fix the "Move to iOS Not Connecting" issue. You can try to use all the above methods whenever you encounter a problem using the app. But, why trouble yourself when you can use the iMyFone iTransor Pro that is more efficient and even faster? If your time is of the essence, and you don't appreciate any form of technical stress, then iMyFone iTransor Pro is your best shot!



















 April 15, 2022
April 15, 2022
