Due to the advancements in the capabilities of smartphones, they are becoming a ‘multi-tool’ in our lives. For example, they can act as our cameras, mp3 players, speakers, calendars, and radios at the same time. Due to this, many people have a lot of data stored on their smartphones. This, however, comes with some downsides. For example, if you are switching to a new phone, you will want to transfer this data from your old phone to your new one. Moreover, if you are switching to a completely different mobile operating system, then the transfer of this data becomes increasingly difficult.

This article will clearly show you how you can transfer data from your iPhone to Samsung via different applications, and then compare each app to show you which is the best way for you to transfer these files.
1. iPhone to Samsung Transfer App – iTransor Pro [WhatsApp Included]
If you are looking for a secure way to transfer all your files from your iPhone to Samsung, including WhatsApp data, which is not supported by other methods, then this is the tool for you. iMyFone has developed an excellent tool which rapidly moves your data cross-platform, without you having to do much. Due to the fact that the program was constructed with users in mind, the steps you have to take are very simple. The software automatically does a majority of the steps, which means that no matter your experience with phones, you will be able to use this brilliant product.
iTransor Pro supports 18 types of data transfer from iPhone to Samsung. The transfer without Wi-Fi or cellular is great since you do not have to rely on your internet connection, which can be weak or cut out occasionally.

Key Features:
- Supports up to 18 types of data transfer from iPhone to Samsung, including WhatsApp, messages, contacts, etc.
- Fast, safe, and convenient transfer guaranteed by the advanced technology and a professional development team.
- Simple and friendly user interface designed for all people even tech novices.
- Transparent transfer process which you can stop and restart as you like.
Once you have downloaded and installed this program, you will need to:
- Launch the iTransor Pro program and connect both your phones to your PC.

- Click ‘Start’ and select all the file types you wish to move.

- Click ‘Transfer’ and wait for the transfer to complete.
That is all you are required to do when using this program, so make sure you check it out if you want a suitable application to transfer data from your iPhone to Samsung.
2. iPhone to Samsung Transfer App – Samsung Smart Switch
Samsung has developed an application which allows users that are moving to Samsung phones to transfer their old data to their new phone. The application uses your iCloud account and retrieves the data from this account, which means you will need to have an iCloud associated with your iPhone if you would like to use this technique wirelessly. Although this method is not too time-consuming, it does not support every file type so only use this if you would like to transfer some files. For example, you can transfer music and photos via this method, but WhatsApp data cannot be directly transferred. This means you will have to start afresh on your WhatsApp account since iPhones use iCloud to backup WhatsApp and Samsung phones use Google Drive.
There are three different ways you can use the Smart Switch application: wirelessly, wired and using a PC/Mac. This article will briefly outline each way however you can find the in-depth guide on the Samsung website. For all of these methods, ensure the two-factor authentication is disabled on your iCloud account.
Wireless:
- Start Smart Switch on your Samsung phone.
- Pick ‘Wireless’ and then choose to receive from iOS.
- Log in to your iCloud account and select the file types you want to transfer.
- Choose to import and wait for the transfer to complete.
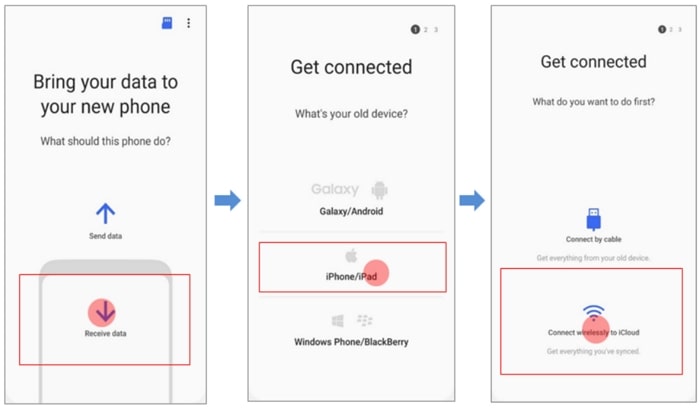
Wired:
- Connect your iPhone and Samsung phones via a data transfer cable.
- Open Smart Switch and wait for the devices to be connected automatically.
- Select the file types you wish to transfer and proceed.
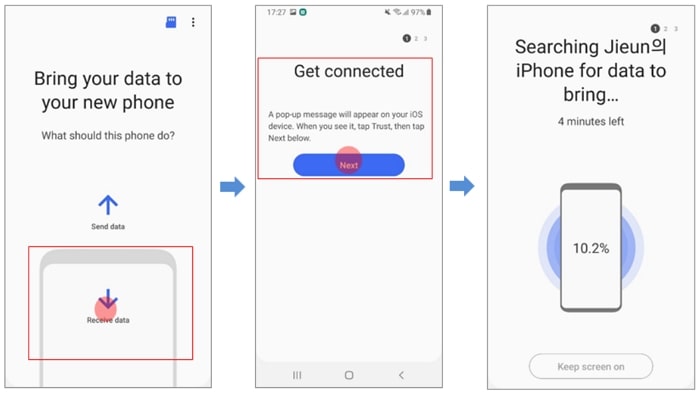
PC/Mac:
- Download and install the latest version of iTunes on your PC/Mac.
- Backup your iPhone via iTunes and after that, connect your Samsung phone to your PC.
- Install Smart Switch on your PC (can be found on the Samsung website).
- Start the program and choose to restore from the iTunes backup.
- Select the files you wish to move to your Samsung phone and continue.
- Wait until all the files have been transferred.
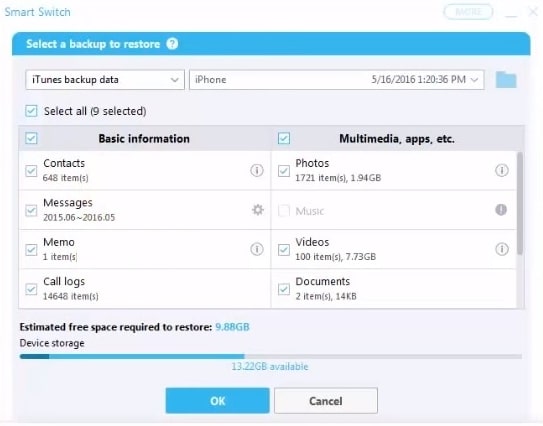
If you encounter any issues with Smart Switch, make sure you have enough storage capacity free on both your phones.
3. iPhone to Samsung Transfer App – Mobile Tools
You can use third-party applications to transfer files between devices, such as SHAREit. SHAREit is an application which is available on all major operating systems and allows for files to be sent between different devices. The program supports a range of file types (PDF, PNG/JPEG, mp3, mp4, Docx etc), however, these do not include application information, such as WhatsApp data. Any files that can be located via your phone’s file explorer can be sent through SHAREit. To use this program:
- Install SHAREit on your phones and ensure both phones are connected to the same Wi-Fi network.
- Open SHAREit on both phones and tap on ‘SEND’ on the iPhone.
- Select the files you wish to transfer to your Samsung and tap on the ‘Next’ button.
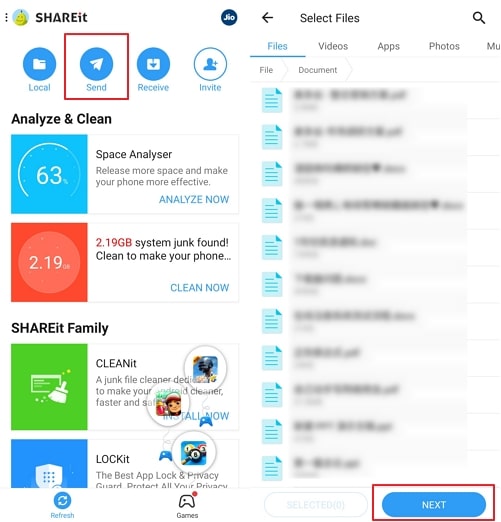
- On your Samsung, press ‘RECEIVE’ and tap the sending device’s avatar on your Samsung.
The files will be sent via the internet to your Samsung phone. The time this takes depends on the number of files you wish to transfer.
Other applications which you can use similarly include:
- Send Anywhere – This app works similarly to the SHAREit application and can be downloaded on all major operating systems, such as iOS, Android, and Windows. It supports some file types, such as mp3 files and JPEG files. Media editing files, such as RAW and PSD files are also supported, although it is unlikely for you to be using them on your iPhone. However, WhatsApp data is still not supported by this technique.
- Copy My Data – This app only supports contacts, calendar information, photos, and videos. We do not recommend this app since you will have to use another app for the transfer of other files.
4. iPhone to Samsung Transfer App – Cloud Storage Services
You can also use cloud storage services to send upload your files to these services. You can then download these files to your Samsung from the same services. The 3 main cloud storage service apps are:
- Google Drive
- OneDrive
- Dropbox
Although you can send any file type from your phone via this method, it will not be converted into a file type that is compatible with your Samsung phone. Furthermore, app data is not supported by these cloud storage services. With their limitations to the file size you can store before you have to pay for an upgrade, this method is only useful if you would like to transfer a few files, such as PNG or PDF files.
A Comparison of the Mentioned iPhone to Samsung Transfer Apps
| iMyFone iTransor Pro | Samsung Smart Switch | Mobile Tools | Cloud Storage Services | |
|---|---|---|---|---|
| Data types supported | All major file types are supported, including WhatsApp data. | Most file types are supported, although not app data such as WhatsApp. | Fewer file types supported, only the ones which you can select. | Some data types, such as PDF, mp3, mp4, HTML. |
| Speed of transfer | Very quick transfer due to it being automatic. | Wired is quicker but depends on connection, the manual process increases time. | Slower, time depends on connection strength. | Slow because you have to upload and then download again. |
| Ease of use | Very easy and simple to use. | Quite easy to use. | Quite easy to use. | Easy to use but very time-consuming. Storage space is also limited. |
As you can see from the comparison table able, the best method to use is the iTransor Pro by iMyFone. Make sure you have a look at all the features of the program on its website.



















 May 10, 2022
May 10, 2022

