Having to move files from an old phone to a new one is a common drill. Nobody wants to lose important files, such as their contacts, photos, videos, and more, just because they chose to replace their old phone with a newer model. The good thing is that transferring data between Android phones, say, between a Motorola and a Samsung device, is super easy.
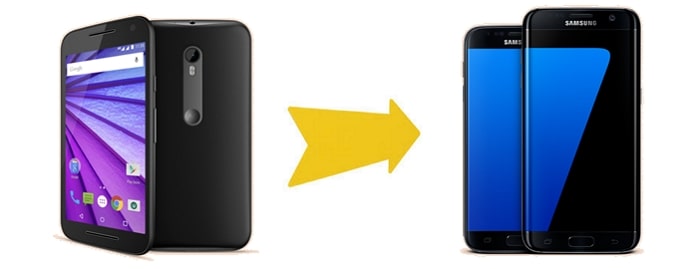
In fact, there are several handy ways to transfer data from Motorola to Samsung. The only thing is that you will need to choose the appropriate method for the type of data you wish to migrate from one phone to another. This is because some solutions work better if you want to transfer contacts, while others may be great for photos and videos. We give you all the best options out there, from which you can choose the one you like!
- Part 1. Transfer Contacts from Motorola to Samsung via Google Account
-
Part 2. Transfer WhatsApp from Motorola to Samsung via WhatsApp Transfer Tool

- Part 3. Transfer Media Files from Motorola to Samsung via Google Drive
- Part 4. Transfer Data from Motorola to Samsung via Smart Switch
- Part 5. Transfer Files from Motorola to Samsung Manually
Part 1. Transfer Contacts from Motorola to Samsung via Google Account
We start with your contacts, as they are the single most important type of data all users want to have with them, irrespective of the phone they carry. This method works best with Samsung Galaxy S9/S9/S7 and Note 8 models. Before we move on, let's remind that you will need to have an active Gmail account to finish the process we are about to share. Here is the drill to transfer contacts between the two Android phones using your Google account.
Step 1: Log in to your Google Account on Motorola
- Go to Settings > Account > Google.
- Use your Google account log-in details to sign in to your account.
- Look at the Contacts tab and tap on Sync Contacts to synchronize your Google account with your device.
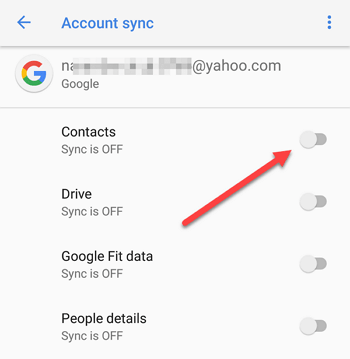
Step 2: Log in to your Google Account on Samsung
- Go to Settings > Accounts > Google.
- Log in to your Google account (the same you used on your Motorola device).
- Sync the phone.
Part 2. Transfer WhatsApp from Motorola to Samsung via iTransor Pro
iMyFone iTransor Pro is an app that enables phone data transfer from one phone to another. It also features cross-platform WhatsApp transfers, meaning you can use it to send WhatsApp data from one Android to another or two iPhones or one Android and an iPhone. In conclude, it supports to transfer WhatsApp data across iPhone and Android or on the same side (Support the latest iPhone 13 and Samsung Galaxy S22).

Downloaded over 500 million+
Outstanding features:
- Move WhatsApp chat history, photos, videos, and more attachments.
- Provides easy, safe, and fast (3-step) processes.
- Transfers data with 0 loss of quality. Rated with 4.7/5 from users.
- Supports up to up to 17 more types of data transfers from iPhone to Samsung or from Samsung/Huawei to iPhone.
Here are the three simple steps to follow:
Step 1: Choose Transfer WhatsApp
- Download and install WhatsApp Transfer tool on your computer. Launch it.
- Click on the Transfer WhatsApp option from the first interface.

Step 2: Connect your Motorola & Samsung phones
- Use a USB cable and connect both devices with to the program on computer.
- Your Motorola phone should be the Source phone and the Samsung device is the Destination phone. Click Switch if the software has labeled them the other way around.
Step 3: Start transferring WhatsApp from Motorola to Samsung
- Click Transfer and give it a little time to finish the transfer.
- You should now be able to see the data you have sent to your Samsung device. You can check transferred WhatsApp data through iTransor directly, all of them are now shown in your WhatsApp correctly.
Part 3. Transfer Media Files from Motorola to Samsung via Google Drive
Cloud storage solutions are becoming increasingly popular lately. No wonder, though. They enable us to back up our data on the cloud, which allows us to access our information from any device. Google Drive is one of these cloud servers that are hugely popular among Android users. We will use that server to transfer photos, videos, and music files from Motorola to Samsung devices.
Step 1: Upload your files to Google Drive
- Install Google Drive on both your Motorola and Samsung phone.
- Launch File/Photo app on your Motorola phone and upload all the files you want to transfer to your Google Drive account.
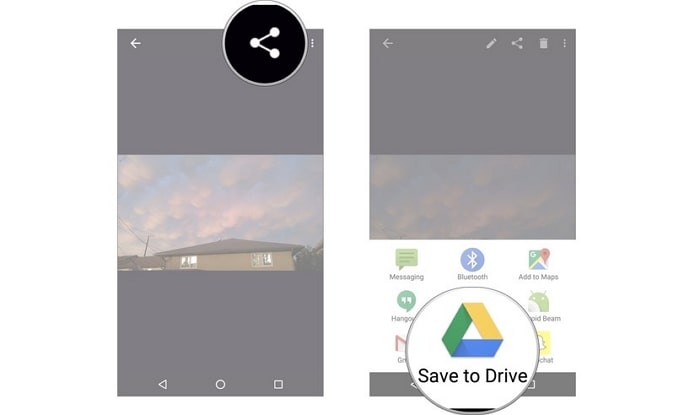
Step 2: Sync the uploaded files from Google Drive
- Launch the Google Drive on your Samsung device.
- Download the files that you just uploaded on your Motorola device from your Google Drive account.
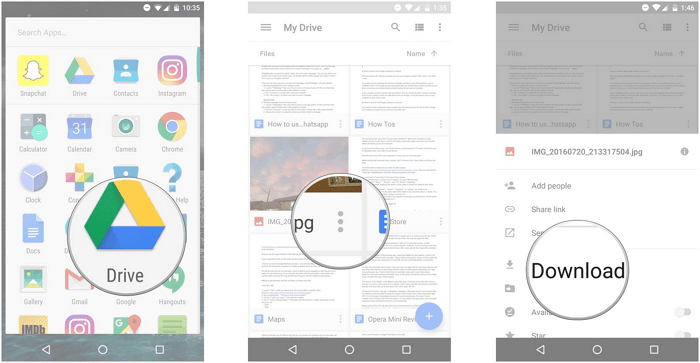
Part 4. Transfer Data from Motorola to Samsung via Smart Switch
Using Samsung's app, namely Smart Switch, can help you send your data from Motorola to Samsung quite effectively and relatively fast. Here is how:
Step 1: Export data to the Samsung phone
- Install the app on both devices.
- From your Motorola phone, choose Send to Galaxy Device.
Step 2: Transfer the files
- Select the files you wish to migrate to your Samsung device.
- Tap on the Transfer option.
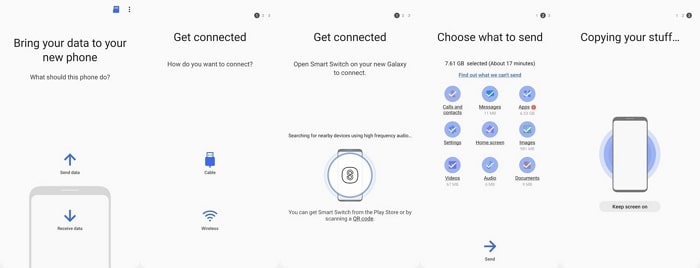
This will automatically initiate the communication between the two phones and, consequently, the data transfer.
Part 5. Transfer Files from Motorola to Samsung Manually
If you believe you have the patience required, you can migrate all your files from your old phone to our new device manually. To do so, you need to copy your files from your Motorola phone to a computer or laptop. Then, paste them to your Samsung model. We don't recommend this solution if you have a lot of files that you need to be transferred. The process will probably exhaust you after a short while. However, it fits all the models of Motorola and Samsung. It remains an option, though, that you are free to try and see how it works for you.
Closing it off with a Few Final Thoughts
Transferring data from a Motorola phone to a Samsung device is no longer as challenging as it used to be. Besides the many useful ways you can follow to accomplish that, solutions can save you a significant amount of time and allow you to go through with the data migration process within a few clicks and 3-4 minutes later. Feel free to check them out. Chances are you will find a very convenient solution when you need to transfer data between devices.



















 April 15, 2022
April 15, 2022

