If you are an iOS device user, you may look for methods to sync iPhone and iPad. Some users want to transfer their data because they have many personal info on their iPhones. While others may like to have a backup of their data so that if there is any problem with one device, they can retrieve the essential data from another iOS device.
So, let us now see various ways to sync your iPhone and iPad following these four effective methods.

Method 1. Sync iPhone to iPad with iTunes Wirelessly
If you wonder how to sync iPhone to iPad wirelessly, then you can't miss -- iMyFone iTransor Lite. It is professional software to help you backup, transfer, restore your data between iOS devices.
- Support backup the data you want selectively
- Compatible with all iOS version
- Support 18+ type of data backup, transfer, restore
- No Risk of Data Loss
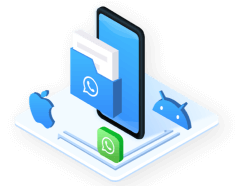
See how to transfer your iPhone data to iPad via iMyFone iTransor
Step 1.Download and install iMyFone iTransor Lite on your PC, and click the first option on the left bar. Then click "Back Up Device" on the screen.
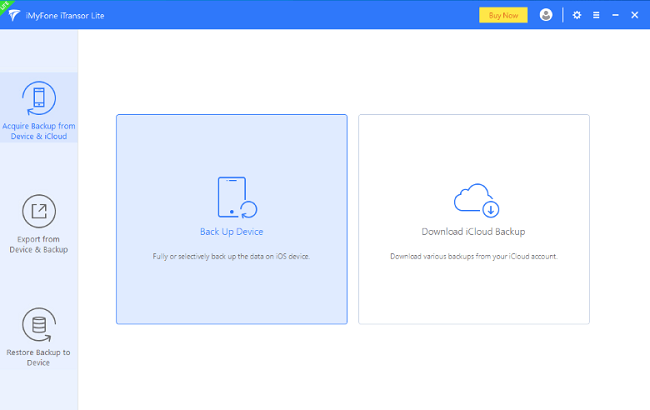
Note
In this step, connect your iPhone to your PC.Step 2.Choose the data you want to transfer, click "Back Up" and wait for the backup procession to complete.
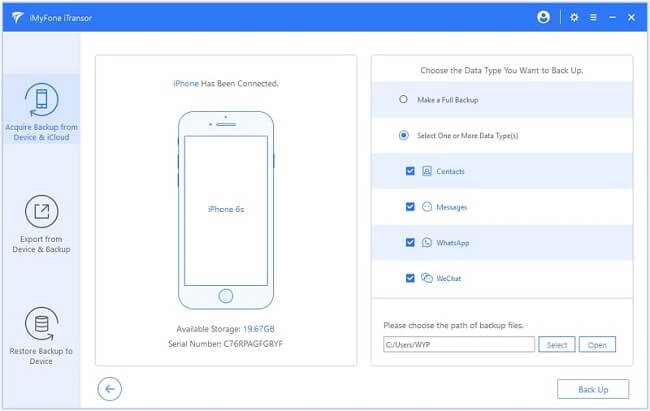
Step 3.Tap on the "Restore Backup to Device" option once the backup finishes. And choose "Restore Full/Partial Backup". Then follow the operation tips shown on the screen.
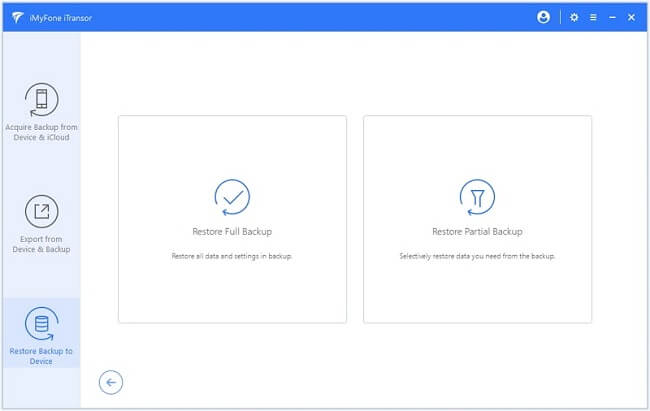
Note
In this step, connect your iPad to your PC.Step 4.Choose Merge & Replace or Fully Replace from the pop-up. After restoring, you can view the data on your iPad.
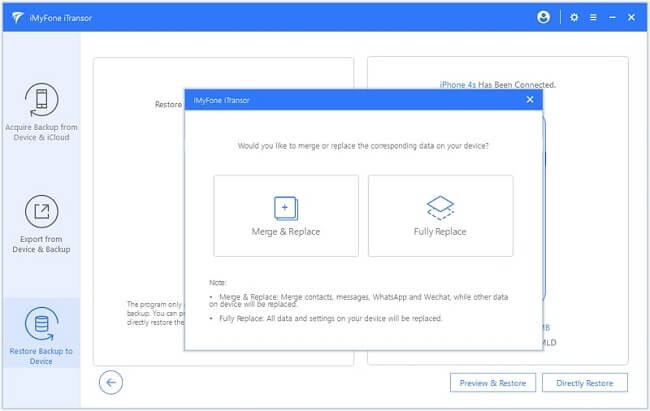
Method 2. Transfer Data From iPhone to iPad With iCloud
When you want to transfer your iPhone data to an iPad,??the foremost thing every iPhone user would think of is to use iCloud. Via iCloud, iPhone users can transfer their photos, videos, etc.
Here are the critical steps to transfer data from one iOS device to another using iCloud.
Step 1.Open the Setting on your iPhone > your name or Apple ID, then move to iCloud from the option.
Step 2.Enable the switch for the data you like to transfer to your iPad or any other iOS device.
Step 3.Do the same on your iPad device, and make sure that your Wi-Fi is always on when you are carrying out the transfer process.
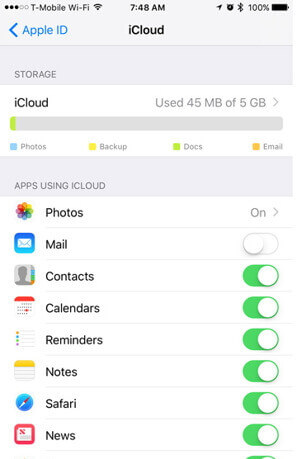
After these steps, your data will sync with your iPad, and you can check the other way round by clicking on the folders.
Method 3: Switch iPhone Data to iPad via iTunes
There are two ways to transfer or sync data to your iTunes.
Transfer with a Computer
- First, connect your device to the PC via a USB cable, and click Summary.
- You will see a list of iPhone data, choose the types of data you would like to transfer.
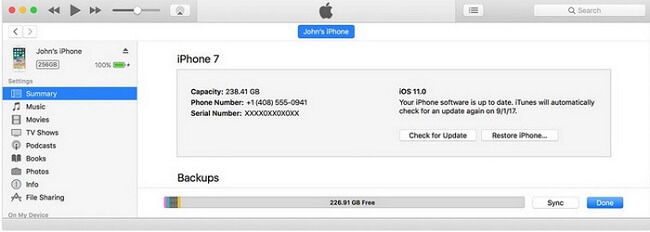
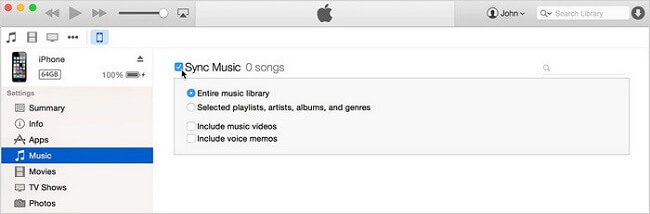
Note
Do not take out the devices connected. Once the data sync to iTunes, you can transfer it to the iPad.Transfer without Computer
- Via Wi-Fi, launch iTunes on your iPhone and connect the two devices.
- Click on iTunes Wi-Fi sync and transfer all the data from iPhone to iPad.
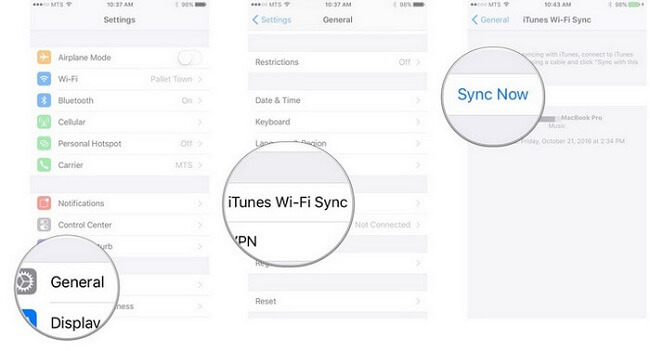
Method 4: Transfer iPhone to iPad via Bluetooth
If you're searching for a way to sync iPhone to iPad using Bluetooth, here is the guide. It is also one of the best wireless options to transfer data between iPhone and iPad. Most Bluetooth devices can even transfer for long distances.
Here’s how to transfer the data via Bluetooth:
Step 1.Go Setting > General > Network, and click on Personal Hotspot.
Step 2.Turn on the Bluetooth on both iPhone and iPad devices. Then makes the iPad scan your iPhone after switching on the Bluetooth.
Step 3.After this, pair both the devices and transfer your data from iPhone to iPad.
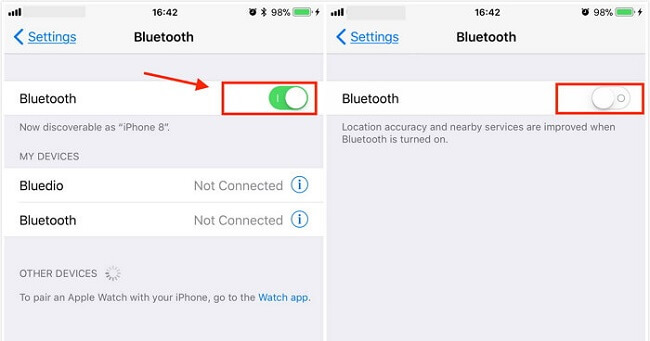
Note
Some experts do not recommend transferring the data using Bluetooth as it may make your devices vulnerable to a specific type of data. It is not secured, as sensitive information is being transferred. Moreover, Bluetooth transfer may sometimes become slow in a large file transfer.FAQs Related to Transfer iPhone to iPad
1 How to Sync Messages on iPhone and iPad?
You can use the Continuity System to sync SMS or MMS on your iOS devices. Here’s how to do it:
- Sign in with the same Apple ID on both iPhone and iPad devices.
- On your iPhone, click on Settings, then on Messages, and after that, click on send and receive Perform the same action on your iPad.
- Make sure you use the same Apple ID on both devices to sync your message through your iMessage account.
2 Why my iPhone can’t Sync to iPad?
Most of the time, the changes you appear on your iPhone may not appear on your iPad because your system status of iCloud is not synched properly. Sometimes the versions of two devices are not compatible, or you are not using the same Apple ID. Even your Wi-Fi and iCloud storage limits can also cause disruption.
Conclusion
That's all for the sharing about "Sync iPhone to iPad". The best way we recommend is to use iTransor Lite to backup your iPhone data first, and then transfer. It can avoid some unpredictable errors and ensure your data's safety.



















 January 12, 2022
January 12, 2022

