Why Galaxy S20 Ultra Camera Failed? How to Fix?
Category: Mobile Transfer

5 mins read
Are you frustrated with your Galaxy S20 Ultra's camera failing? You're not alone. I have encountered such issue before, and it takes me a lot of time for searching for a solution. Now I found that Samsung Galaxy S20 Ultra Camera failed can be caused by many reasons. In this article, I will explore the reasons behind the camera failure on the Galaxy S20 Ultra and provide you with some troubleshooting steps to fix the issue.
In this article:
Why Samsung Galaxy S20 Ultra Camera Failed?
Software glitches, outdated apps, or even physical damage can be the reason why the camera on your Galaxy S20 Ultra may be failing. Now, let's take a closer look at each of these causes:
Software Glitches
Software glitches are a common culprit behind the camera failure on the Galaxy S20 Ultra. It can be caused by compatibility issues with certain apps or a bug in the operating system. When the camera app encounters a glitch, it may freeze, crash, or display an error message.
Outdated Apps
Another reason why your Galaxy S20 Ultra's camera may fail is outdated apps. Both the system-wide software and the system version need to be regularly updated to ensure optimal performance. If you have not updated your apps for a while, the camera may not function correctly due to compatibility issues or bugs.
Try to update the app or system version, and see if the camera can take photos or not.
Physical Damage
Physical damage to your Galaxy S20 Ultra can also lead to camera failure. If the camera lens is scratched, cracked, or damaged in any way, it can affect the quality of your photos or prevent the camera from working altogether.
Troubleshooting Galaxy S20 Ultra Camera Failed
Now that we understand the common causes of camera failure on the Galaxy S20 Ultra, let's explore some troubleshooting steps to fix the issue. We'll start with some basic fixes and gradually move towards more advanced solutions.
Basic Fixes
1 Restarting the Phone
This classic troubleshooting step can often resolve minor software glitches that may be causing the camera to fail. Simply turn off your Galaxy S20 Ultra, wait for a few seconds, and then turn it back on.
2 Checking for Software and App Updates
Ensure that both the system software and the camera app are up to date. Outdated software or apps can lead to compatibility issues and camera failure. Go to the Settings app, navigate to the Software Update section, and check for any available updates. Similarly, open the Galaxy Store and look for updates for the Camera app.
3The Magic of Safe Mode
Sometimes, a third-party app can conflict with the camera app and cause it to fail. By entering Safe Mode, you can identify if this is the case.
To enter Safe Mode, you can:
Step 1. Press and hold the Power button until the Power options menu appears.
Step 2. Long-press the "Power off" option until the Safe Mode prompt appears.
Step 3. Select "Safe Mode" and observe if the camera works without any issues. If it does, a third-party app is likely causing the conflict.
Intermediate Fixes
1 Clearing the Camera App's Cache and Data
Clearing the cache and data of the Camera app can resolve any temporary files or corrupted data that may be causing the failure.
To do this, go to Settings > Apps > Camera > Storage > Clear Cache/Clear Data.
2 Unmounting and Remounting the microSD Card
If you have a microSD card inserted in your Galaxy S20 Ultra, the camera failure may be due to a problem with the card. Try unmounting the microSD card, removing it from the phone, and then reinserting it. This action can fix any connectivity issues or errors with the card.
Advanced Fixes
1 Resetting Camera App Settings
If none of the previous steps have resolved the camera failure, you can try resetting the Camera app settings. This action will restore the app to its default configuration, potentially fixing any underlying issues.
To reset the Camera app, go to Settings > Apps > Camera > Storage > Clear Data > Reset App Preferences.
How to Prevent My Samsung Galaxy S20 Ultra Camera Failed?
Yes, preventing camera failure on your Galaxy S20 Ultra is always better than having to troubleshoot it. Here are some tips to avoid encountering this issue in the future:
1 Download and Install Safe & Secured Software to Samsung
Be cautious when downloading and installing new applications on your phone. Some apps may not be compatible with the Galaxy S20 Ultra or may conflict with the camera app. Read reviews and check for compatibility before installing any new apps.
2 Keeping Camera App & System Updated
Remember to regularly update your phone's software. You can check the update information in Settings > System & updates > Software update.
3 Using a Protective Case
Consider using a protective case for your Galaxy S20 Ultra to safeguard the camera lens from physical damage. Accidental drops or impacts can lead to scratches or cracks, affecting the camera's functionality. A protective case can provide an extra layer of protection.
If the above solution still can’t handle the camera fail issue on Samsung, it’s time that you send your Samsung phone to the official store for repair. But before doing so, be careful of your phone data security. We recommend you back up the Samsung.
Bonus Tip: How to Transfer Samsung Phone Data to Another Phone?
If you're considering switching to a new phone and want to transfer your data from your Samsung device, there are a couple of options available. Samsung provides a convenient tool called "Samsung Smart Switch" that allows you to transfer data, such as contacts, messages, photos, and more, to your new phone seamlessly.
Resetting your Samsung phone or tablet to factory settings makes it like new again, and yes, a factory reset clears your phone data. It wipes the phone clean, returning it to the same state it was in when you first bought it. This means all your photos, messages, contacts, apps, and downloaded files will be gone.
Alternatively, you can use a third-party tool like "iTransor" to transfer data without the need for a factory reset.
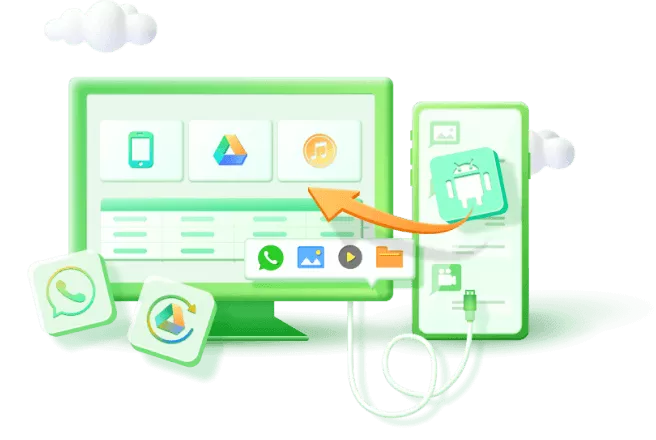
iTransor key features:
- 1.Transfer phone data from iPhone to Samsung, Huawei, Oppo, and other Android phones without the need to factory reset any phone.
- 2.Able to merge data from the old phone to the new one.
- 3.Supported Win and Mac.
- 4.100% secure customers’ device data.
Step 1. Download iTransor from the official link:
Step 2. Open the app on your computer. Click “Acquire Backup from Device & iCloud”, and choose “Back Up Device”.
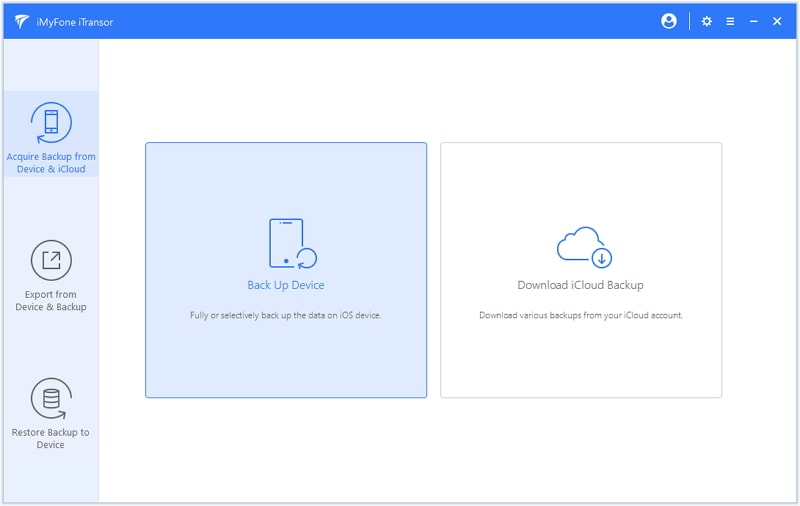
Step 3. Connect your iPhone device to your computer. iTransor will automatically recognize your device. Then, you can choose to make a full backup (data from the entire device) or select one or more data types (toggle which data you want to backup on the right column).
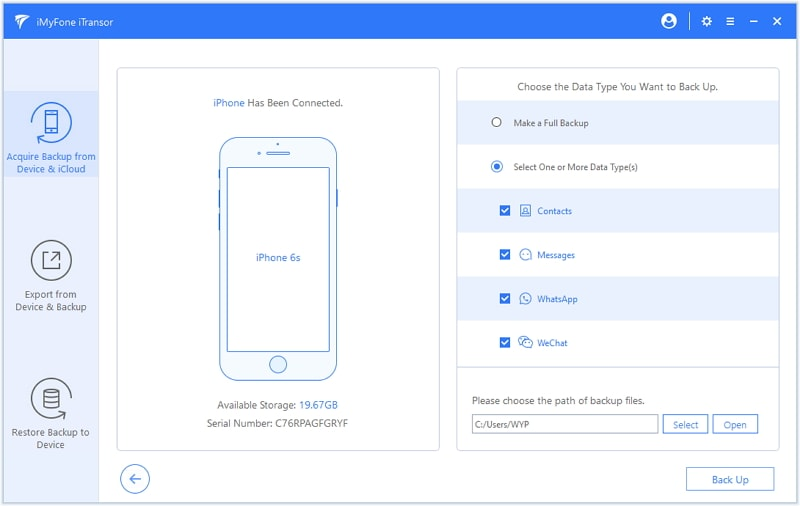
Step 4. Click “Back Up” to start the backup process according to your needs. After successfully backing up, you can view and export data from the backup too!
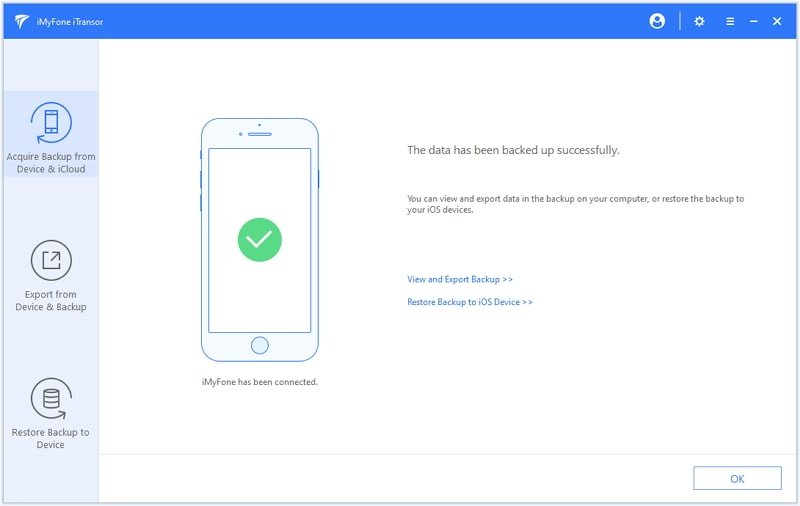
Conclusion
Dealing with a failing camera on your Galaxy S20 Ultra can be frustrating, but it's not an insurmountable problem.
By understanding the common causes of camera failure and following the troubleshooting steps outlined in this article, you can fix the issue and get your camera back up and running.
Remember to keep your software updated, handle your phone with care, and take preventive measures to avoid encountering camera failures in the future. With these tips, you'll be able to capture those precious moments without any camera-related hiccups.


















