To make moving our files from one phone to another easier, Samsung created a dedicated app called the Samsung Smart Switch. While this app is a fantastic way to protect our favorite photos, private messages, and recent contact list, it can run into some problems.
Have you ever encountered a situation that Samsung Smart Switch that does not work? If you meet that problem, keep reading, we’ve got excellent solutions for you to try in this post!
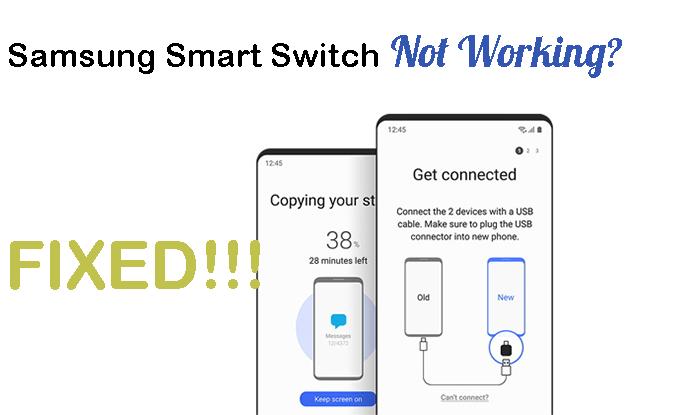
- Method 1: Choose a Samsung Smart Switch Alternative - iMyFone iTransor
- Method 2: Check if Samsung Smart Switch Not Connecting
- Method 3: Check if Samsung Smart Switch Not Enough Space
- Method 4: Check if Samsung Smart Switch not Compatible
- Method 5: Check if Samsung Smart Switch not Stable
- Method 6: Check the data volumn transfered
- FAQs Related to Samsung Smart Switch
Method 1: Choose a Samsung Smart Switch Alternative - iMyFone iTransor
When your Samsung Smart Switch mobile is not working, try using the powerful software designed to work across all mobile platforms - iMyFone iTransor. They have an easy-to-use solution that allows you to selectively transfer up to 18 types of data from your iPhone to Samsung or Samsung to iPhone for free.
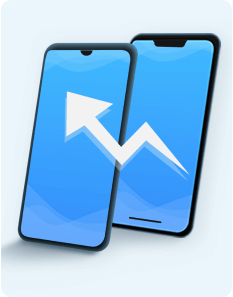
iTransor - Phone to Phone Transfer Directly
Transfer/Backup/Restore/Export WhatsApp on iPhone/Android.
- Directly transfer data across different platforms
- Selectively transfer the data you need
- No need for Wi-Fi or cellular data
- Transparent process of phone data transfer
Let’s see how it work.
Step 1. Connect your devices to PC
Download iTransor and then open it, click "Transfer Other Data". Then connect your Samsung phone and iPhone to PC.
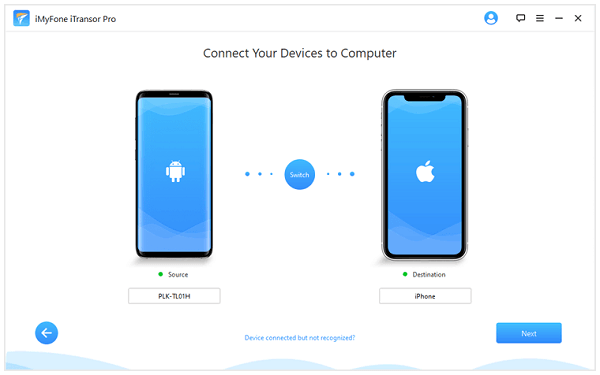
Step 2: Prepare the devices for transferring files.
Tap on "Transfer" after both devices are connected. Then you need to follow the instruction on the screen to operate.
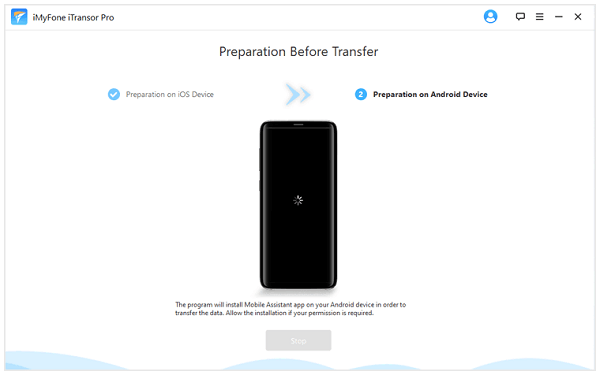
Step 3: Select the date you want to move from device to device.
After the preparation of the devices, you can see all the phone data you have. Select the data you want to transfer and click the "transfer" button in the lower right corner.
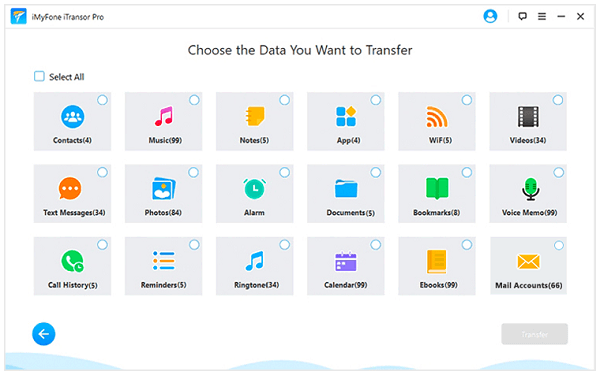
Step 4: Get all procession complete
The program will start to work, and the time depends on the size of data you want to transfer. After the program finish, you can see all transferred data on your target device.
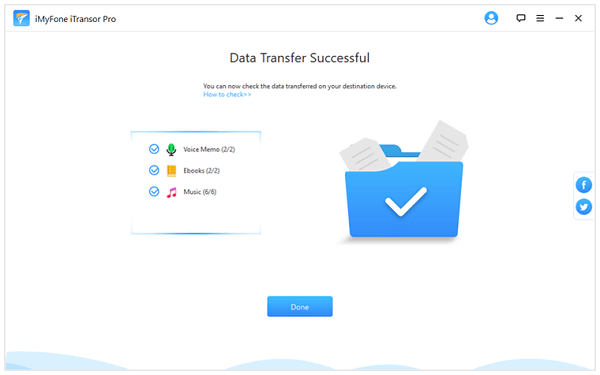
Method 2: Check if Samsung Smart Switch Not Connecting
This problem can happen if your Samsung smart switch windows phone is not working and cannot connect using either a USB cable or WiFi. Always start by double-checking your USB cable input and wire to ensure it is correctly physically connected to your phone and your PC.
If you are working wirelessly, verifying that your WiFi is enabled on your phone and PC. Sometimes your WiFi crashes and will cause a lack of connection. If that is the problem, you can restart your devices and try connecting again.
Method 3: Check if Samsung Smart Switch Not Enough Space
The fantastic photos we take and videos we save can sometimes fill up our mobile devices and leave little room for extra space. That can cause an issue when your Samsung Smart Switch is not working if the receiving new device doesn’t have enough room to make the file transfer.
Step 1.Verify your receiving phone has enough space by going to Settings > Storage and check the size available.
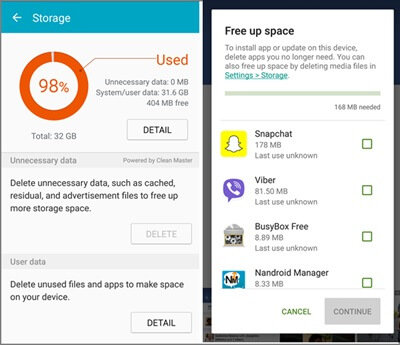
Step 2.Free up space by removing old photos or videos that are no longer important.
Step 3.Free up space by going to Settings > Apps and deleting old apps or clearing app cache.
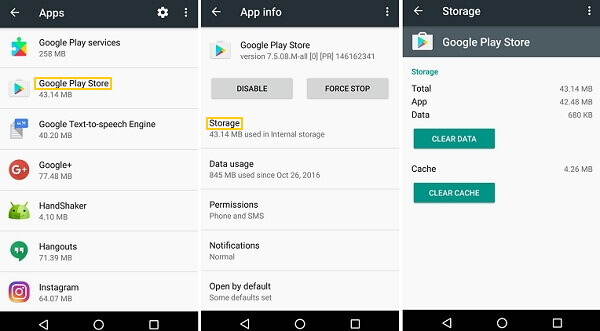
That should do the trick to creating more space so the essential files you want to be transferred actually make it through to your new device.
Method 4: Check if Samsung Smart Switch is not Compatible
Method 4: Check if Samsung Smart Switch is not CompatibleOne of the reasons that your Samsung Switch not working is because the devices you use are not compatible with the app.
Follow these steps to check whether it is not compatible:
Step 1.Updating the operating systems on your devices to ensure they use the latest versions.
Note
Smart Switch supports Android 4.3+ and iOS 4.2.1+.Step 2.Make sure you have marked the correct device properly as Android or iPhone and sender or receiver. If the target device is anything other than Samsung, Smart Switch will not work.
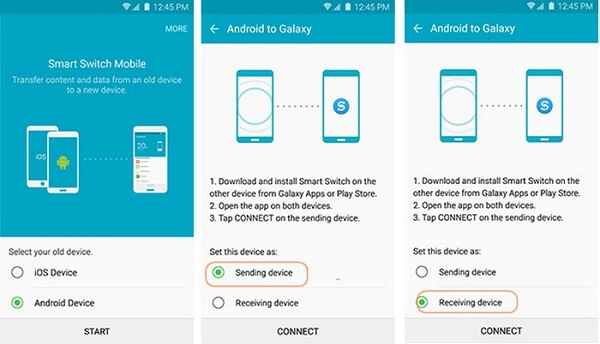
The Smart Switch app is efficient. If you do not stick to Samsung’s instruction's exact parameters or have a proper device receiving the information, it will not work.
Method 5: Check if Samsung Smart Switch is not Stable
This can be one of the most frustrating reasons your Samsung smart switch mobile is not working. For example, you could be midway through a transfer, and then all of a sudden, the app turns off or crashes. Then you’re left in the blue as to what information was transferred correctly and if it is still usable.
To fix this issue:
Step 1.Check if your Smart Switch app is updated.
Step 2.If the update didn’t work, try reinstalling your Smart Switch app from the Play Store.
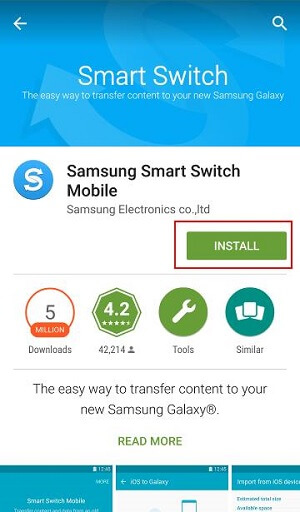
Step 3.If neither solution worked, try restarting your device and then updating/reinstalling the app.
Method 6: Check the Data Volume Transferred
The "Samsung Smart Switch not working" issue can also happen if you are attempting to move huge files in volumes the app cannot always handle. It is because the Smart Switch can suddenly get stuck in the data transfer process.
To fix this:
Step 1. Select specific smaller volumes of data to move during a transfer at a time.
Step 2. Clear the cache of the device and restart before trying again.
Both of these solutions should do the trick. The point is to clean what the app thought it was moving with smaller chunks of data that shouldn’t get stuck along the transfer process.
FAQs
1 How do I reset my Samsung Smart Switch?
From the home screen, navigate to Settings > Apps. Swipe to "Smart Switch "and then tap Storage.You’ll be given the option to Clear cache and Clear data by selecting OK. From there, you should be able to reattempt the data transfer.
2Where is Smart Switch on Samsung?
On newer devices, Smart Switch will be preinstalled. Otherwise, you can download it on your Android device from the Google Play Store, the App Store for Mac, and the Samsung Smart Switch Hub for PC.
3How do I manually connect to my Samsung Smart Switch?
Start by installing the Smart Switch app on your device. Then, open the app and connect. As long as you have a WiFi signal or cell service, you’ll be able to connect. To transfer, you’ll have to be on WiFi or using a USB cable.
Conclusion
When you meet the "Samsung Smart Switch not working" issues, the most useful method we recommend is to use iMyFone iTransor! It is an easy-to-use method that makes the process smoother in the long run. It also helps to prevent any of the common issues Samsung is currently experiencing.
Either way, we hope you found this article helpful and can now move your favorite pictures, messages, and videos from one device to another.



















 October 28, 2021
October 28, 2021