One of the biggest benefits of owning a smartphone is that it allows you to take advantage of the many amazing mobile apps which help with productivity like Calendars or Word processors, or with messaging and social interaction like WhatsApp, Telegram, Instagram, TikTok and Zoom.
Regardless of the apps you own, you would certainly face some challenges with transferring them to a new phone, especially if you’re switching from iPhone to Samsung.
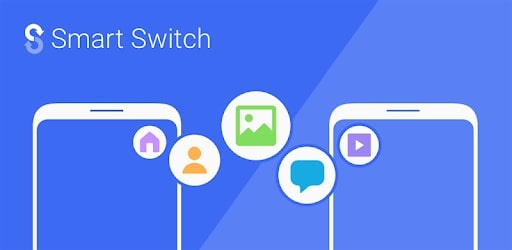
This article examines the possibility of using Smart Switch to transfer apps between two smartphones, which is usually asked –'Does Samsung Smart Switch transfer apps?'.
Does Samsung Smart Switch Transfer Apps?
The simple answer is Yes, No and Maybe. Samsung makes it possible to transfer some apps with Smart Switch. However, you can transfer the highest number of apps if your transfer is between 2 Samsung Galaxy phones.
If you intend transfer apps from another Android phone, say LG or Huawei, you are likely to face more restrictions or it simply wouldn’t work.
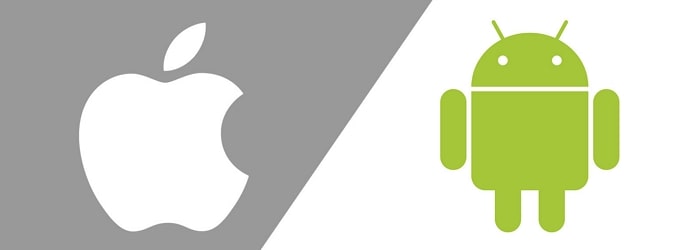
Finally, if you’re switching from iPhone to Samsung, it is almost impossible to transfer your apps with Smart Switch because of the differences in operating systems between Android and iOS. Smart Switch instead offers you the opportunity to download the Android alternative of your iPhone apps.
What Types of Apps Can Smart Switch Transfer?
Samsung Smart Switch supports transferring music, videos, photos, notes, calendar and some apps, among others. Here are the different apps and data you can transfer with Smart Switch.
1. Apps you can transfer from Android phones using Smart Switch
Smart Switch supports transferring more apps and data from Android than it does from iOS. However, a lot of these can only be transferred between 2 Samsung Galaxy phones.

Here are what you can transfer from an Android Phone:
- Personal data: Contacts, Emails, Alarms, Messages, Memo and Call logs, Alarm clock.
- Media content: Photos, Documents, Music, Videos, Radio and some Apps.
- Others: Wallpapers, Lock screen, and Preferences.
2. Apps you can transfer from iPhone using Smart Switch
If you own an iPhone, you can use Smart Switch to transfer your data either through a USB adapter or directly from your iCloud account.

Here are the apps/data you can transfer from iPhone through USB:
- Personal data: Messages, Call history, Contacts, Bookmarks, Schedule and Notes.
- Media content: Photos, Music, Documents, some recommended apps, Voice Memos and Videos.
- Others: Wi-Fi and Alarms.
Here are the apps/data you can transfer from iPhone through iCloud:
- Personal data: Notes, Schedule, Bookmarks, Contacts and Call history.
- Media content: Photos, Videos, Documents, Voice Memos and some Recommended apps.
- Others: Alarms and Wi-Fi.
3. Apps you CANNOT transfer with Samsung Smart Switch
Smart Switch does not support transferring all data or apps from an old phone. For example, it does not support transferring app data from iPhone to Samsung. Your app data is all your personal information on an app. A popular example would be your WhatsApp data including all your WhatsApp messages, chat history, photos and videos.
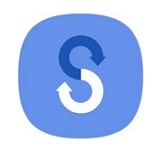
Furthermore, Smart Switch does not support transferring media files/data/apps with Digital Rights Management (DRM) protection.
Here are the apps/data you cannot transfer with Smart Switch:
- App data: Smart Switch does not support transferring most app data. It certainly does not support transferring any app data from iOS devices, however, even for Android phones, Smart Switch does not support encrypted app data, or app data hosted on a private server – like social media and banking apps, or app data with DRM.
- Contacts: Not all contacts can be transferred with Smart Switch. Contacts from your Sim card, email and social media cannot be transferred.
- Themes and live wallpapers: You cannot transfer any of your phone’s themes and live wallpapers with Smart Switch.
- S planner (for Galaxy phones): You cannot transfer your S planner with Smart Switch.
- Social hubs and premium emails: You cannot transfer your social hub and premium email apps/app data with Smart Switch.
How to Transfer Apps with Samsung Smart Switch?
The easiest and simplest way to transfer apps with Samsung Smart Switch is by allowing it to create a local wireless connection between your 2 phones.
Here is how you can transfer apps with Smart Switch, using Wi-Fi:
- Download Smart Switch on both the sending and receiving phones. Open it on both phones after the download is completed.
- On the sending phone, click on Send data. On the Get connected screen page, tap on Wireless, then Allow it to create a connection. Next, you should Accept the connection on the receiving phone. Note that if you are transferring from iPhone to Samsung, you need to use your iCloud information – just follow the on-screen instructions.
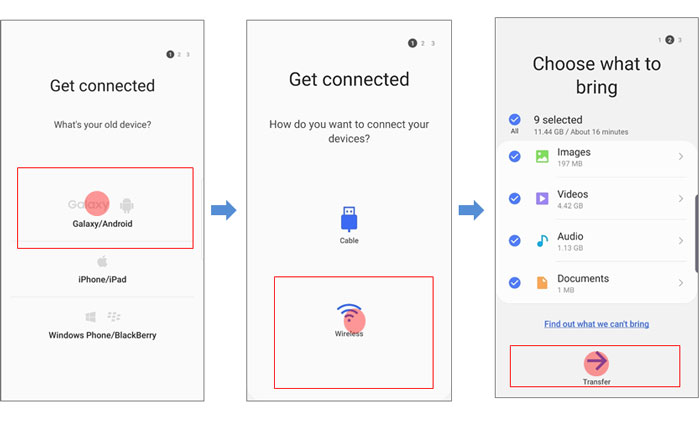
- On the receiving phone, select the apps you wish to receive from the sending phone and tap on Transfer. And on the sending phone, tap Copy to begin the transfer process. Then you simply wait for the transfer to complete.
Selectively Transfer More Apps with Best Smart Switch Alternatives
Due to all the aforementioned restrictions with Smart Switch, especially the issues with transferring apps and app data, you might be interested in some other apps which arguably provide better results than Smart Switch.
Here are some of the leading alternatives to Smart Switch, all of which are compatible with most Android and iOS smartphones. You can use them to transfer different apps selectively no matter you are transferring from Android or iPhone.
Tool 1.iTransor – view and export 18+ types of data from iTunes/iCloud backup or iOS device.
iTransor is one of the rare transfer tools which combines efficiency and speed with the ability to transfer so many data from iPhone to Samsung. Few transfer apps in the market offer the ability to transfer WhatsApp and all WhatsApp data to another phone, while iTransor is an amazing tool for transferring WhatsApp data across both same and different operating systems.
The program makes it possible to transfer 18 types of data including your contacts, messages, photos,as well as your WhatsApp chat history and attachments, and more among others.
Here is how you can transfer apps with iTransor:
- Download and install the program to your PC.

- Click on Transfer and then the program will prepare your devices for transferring data. You can select the data types you want to transfer after that.

- Follow the on screen instructions and wait till the transfer process is complete.
Tool 2.Send Anywhere – Transfer apps from Android to Samsung
Send Anywhere is one of the best rated mobile transfer apps on both the Google Play store and the App store. It boasts lots of great customer reviews on both the App Store and Google Play.
Unlike Smart Switch which can only send apps to a Samsung Galaxy phone, this app can transfer your apps between any two Android devices, however, like many other mobile transfer apps, it cannot send app data for apps like WhatsApp.
Here is how you can transfer apps with Send Anywhere:
- Download and install the Send Anywhere on both phones.
- Open the app on the sending phone, select the apps you want to transfer and send them. Next you would receive a QR code and a 6-digit code.
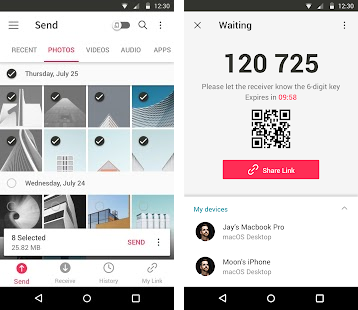
- Open the Send Anywhere app on the receiving phone and tap on Receive. Enter the 6-digit code from the sending phone to begin your transfer. After this, you should simply wait till the process is completed.
Tool 3.Copy My Data - Transfer contacts and calendars to Samsung
Copy My Data is a mobile app that can be easily downloaded from both Google Play and the App Store. It is an efficient app for moving contacts and calendars between any two mobile devices, regardless of their operating systems. The app transfers data by connecting the Wi-Fi network of both phones.
Here is how you can transfer apps with Copy My Data:
- Download Copy My Data on both the sending and receiving phones.
- Open the app on both phones and grant the permission requests to allow the app to access the data on the phones. Tap on Next and then on Copy data from another device on the receiving phone.
- Tap on To another device on the sending phone. Connect both phones together and enter the 4-digit code on the receiving phone. Next you should select the apps you wish to transfer and transfer them.
- Finally, wait for the transfer process to complete.
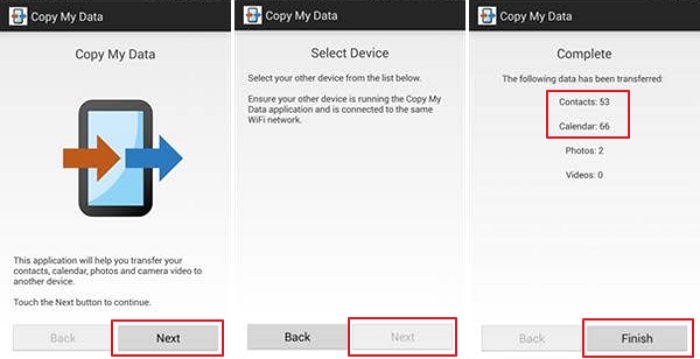



















 October 30, 2023
October 30, 2023
