When watching movies, YouTube videos, or our favorite Netflix shows, we want to watch them preferably on a bigger display. Connecting your iPhone to a TV or PC using HDMI seems a bit inconvenient in this era of ever-evolving technology. That is why we have written this thorough guide to help you wireless display iPhone on your PC or TV without using a cable.

In this article:
Part 1: How to Wirelessly Display iPhone to Computer?
iMyFone MirrorTo is the most powerful tool which allows iOS and Android users to display iPhone on Windows PC/Mac. So you can freely watch videos, play games, or work on a bigger screen using this software.
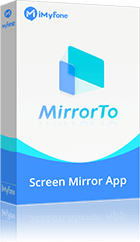
- Display iPhone/iPad screen to PC/Mac. Support the latest iOS and Android version.
- Also access control your Android phone from PC freely.
- Multi-screen casting for your multi-tasking.
- Mirror mobile YouTube videos to PC to enjoy a bigger screen.
Steps to display phone screen on PC:
Step 1. Install the MirrorTo app on your computer.
Step 2. Connect both devices to the same WiFi network. Check all the networks shown in the opened Window and allow access.
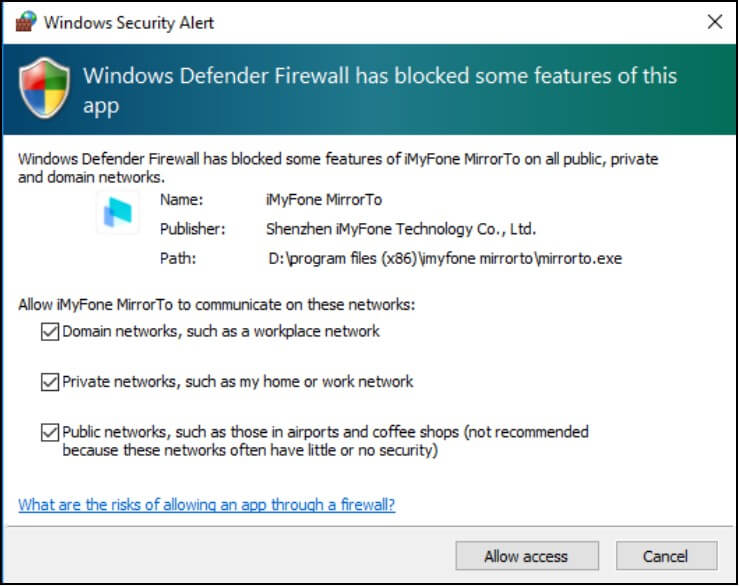
Step 3. Step 3.Enable screen mirroring from your iPhone. Go to Control Center > Screen Mirroring > MirrorTo.
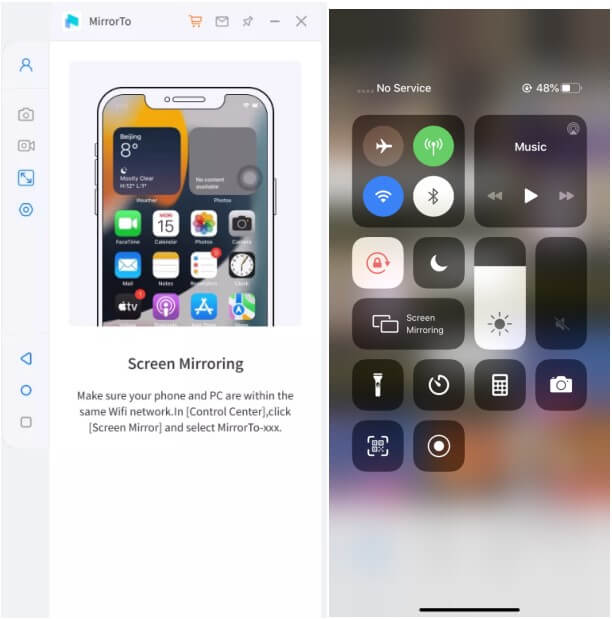
Step 4. Open your mobile phone's settings and go to Bluetooth. Next, you have to pair your iPhone to the computer you want to cast your mobile phone's screen.

Step 5. Once screen-mirroring starts, you can easily navigate through mobile apps using your computer. When you want to stop wireless mirroring your iPhone screen on PC, go to Control Center > Screen Mirroring and disable the option.
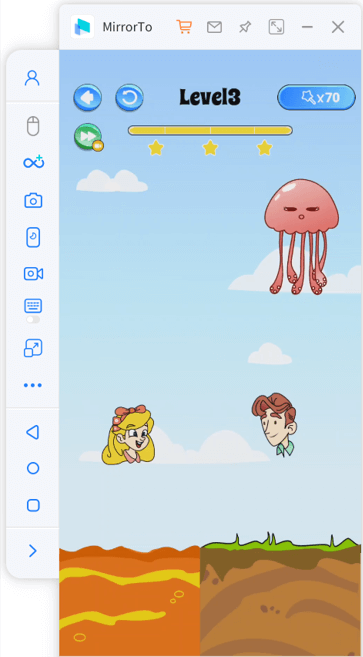
If you want to control iPhone on PC, make sure your computer is equipped with a Bluetooth 5.0 receiver, or you can purchase a USB Bluetooth Dongle 5.0 Adaptor for PC. Also if you meet problem, you can get answer from here:How to fix Bluetooth pairing failure after iOS screen mirroring?
Video tutorial on display phone screen on computer:
Part 2: How to Wirelessly Display iPhone to TV?
AirPlay 2 is Apple's streaming function that lets its users wirelessly display iPhone to TV. You can stream a wide range of videos and content from your iPad, iPhone, or MAC to any smart TV with this option. This function is compatible with Apple TV and some versions of Samsung, LG, Roku, Sony, and Vizio.
- It lets you stream videos from various apps, for example, Hulu and Netflix.
- It allows both screencasting and screen mirroring.
- It can enable multi-room and stereo playing of the speakers.
- Compatible with Apple's voice assistant, Siri.
A Beginner's Guide to AirPlay 2
To use the AirPlay 2 option on your iPhone, you do not download any particular application. It is a built-in feature in Apple devices. You have to follow these 3 simple steps to use the wireless display feature on iPhone via Airplay 2.
Step 1. Play the video on the iPhone you want to display on your TV and tap on the screen.
Step 2. You will see a small ''TV'' button on the bottom right side of the screen. It is the AirPlay 2 option. Tap on it.
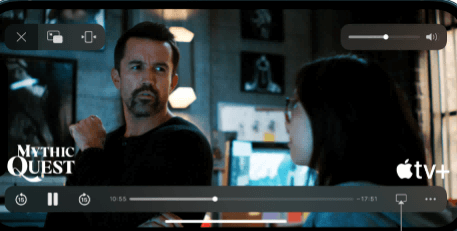
Step 3. You will get an AirPlay passcode on your TV. Enter this code on your iPhone and click OK.
When you tap on the "OK" button, the video on your iPhone will start streaming on your TV screen. You can also mirror your iPhone screen on a TV. All you have to do is tap on the Screen-Mirroring option from the control center and then tap on your TV name from the list available.
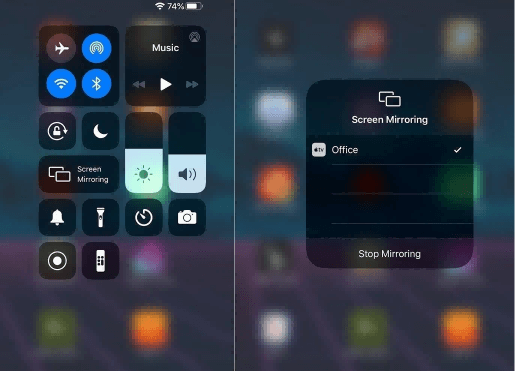
Part3: How to Wirelessly Display iPhone to MAC?
Reflector is a content-sharing app that allows you to cast your phone screen on a PC and lets you use it as a streaming receiver. Moreover, it makes it possible to connect several content-sharing devices simultaneously. In short, it is a great app to control your office meetings on the big screen from the palm of your hand.
- Compatible with MAC, Windows, iPad, iPhone, Chromebook, and Android.
- It allows multi-device screen mirroring.
- You can record screens and voiceover audio.
A Beginner's Guide to Reflector
Using Reflector to wireless display iPhone on MAC is just as easy as using other simple screen-mirroring apps. You can connect your iPhone to MAC by following these 5 simple steps.
Step 1.Download the Reflector application on your MAC and then install the same application on your iPhone.
Step 2.Connect your iPhone and MAC to the same WiFi network.
Step 3.Open this app on your MAC.
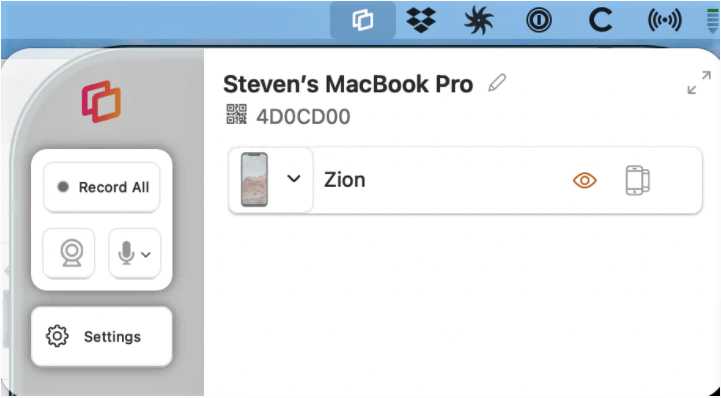
Step 4.Go to the Control Center on your iPhone. You can access it by swiping up your screen if you have an iPhone 8 or older phone model. But if you have an iPhone X or later model, you can open the Control Center by swiping down the phone screen.
Step 5.There will be a screen-mirroring button in the Control Center. Tap on it.
Step 6.You will see a list of devices to connect to your iPhone. Find your computer's name and tap on it. It will wireless display the iOS screen on your MAC.
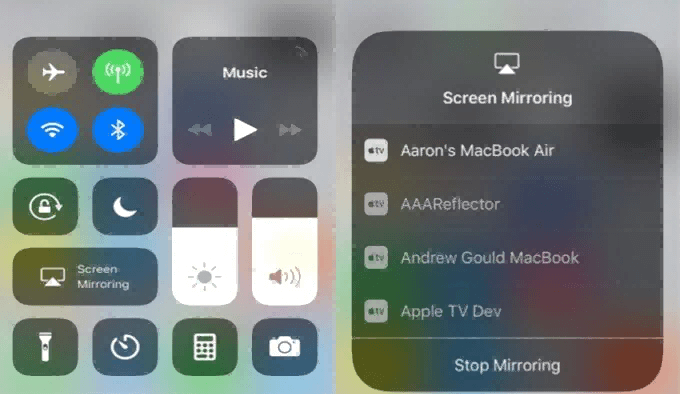
Part 4. Hot FAQs about Wireless Display iPhone
1 How can I tell if my iPhone is being screen mirrored?
If you are screen mirroring your iPhone on a TV, a tiny TV icon will appear on your lock screen. It is how you can tell your iPhone is being screen mirrored.
However, if you are screen mirroring an iPhone on your PC, you can tell if the screen is being mirrored by looking at the highlighted screen-mirroring button in the control center.
2 Which app is best for screen mirroring iPhone?
MirrorTo is the best screen-mirroring app for iPhone and iPad users using Windows PC. But for MAC OS, Reflector is the most powerful screen-mirroring iPhone app.
3 Is it possible to use Miracast with an iPhone?
Although Miracast is an excellent application for screencasting, it is not compatible with the iPhone. Apple has not launched the Miracast iPhone yet. So you have to stick with the official AirPlay feature.
4 Can I mirror my iphone to PC?
Yes, you can use some third-party software like iMyFone MirrorTo, MirrorTo Lite to mirror your iPhone or Android screen on PC easily. View this guide: How to Mirror iPhone to PC for more help.
Conclusion
Screencasting your iPhone on a laptop or TV takes less than a minute and very little of your effort if you know just the right way to do it. If you are a Windows user and want to wireless display an iPhone on your PC, you can use the MirrorTo app. But if you are a MAC user, the Reflector app will work the best for you. Screen mirroring your iPhone to a TV is a whole lot easier, and with this guide, we hope you know how to do it.
Mirror & Control iOS/Android Screens on Windows PC/Mac Easily and Fluently.





















