Having over two billion monthly active users, WhatsApp is the most popular mobile messenger app. People all around the world use it daily to communicate with friends, colleagues, and family members which is why it’s far too common to have important data on your WhatsApp.
But one question that pops up in the mind of most WhatsApp users, is how to use WhatsApp on computer to manage messages? Based on this, this informative guide will talk you through everything you need to know about enjoying WhatsApp on a big screen.
Part 1: How to Login WhatsApp with Official Web?
Below are the three practical and simple tips to send receive WhatsApp messages along with attachments on your PC. Let’s dive in.
Probably the easiest method to use WhatsApp on PC without phone as it doesn’t involve installing any third-party software on your computer. The internet is awash with web-based tools that allow you to use WhatsApp on a big screen seamlessly.
Here we will go with the most trusted and efficient service – WhatsApp Web.
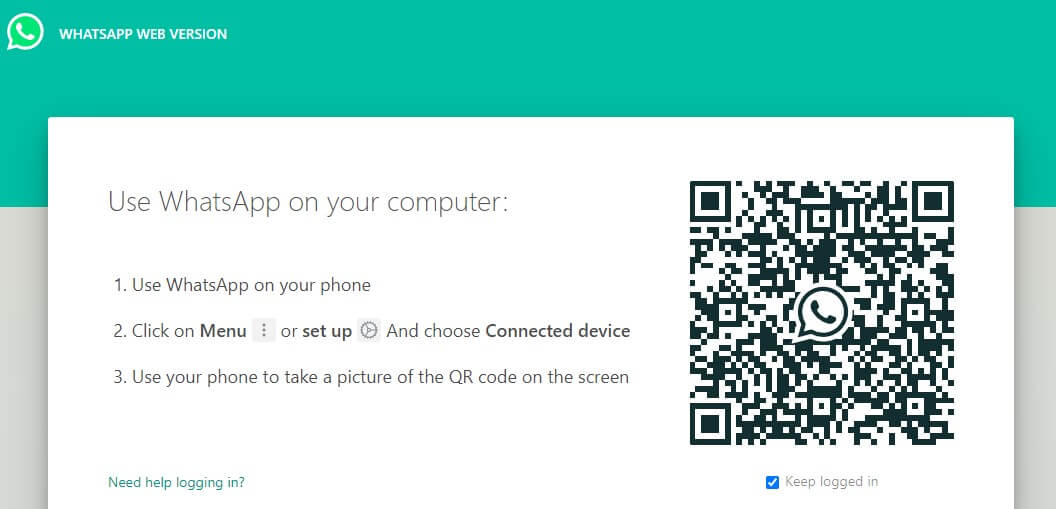
Using WhatsApp web to connect your mobile WhatsApp to the computer is as easy as it can get. With just a few clicks you can have a WhatsApp desktop to chat with your friends on a big screen.
WhatsApp Web It is an official extension of mobile app and all it needs is a viable internet connection to get the job done. Here’s how to use this tool:
Step 1: Open WhatsApp on your smartphone.
On iOS, navigate to Settings > WhatsApp Web/Desktop.
On Android, tap Menu option > WhatsApp Web.
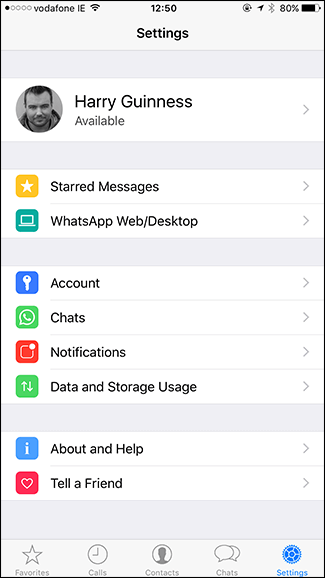
Step 2: Now, scan the QR code on your computer screen and you’ll be able to send and receive the messages on PC.
Pros
- No installation needed.
- Works for both Android and iOS users.
- Simple and easy procedure.
Cons
- Users cannot make audio or video calls.
- It doesn’t update your status.
- Location feature is not present.
Part 2: How to Use WhatsApp on PC by Screen Mirroring Tools?
1 iMyFone MirrorTo
iMyFone MirrorTo screen mirroring app, developed by a professional team, has already left the tails wagging in the market. It comes preloaded with all the features that you want in a premium screen mirroring app. Anyone withour technical skills can send and receive WhatsApp messages on a PC with a few steps.
Here’s how to use MirrorTo to send and receive WhatsApp messages with a video tutorial and steps below.
Step 1: Launch iMyFone MirrorTo on your computer once downloaded or installed the software.
Step 2: Connect your Android device to the PC via a lightning cable and hit Transferring files.
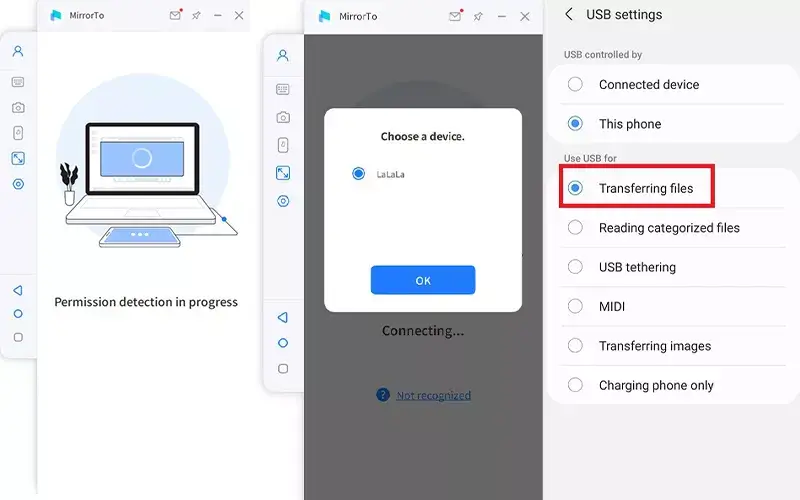
Step 3: Enable the USB debugging on your mobile phone by following the onscreen instructions.
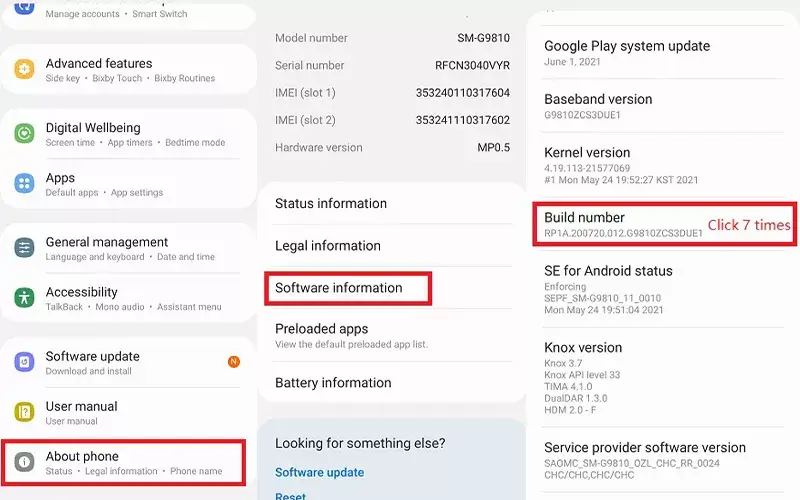
Step 4: Now, click on Turn On and you’ll see the iMyFone MirrorTo display on your PC.
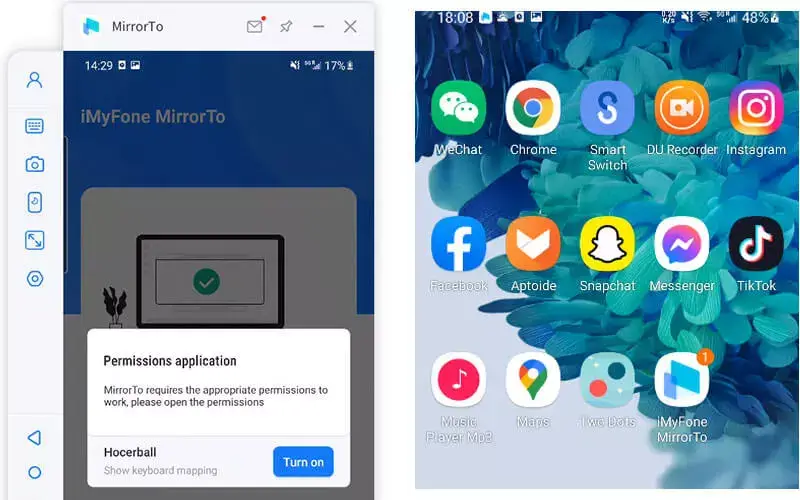
Step 5: From here on, you can send and receive WhatsApp messages on your computer via your keyboard. So cool, right?
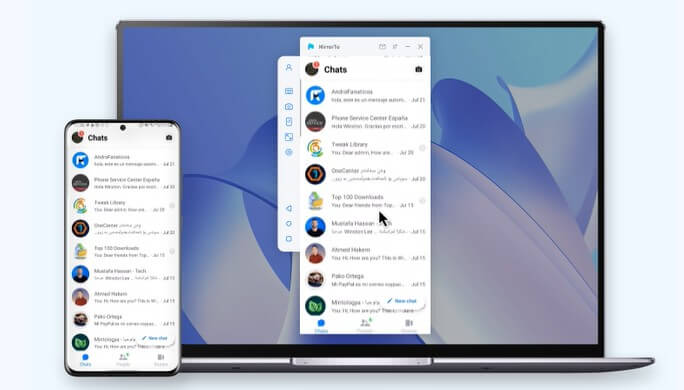
Pros
- Easily screen-share Android phones with a large screen.
- You can effortlessly play most Android mobile games or any social application on your computer,like pubg mobile or Snapchat.
- It offers a consistent and smooth connection.
- Most Android brands and versions are supported.
Cons
- It Doesn’t support iOS devices as of now.
2 ApowerMirror
ApowerMirror is a highly popular screen mirroring app that can stream your smartphone on a PC with just a few steps. With this tool installed on your computer, using WhatsApp or any other app or service from your cell phone on a big screen is a walk in the park.
Aside from its ability to send and receive WhatsApp messages on a PC, it offers additional features of recording phone’s screen and taking screenshots. What’s more, it provides an enhanced gaming experience without any lagging.
Check out how easy it is to use ApowerMirror.
Step 1: Begin the installing ApowerMirror on your computer.
Step 2: Now, connect your mobile to the PC via a lightning cable or Wi-Fi.
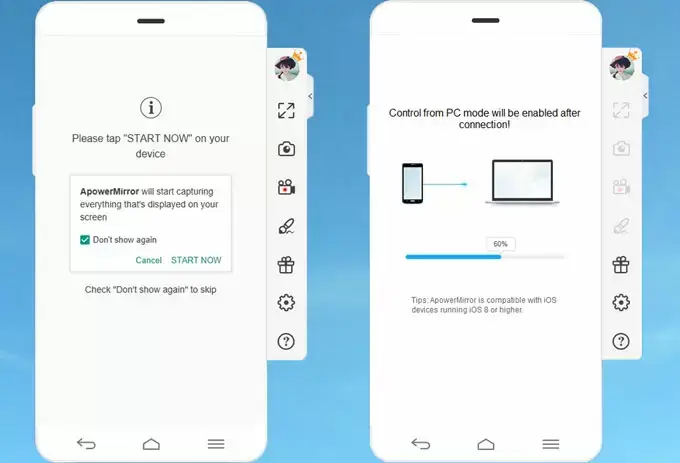
Then, enable the USB debugging mode on your smartphone
Step 3: On the pop up notification, tap Start Now to start streaming your phone on the PC. Now, launch WhatsApp and start using it.
Pros
- Seamlessly use WhatsApp on your PC including making audio and video calls and updating the status.
- Use all the apps on your Android phone without lagging.
- Record calls or video screen.
Cons
- Limited features for iPhone users.
- You cannot send pictures and videos on WhatsApp from your PC. You can only share data that’s present on your smartphone.
Part 3: How to Download WhatsApp for PC with Emulators?
Another simple method for accessing WhatsApp on PC is via emulators. As the name indicates, these tools emulate your PC as an Android Operating System, allowing you to install and use mobile apps including WhatsApp directly on your computer.
We have rounded up the two most sought-after and efficient WhatsApp download for Windows 10 emulators of 2022.
1 BlueStacks
The name BlueStacks need no introduction in the world of emulators. Over the years, BlueStacks WhatsApp has established itself as the fastest and smoothest Android emulator for both Windows and Mac. With this tool, using WhatsApp on a PC is just a few clicks away.
Here’s how to use it:
Step 1: Download BlueStacks on your computer and install by following the on-screen instructions.
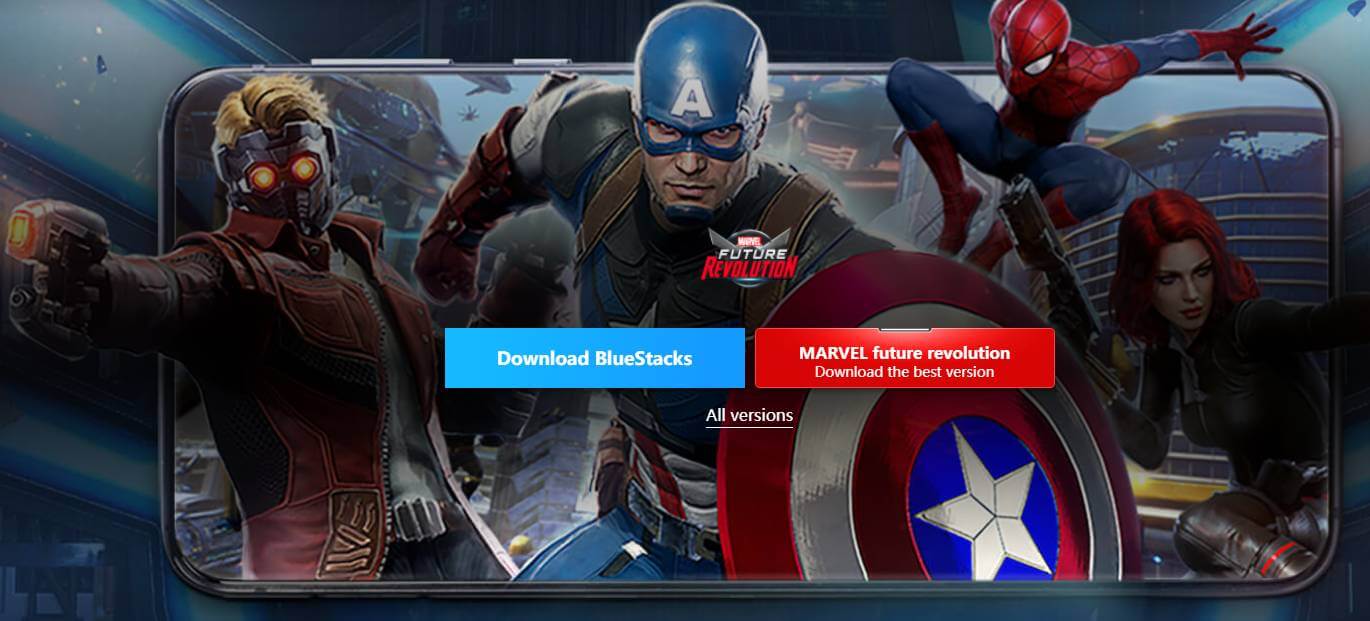
Step 2: Run the application and search WhatsApp in the search bar. Click on Install and wait for the app to finish installing.
Step 3: Now, launch WhatsApp and verify your phone number and country. Click ok to set it up.
Step 4: Once verified, you’ll see WhatsApp on your computer. Start chatting with your friends to confirm if it is working.
Pros
- Includes over one million Android apps including WhatsApp.
- Offers a fast and smooth connection.
- Easy to install and use even by non-technical users.
- 100% free.
Cons
- Users complain of lagging.
- High-end PC requirements.
2 LDPlayer
LDPlayer is a top-ranked Android emulator that makes it exceptionally easy to emulate WhatsApp on PC. Having over 100 million installs, it offers great flexibility and convenience in mouse and keyboard control to ensure a lag-free experience.
Follow the below steps to use LDPlayer:
Step 1: Once downloaded, install LDPlayer on your computer.
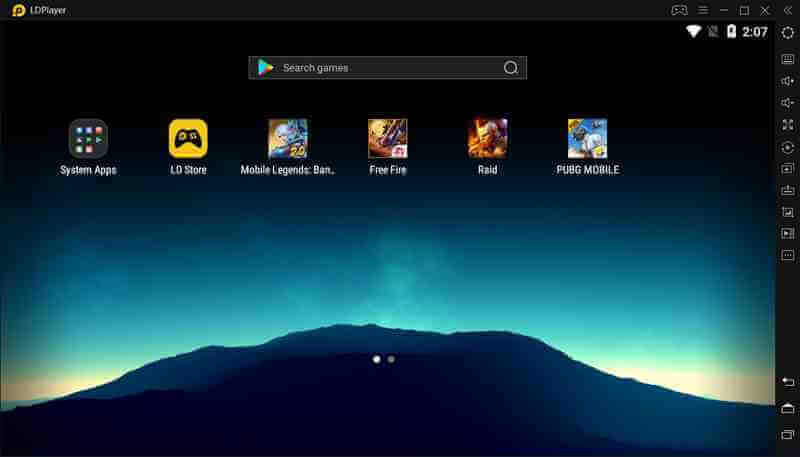
Step 2: Open the LDStore and search WhatsApp Messenger in the search bar.
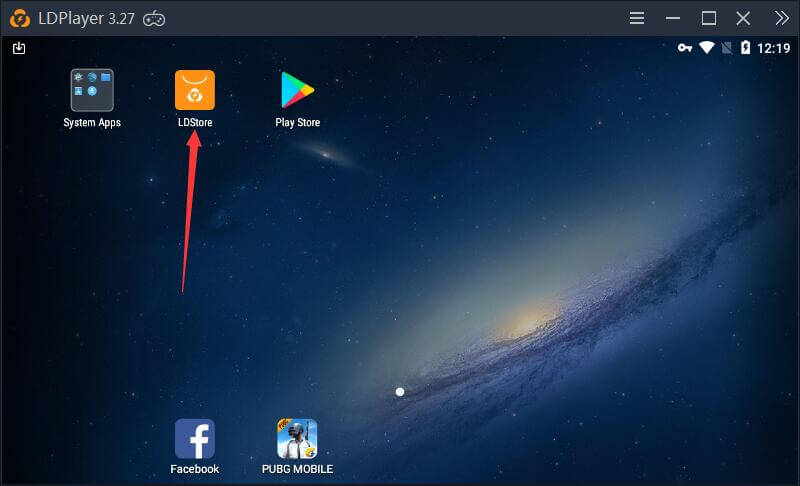
Step 3: Install the WhatsApp and launch it. Verify your country name and mobile number to set it up.
Step 4: Now, start enjoying WhatsApp on your PC with LDPlayer.
Pros
- Light in weight.
- Less demanding on your system.
- Provides a faster and consistent connection.
Cons
- Audio quality seems lower.
- Doesn’t run high-end games smoothly.
Part 4: FAQs You Should Know about Using WhatsApp on PC
We have answered the common queries pertaining to the topic at hand.
1 How to make a voice call using WhatsApp desktop?
WhatsApp now allows users to make a WhatsApp call on computer. To do that:
- Begin with WhatsApp desktop download and launch it.
- Scan the QR code on your mobile WhatsApp to establish a connection.
- Open the chat of the person to whom you want to call and hit on the Call icon.
2 How to switch between a voice call and video call using WhatsApp desktop?
Switching between voice and video call on WhatsApp desktop is easier than you think it is. All you need to do is:
- Start a voice call on WhatsApp desktop.
- Then, click on the Camera icon.
- Now, the person on the other side of the call can either accept the “switch to video call” or Reject it.
3 Is it possible to use WhatsApp on PC without phone?
Yes, you can use WhatsApp on PC without phone. The internet is awash with tools and services for accessing WhatsApp on the big screen without needing the smartphone.
4 How to run WhatsApp on Windows without a mobile phone?
Running WhatsApp on a PC without phone is a straightforward task. All you need to do is install a reliable Android emulator or screen mirroring app and enjoy chatting with your buddies on your PC.
The bottom line
This article shows that there’re toms of ways you can use to send and receive WhatsApp messages on PC. All the methods outlined in this guide are tested and tried and can help you get the job done efficiently.
Which method or WhatsApp desktop application you should use depends on your individual preferences and system requirements. You can click the link below to download iMyFone MirrorTo and use it, it is very simple and easy to operate.



















 February 10, 2023
February 10, 2023

