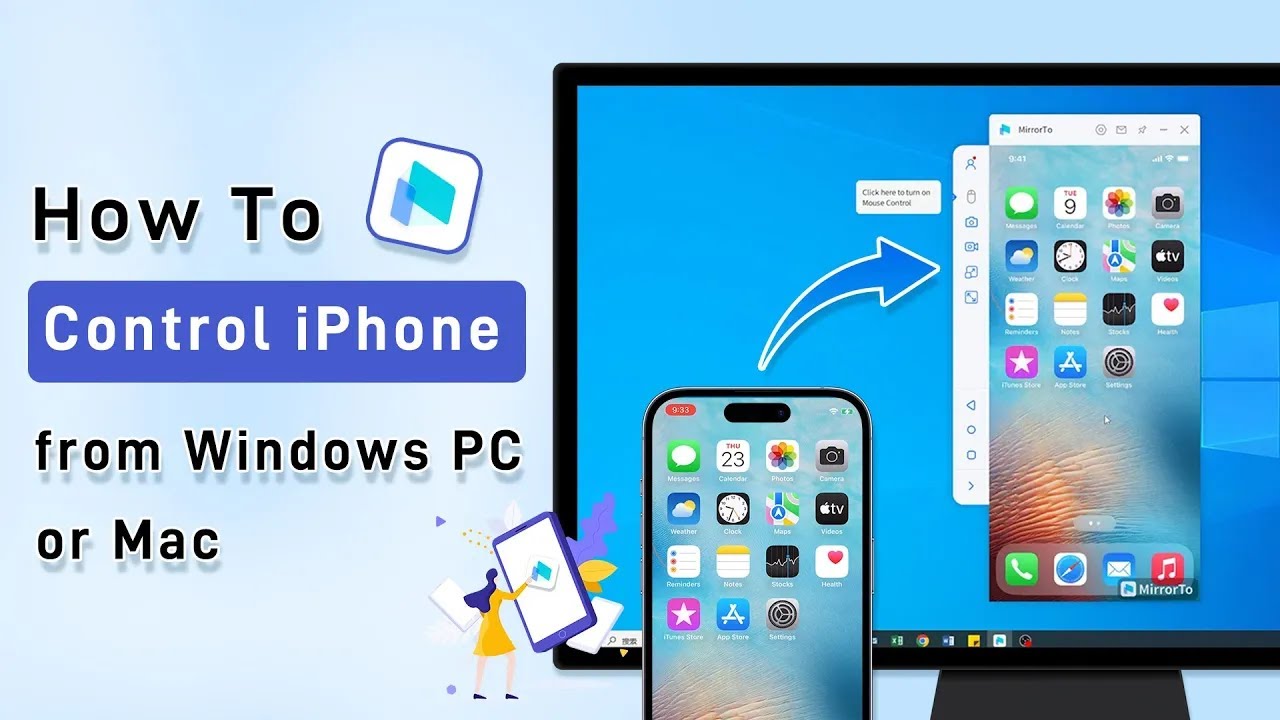Screen mirroring phone screen on a Windows PC can use WiFi or USB connection. Sometimes we can't connect to WiFi like on a flight or tavel. So viewing a phone screen on your PC via USB can significantly enhance productivity and convenience. Whether you're presenting content, sharing mobile games, or simply enjoying a larger screen experience, this guide will walk you through the steps to seamlessly connect your phone to your PC via USB for screen mirroring.
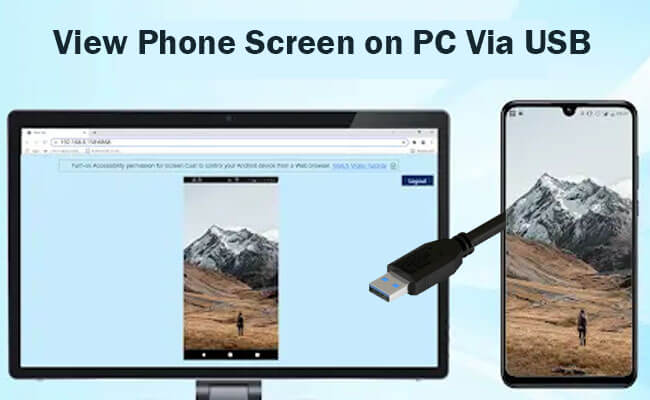
In this article:
Part 1. How to View Phone Screen on PC Via USB
Today, we recommend an easy and powerful screen mirroring tool - iMyFone MirrorTo. It allows you to cast any mobile screen like iPhone, iPad, Samsung tablet, Galaxy phone, Xiaomi onto Windows PC or Mac using WiFi or a USB cable. It also allows you to control your phone screen from Windows or Mac computer.

- Smooth screen mirroring phone screen via USB or Wi-Fi.
- Control phone to use mobile apps directly on PC.
- High-quality screen display with a adjustable screen.
- Type text to iPhone on PC using the keyboard to chat with your friends.
Now let's see how to mirror your phone screen on your computer via USB whether it's an iPhone or an Android phone.
Steps to view iPhone screen on PC via USB (Mouse control and keyboard input supported):
Step 1. Download and install MirrorTo on your computer.
Step 2. Start MirrorTo. Then connect your iPhone and PC with a USB cable and choose the USB connection on the MirrorTo.
Step 3. If you don't have the drivers on your computer, you need to install the drivers first.
Step 4. Then trust your computer on iPhone by entering the passcode.
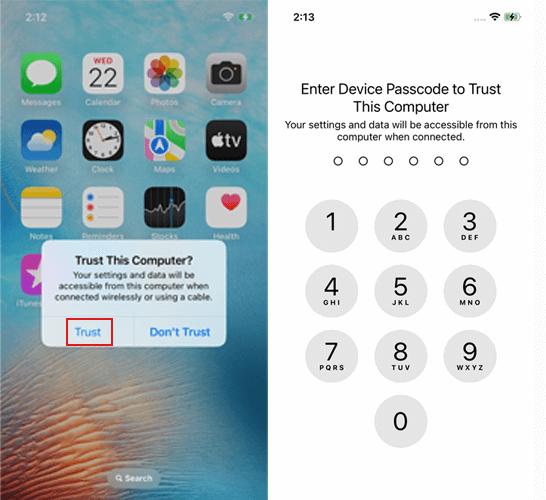
Step 5. Now you can clearly view phone screen on your PC now.
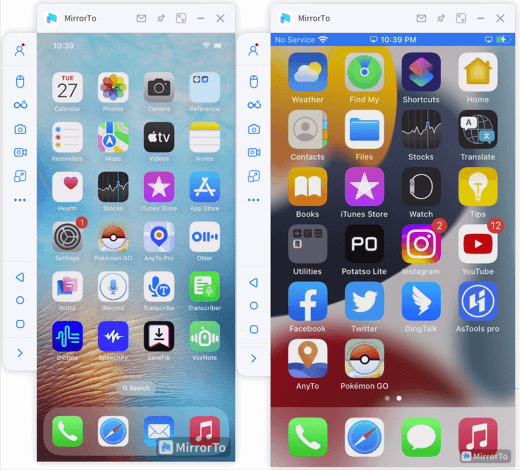
You may also want to cast phone screen on the computer via Wi-Fi.
iMyFone MirrorTo also allows you to view your Android phone screen on the computer via USB or Wi-Fi.
Steps to View Android Phone Screen on PC via USB (Mouse control, keyboard input, and keyboard mapping supported):
Step 1. Download & install iMyFone MirrorTo on your computer and launch the program.
Step 2. Connect your Android phone to the PC with a USB cable and choose your devices. Then select "Transfer files" for a USB connection and continue.
Step 3. Move to Setting > About phone > Software information. Then go to Developer option by clicking Build number for 7 times.

Step 4. Enable the USB debugging on your Android devices when USB is connected.
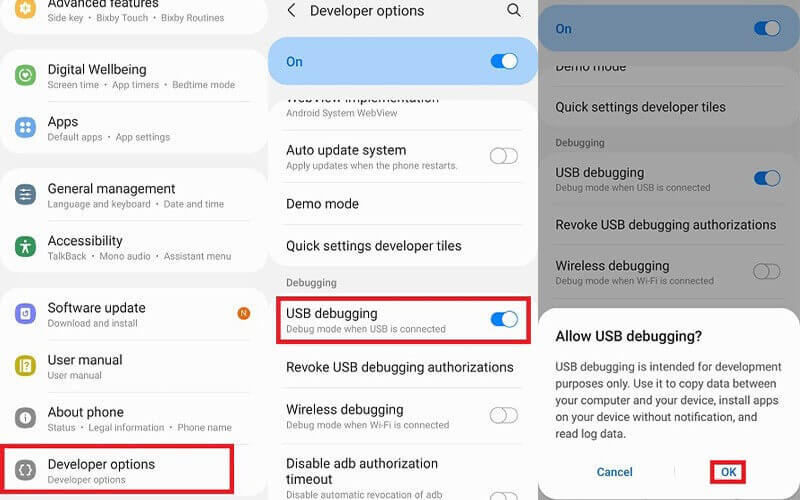
Step 5. Now you can view your Android screen on your computer.
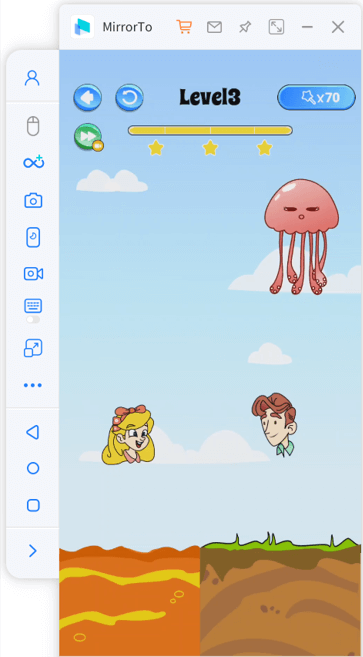
Watch video tutorial on how to cast phone screen on PC
Part 2. FAQs about Viewing Phone Screen on PC
1 How to View Broken Phone Screen on PC
Viewing a broken phone screen on a PC typically involves using software that allows screen mirroring or remote access. iMyFone MirrorTo also allows you to view broken phone screen on PC when the touch screen can work. You can follow the above steps to view your phone with broken screen more clearly on the computer.
2 How can I connect my phone to PC with USB?
Normally, we use USB or Wi-Fi to connect our phones to PC during screen casting. According to different software, the steps to connect phone to PC may be different. As for Android devices, you need to turn on "Transfer files" and enable "USB debugging" generally. As for iOS devices, you need to enter passcode to “Trust your computer” first.
3 Is there a way to stream phone screen to PC?
Yes, you can stream your phone screen to PC using iTunes and 3rd-party software like MirrorTo, which supports live streaming phone screen to YouTube, Twitcgh, TikTok, etc.
Conclusion
In conclusion, viewing your phone screen on your PC via USB or Wi-Fi can greatly enhance your productivity and convenience. With tools like iMyFone MirrorTo, the process becomes straightforward and efficient. Whether you're presenting content, sharing mobile games, or troubleshooting a broken screen, it provides a reliable solution.
View & Control Phone Screen on PC/Mac Easily.