"My mom accidentally deletes app, changes settings unknowingly/subconsciously and had some problems with his phone recently. I can't really figure it out over the phone. Can I remotely control her iphone from 60 miles away?"
Sometimes we want to remotely access iPhone from another phone or computer to solve our old mom's or grandpa's iPhone issues from a long distance. So is there an app/way to remote access an iPhone with another iPhone, Android, Mac, or PC?
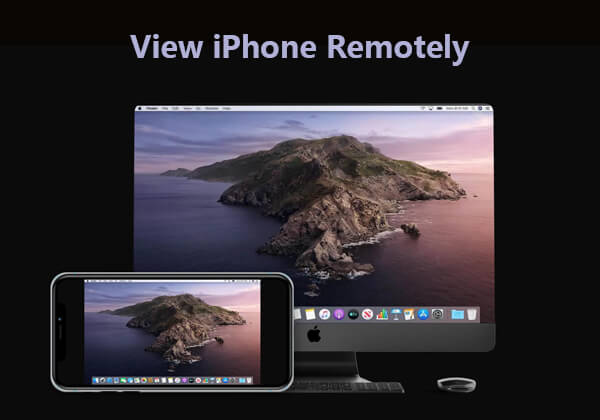
In this article, you will know the newest information about viewing the iPhone remotely in different scenarios.
In this article:
- Part 1. Can I Remotely Access iPhone?
- Bonus Tip: How to View and Control iPhone from PC Remotely

- Part 2. How to Remotely Access iPhone from Another iPhone
- Part 3. How to Remotely Access iPhone from PC/Mac
- Part 4. How to Remotely Control iPhone [Jailbreak]
- Part 5. FQAs about Remotely Accessing iPhone
Part 1. Can I Remotely Access iPhone?
Yes, you can remotely access iPhone with some limitations like only view the iPhone screen remotely or manage the files.
You can't fully interact with iPhone remotely like remote control iPhone from a long distance. Apple's tight security and ecosystem don't currently allow full remote control of an iPhone from another device.
- If you want to manage your iPhone files remotely, the best way is to use iCloud. You can use iCloud to track your iPhone's location, remotely wipe its data, or play a sound to locate it if it's lost. And "Find My iPhone" allows you to locate your iPhone on a map, play a sound, remotely lock it, or erase its data if it's lost or stolen.
- If you want to remotely view iPhone screen from another iPhone, the easy way is to use screen sharing feature of video call apps like Facebook Messenger, Zoom, Skype, etc. Check Part 2.
- If you want to remotely access iPhone from PC, I recommend you to use some remote desktop software like TeamViewer, AnyDesk, and Splashtop SOS. Check Part 2
- If you really need to interact with iPhone and can accept iPhone jailbreak, you can use Veency and VNC to make it. Check Part 4
In some scenarios, you can configure the phone so she can’t delete or move apps. Go to Screen Time > Content & Privacy > iTunes & AppStore, disable deletion of apps. This can avoid some issues to a certain extent.
Now let's get started to follow the step-by-step guide for remote access iPhone.
Bonus Tip: How to View and Control iPhone from PC in a Short Distance
iMyFone MirrorTo is one of the best-known screen mirroring and controlling applications, allowing you to view and control iOS screen on Mac/Windows PC. It supports mainstream devices and platforms, including Windows, macOS, Android, and iOS, so whatever your device, you can use it without limitation. It allows you not to download the application on the iPhone you want to share the screen of.

So if you don’t need to view an iPhone screen from a far-away location or in other words and the iPhone and the viewer computer are in the same Wi-Fi network, you can use this easiest and the most efficient tool.

Key Features of MirrorTo
- Allow you to mirror iPhone to Mac or Windows computer without wifi fluently and smoothly.
- You can remote control iOS screen from Mac or Windows PC.
- Type on iPhone using computer's keyboar to chat.
- View iPhone/iPad screen remotely in full screen on PC.
- Stable connection & 1080P screen without any lag.
Steps to view the iPhone screen via PC/Mac with iMyfone MirrorTo:
Step 1. Launch the program on your computer. Choose "iOS" & "USB"
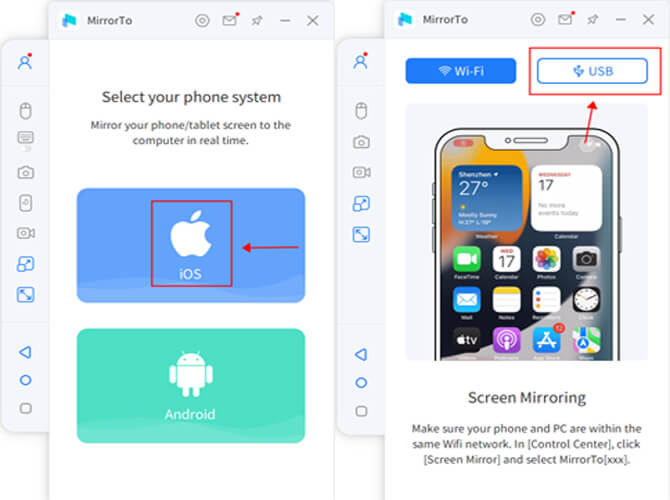
Step 2. Use a USB cable to connect your iPhone and PC.
Step 3. Install the drivers if your PC don't have it.
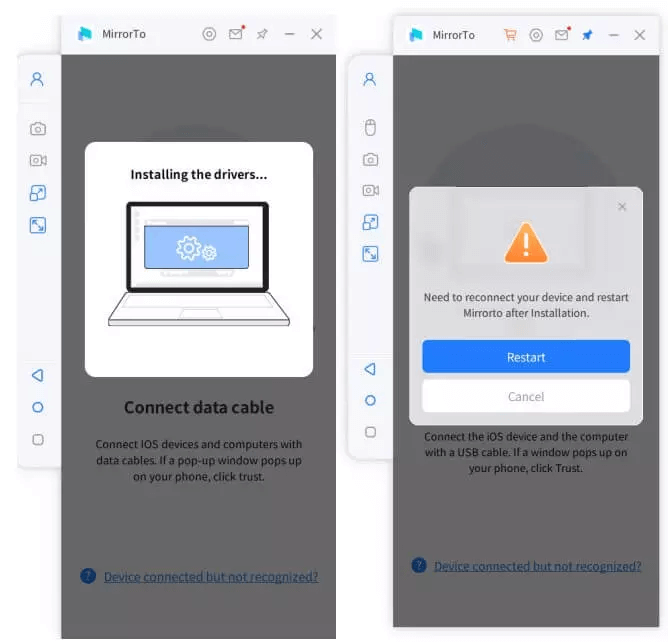
Step 4. Now that you can view your iPhone screen on your PC without any lag.
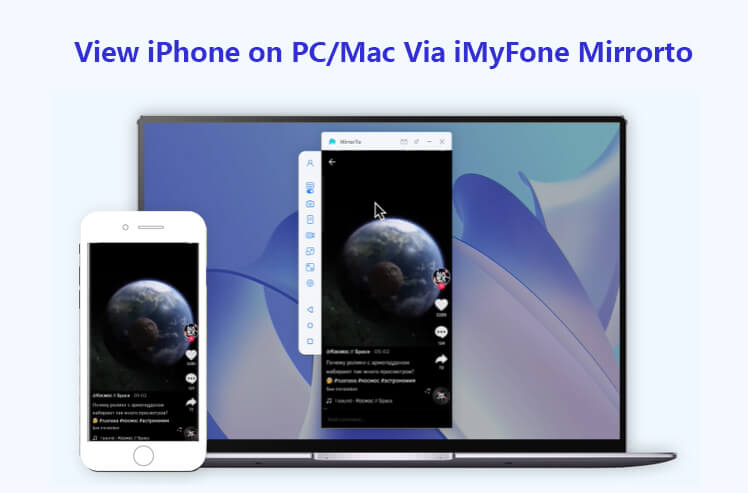
Video Tutorial on Mirroring the iPhone screen with iMyfone MirrorTo:
Part 2. How to Remotely Access iPhone from Another iPhone
01 Zoom
Zoom is popular due to its comprehensive function of video calling. It can be also used to screen sharing from an iPhone to another device when you launch a video call with others. As a host in a meeting, you have the option to grant permission of screen sharing to yourself or other participants.
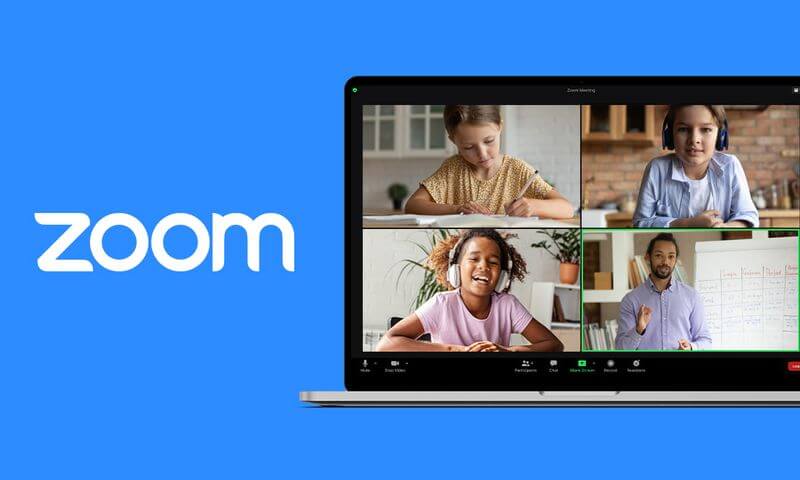
Steps to view an iPhone screen on Zoom:
Step 1. Download & install Zoom on both the iPhone and the control device.
Step 2. On your control device such as a PC, log in Zoom and host a meeting. Select "Share Screen".
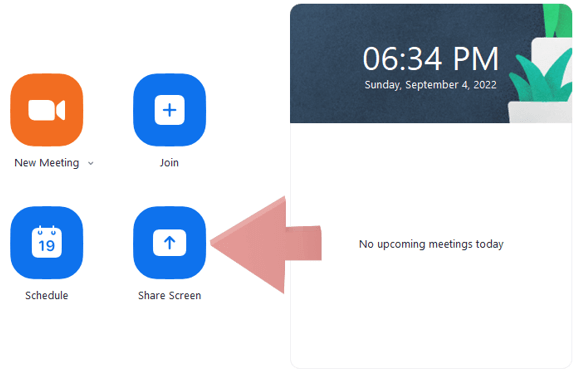
Step 3. On your iPhone, log in Zoom and select "Share Screen". Enter Sharing Key or Meeting ID. You can get it on the PC.
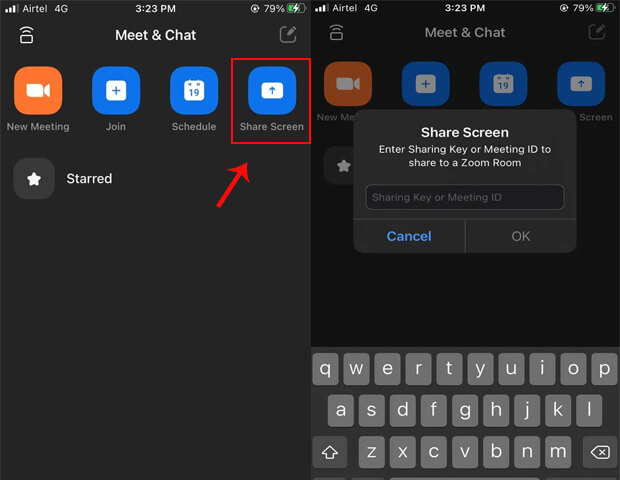
Step 4. Now you can view the iPhone on the computer screen.
If you encounter the "only the host can share in this meeting" error. Move to Zoom on the PC, click Share Screen > Advanced Sharing Options > select All Participants.
If screen mirroring is not smooth, you can check this screen mirroring lagging guide to solve.
02 FaceTime
FaceTime is a video chat application that works on iOS devices and Mac. But on Windows, you can run it by using a web browser. You are allowed to click an invite link to join a video calling. By the way, FaceTime is a chat video application so that it doesn’t support control of other device.
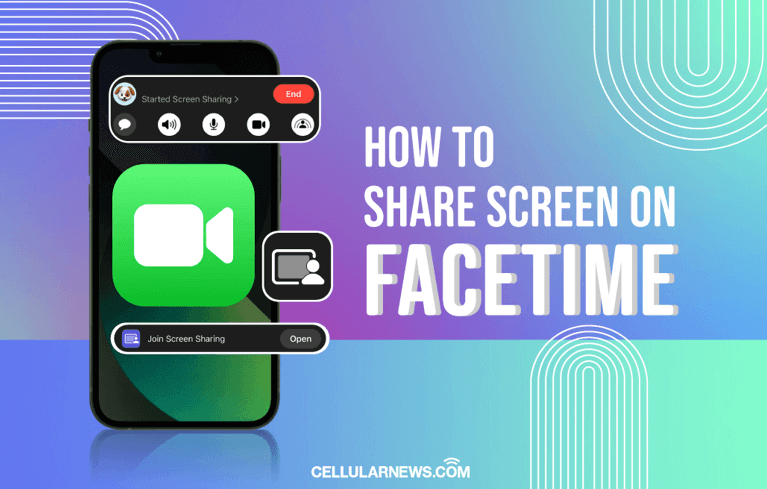
Steps to share an iPhone screen on FaceTime:
Step 1. Download FaceTime on both the iPhone and a Mac.
Step 2. Launch the program and start a video calling to Mac.
Step 3. Move to Control Center and find Screen Recording. Tap Start Recording. You will be able to view the iPhone screen remotely on the Mac.
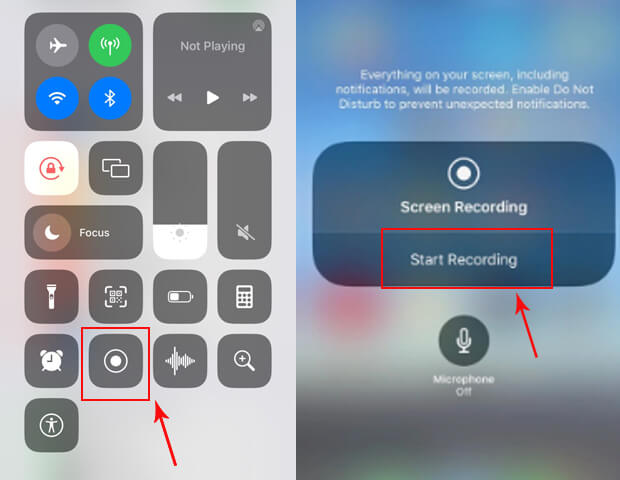
03 Skype
Skype has much more privacy and security integrity than Zoom. And it supports cross platforms options to share the iPhone screen.

Steps to share an iPhone screen on FaceTime:
Step 1. Download & install Skype on the iPhone and the other device.
Step 2. Log in the Skype and choose the person you want to share the screen with to start a video call.
Step 3. When the video call start, choose "Share Screen" in the menu. You can find the menu by tapping the three-dot button.
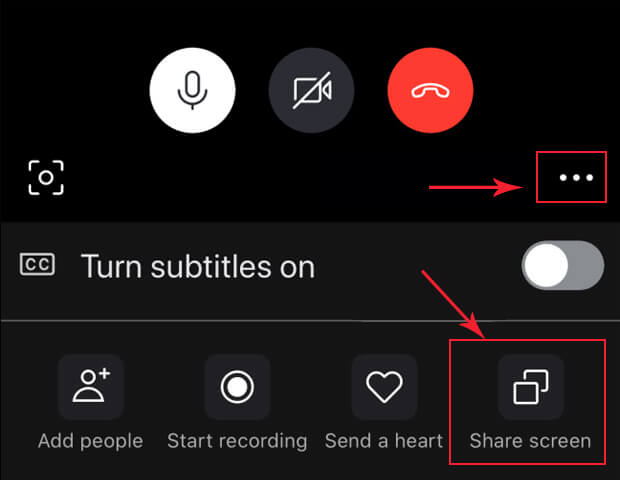
Step 4. Now you can see Screen Recording on the iPhone screen. Choose "Skype" and tap "Start Broadcast". Then the iPhone screen can be viewed on the other device.
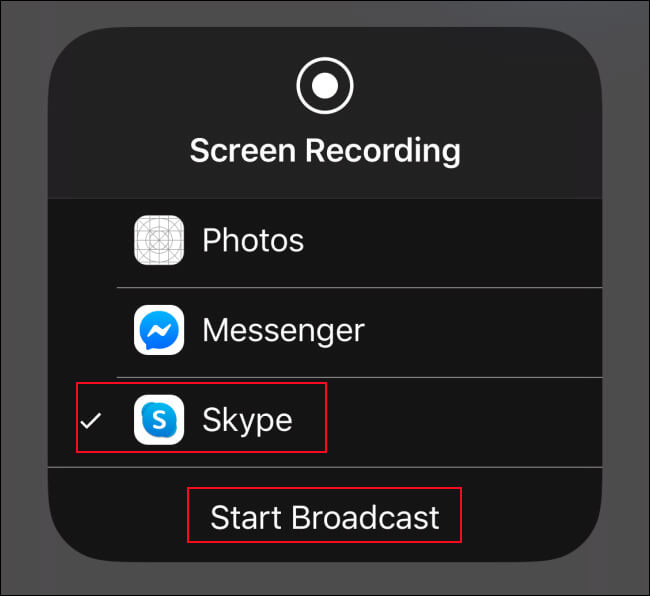
Comparison of Video Social Applications:
| Ease of Use | Speed & Fluency | Platforms support | Max people per chat | Security | Price | |
|---|---|---|---|---|---|---|
| Zoom | Easy | Fast & Fluent | Cross-platforms | 100 | Security risks | Free & Pay for features |
| FaceTime | Very Easy | Video freeze sometimes | Only iOS & macOS | 32 | Secure | Free |
| Skype | Easy | Video freeze sometimes | Cross-platforms | 50 | Better privacy | Free & Paid account |
Part 3. How to Remotely Access iPhone from Another iPhone
01 TeamViewer
TeamViewer is one of the most well-known remote desktop software. TeamViewer QuickSupport is an application for iOS to be downloaded on your iPhone that allows your iPhone screen to be shared with your computers or other devices. But it doesn’t allow remote control of the iOS device. You can just view your iPhone screen in real-time.
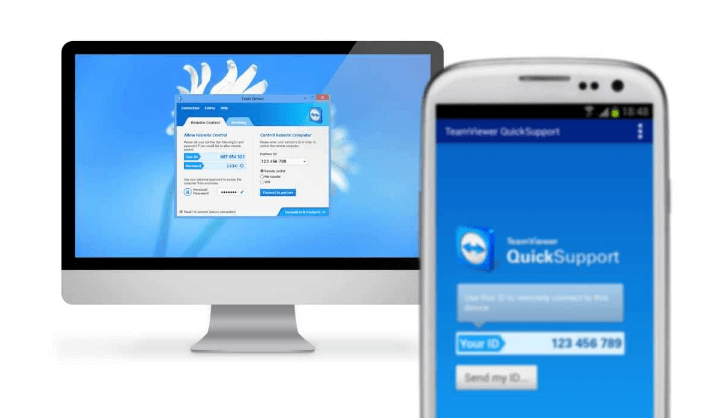
If you want to use TeamViewer to view your iPhone screen on PC, you must meet the following requirements:
- The iOS device requires iOS 12 or newer system.
- You should download & install the newest version of TeamViewer QuickSupport on your iPhone.
- You need to download & install TeamViewer 14 or higher on the device you want to view your iPhone screen.
Steps to use TeamViewer to remotely view your iPhone:
Step 1. Download & install TeamViewer QuickSupport on your iPhone TeamViewer for Windows, macOS, and Android that you want to see your iPhone.
Step 2. On your iPhone, move to Settings > Control Center > Customize Controls > Screen Recording. Add "Screen Recording" to let it be displayed in the Control Center.
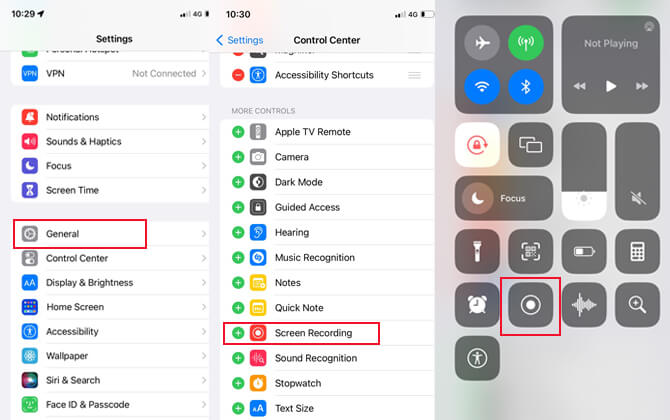
Step 3. On your iPhone, launch the program, you will get an ID of your device.
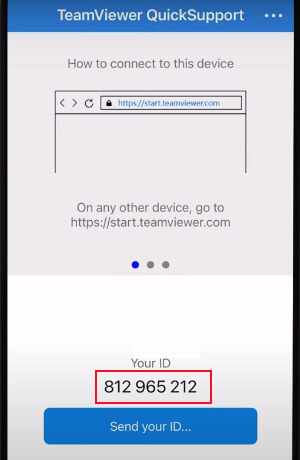
Step 4. On the controller device, launch the Teamviewer and enter the ID of your iPhone in the partner ID. Then click "Connect".
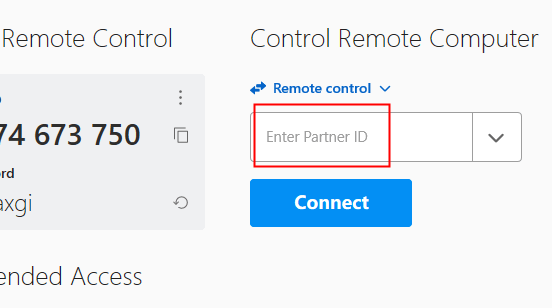
Step 5. Your iPhone will receive a connection prompt, tap "Allow" to accept. Now you can remotely see your iPhone screen.
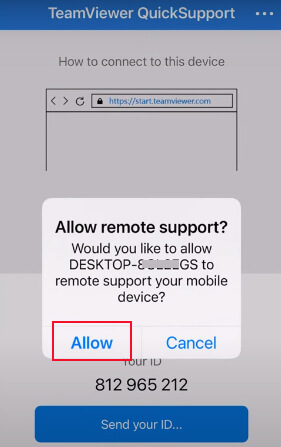
02 Splashtop SOS
Splashtop SOS can allow you remotely view your customer’s iPhone or iPad screen. It also supports almost all the platforms and devices like iOS, Android, Windows and Mac. You can use this software with a free trial. If you choose it for long-term use, you need to pay subscription.

Steps to use Splashtop SOS to view an iPhone remotely:
Step 1. Make sure that your iPhone has installed the iOS 11 or higher system. Download & install Splashtop SOS on your iPhone and computer.
Step 2. Launch the program both on your iPhone and the control device. You will get a code of your iPhone. Enter the code to your PC or other device you want to view your iPhone screen remotely.
Step 3. Then allow the iPhone to be connected and displayed on the control device. Now you will see the screen of the iPhone successfully.
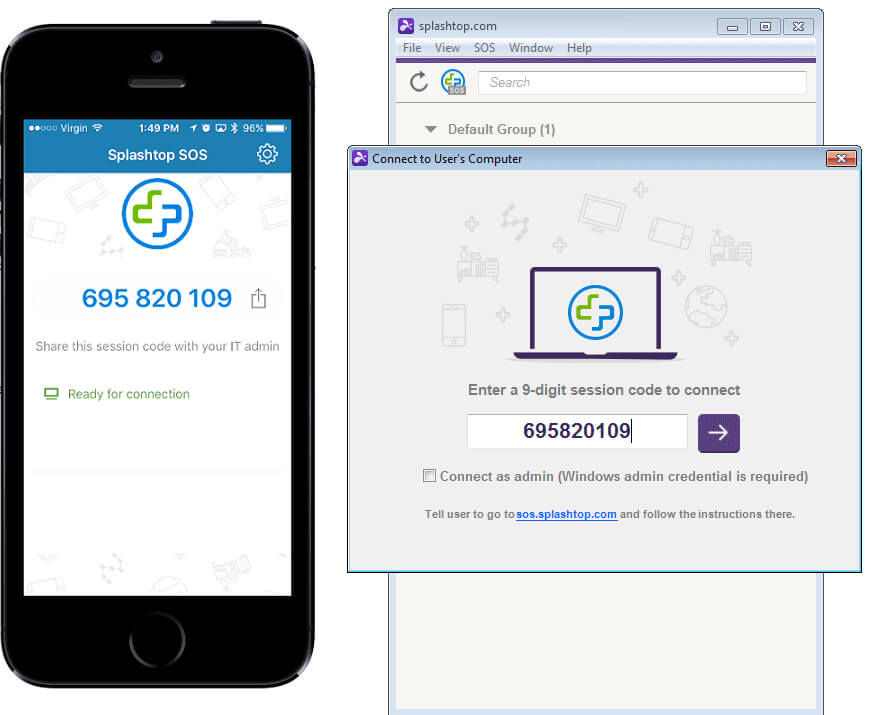
03 Anydesk
Anydesk is also a remote desktop software allows you share your iPhone on other devices. It’s a popular alternative to TeamViewer. It’s available on iOS devices and the mainstream platforms.
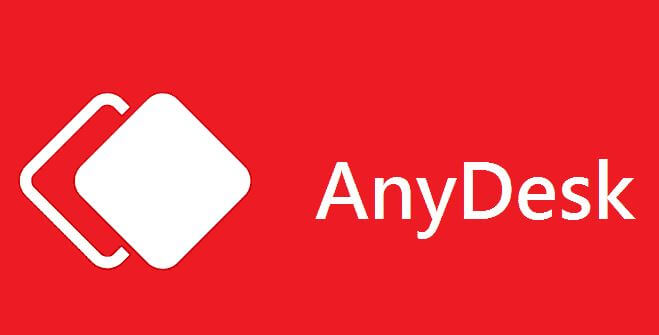
Steps to use Splashtop SOS to view an iPhone remotely:
Step 1. Download & install the Anydesk app from the Apple App Store and download the PC version from the official website.
Step 2. Open the app on the iPhone. You will see your address number of the device. It will be used to be entered in the device you want to control the iPhone.
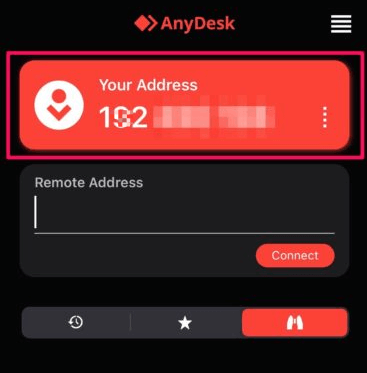
Step 3. Launch the Anydesk on the PC. Input the address number of the iPhone and click "Connect".
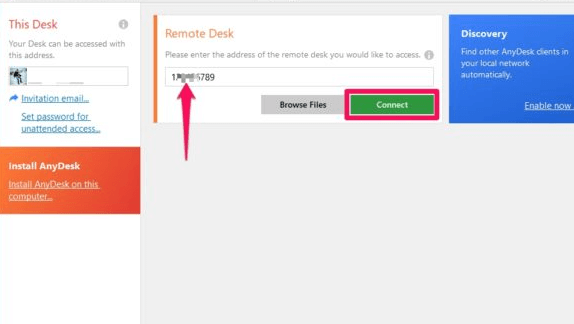
Step 4. Go to the iPhone to allow the permission of other device's access. Then choose Anydesk in the Control Center to start Screen Recording. Now you are able to view the iPhone screen on the PC.
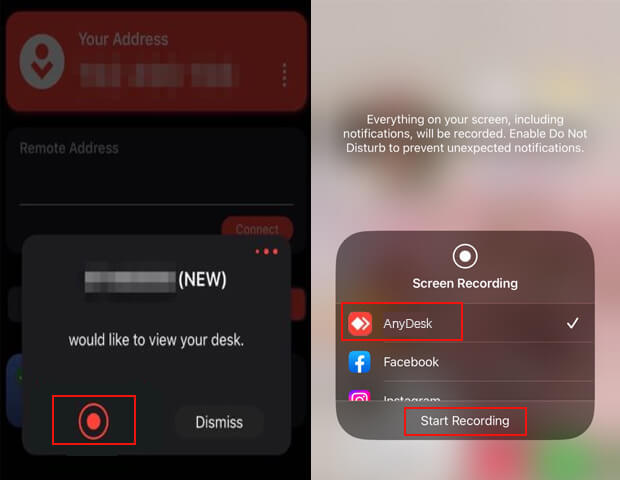
Comparison of Remote Desktop Software:
| Ease of Use | Multi-device access & Cross-platform access | Self-hosted, on-premises option | Remote wake | Security | Price | |
|---|---|---|---|---|---|---|
| TeamViewer | Easy |

|

|

|
4096 RSA | $38.90/month |
| Splashtop SOS | Easy for beginners |

|

|

|
TLS | $8.25/month |
| AnyDesk | Easy |

|

|

|
TLS | $14.90/month |
Part 4. How to Remotely Control iPhone [Jailbreak]
Veency is a jailbreak tweak for iOS devices that allows remote control of the device from a computer or another iOS device.
Steps to use Veency to control iPhone remotely:
Step 1. Jailbreak Your iPhone: Jailbreak your iPhone and install Veency from Cydia.
Step 2. Configure Veency: Set up Veency in your iPhone's settings, including a password for remote access.
Step 3. Find iPhone's IP Address: Locate your iPhone's IP address in Settings > Wi-Fi.
Step 4. Download VNC Viewer: Get a VNC viewer application on your computer.
Step 5. Connect Remotely: Open the VNC viewer, enter your iPhone's IP address, and if prompted, enter the password you set in Veency. You can now control your iPhone from your computer.
Part 4. FQAs about Remotely Accessing iPhone
1 Can somebody remote access to my iPhone if they have my Apple ID password?
No one will be able to access to your iPhone if you don’t allow it, but they can access the data in your iCloud if they know your Apple ID password. It’s an urgency to change you’re the password right now.
2 Can you remotely control iPhone from another iPhone?
Actually no, you can only remotely view iPhone screen from another iPhone using the methods mentioned above. You can remote access iPhone in some limitations.
3 Can I view iPhone screen from Android?
Yes, you can view and control iPhone screen from Android using the remote desktop software introduced above.
4 Can someone see your iPhone screen from another device?
Yes. If you share your screen when having a video call with your friends or families or in a Zoom meeting, they can see your iPhone screen.
Conclusion
Now you know these feasible ways to view the iPhone screen remotely. Hope this article helps you. If you just want to view and control the iPhone at home to experience a larger screen on PC/Mac or for some other convenience, I highly advise you to try iMyFone MirrorTo. It is easy to use and really makes my life more efficient. What’s more, it’s free to let you view an iPhone screen from a big screen. If you want to view the iPhone from a far-away location, you can choose from the above 6 ways to realize it.
View & Control Phone Screen on PC/Mac Easily.




















