Have you ever wanted to view your iPhone messages on your PC? Whether you're at work or simply prefer typing on a physical keyboard, accessing your iPhone messages on a larger screen can be incredibly convenient. In this comprehensive guide, we'll explore various methods to send, receive, and view iPhone text messages on your PC. From using native tools to third-party applications, we've got you covered. Let's dive in!
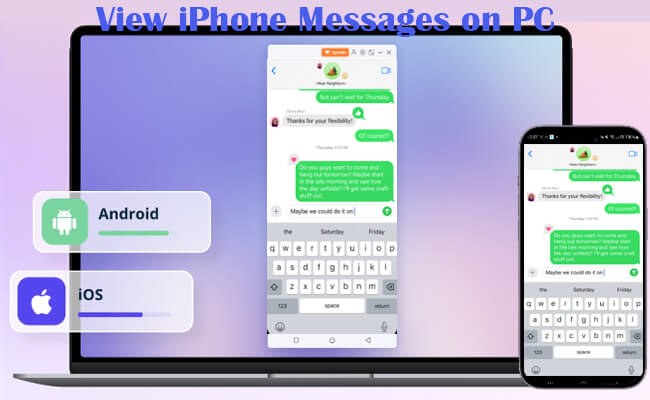
In this article:
Part 1. 4 Methods to Send & Receive iPhone Messages on PC
Method 1 iMyFone MirrorTo
iMyFone MirrorTo is a screen mirroring app that allows you to view and interact with your iPhone messages on your PC screen. It supports keyboard input and mouse control, which allows you to do more on iPhone from your computer.

- Keyboard Input: Allows you to type directly on the mirrored device using your computer's keyboard.
- Mouse Control: Control the mirrored device with your computer's mouse, providing ease of navigation.
- Screen Record: Records the mirrored screen to capture and save any activity or content displayed with high quarlity.
- Adjustable Mirrored Screen: Lets you adjust the size and orientation of the mirrored screen to fit your preferences or requirements.
Easiest way to send and receive messages on Windows PC:
Step 1. Download and install iMyFone MirrorTo on your PC. Connect your iPhone to your PC using a USB cable.
Step 2. Once connected, your iPhone screen will be mirrored on your PC automatically.
Step 3. Open iMessages or any chat apps like WhatsApp. You can use keyboard to type and send messages.

Method 2 Microsoft Phone Link [Only for Windows 11]
Microsoft Phone Link (formerly Your Phone) is a powerful tool that connects your iPhone to your Windows PC, allowing you to manage texts, calls, notifications, and more directly from your computer. Before using it, confirm that your iPhone is running iOS 14 or higher and your Windows PC is Window 11.
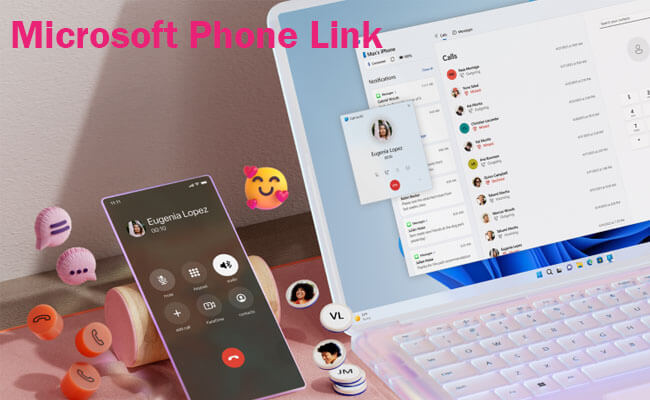
Steps to use iMessages on PC:
Step 1. Download and install the Phone Link app from the Microsoft Store.
Step 2. Open it and On the first screen, select "iPhone".
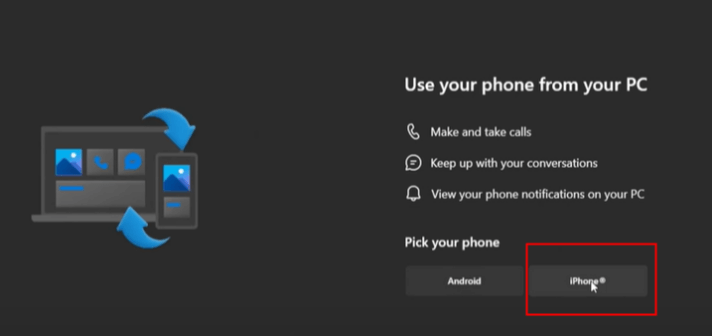
Step 3. A QR code should appear in the Phone Link app. Launch the camera on your iPhone and scan the code.
Step 4. On your iPhone, tap the link at the bottom of the camera screen to pair your devices.
Step 5. In Phone Link, allow notifications when prompted. To view and send messages, tap the Messages heading. You can also start a new chat by selecting a contact or clicking the New Message icon.
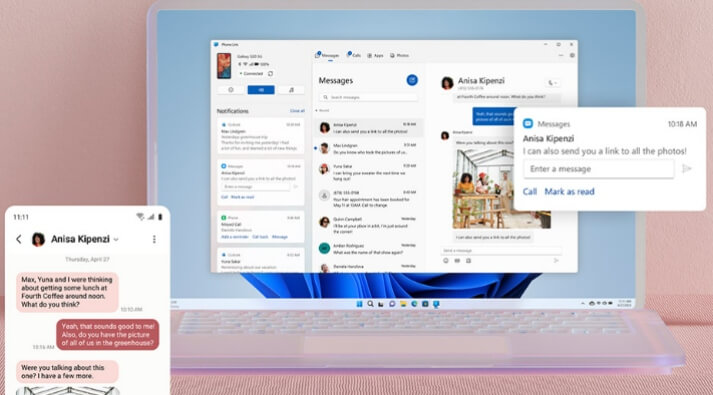
Method 3 Intel Unison
Intel Unison is another great tool that bridges the gap between your iPhone and PC. It provides seamless integration for messaging, file transfer, and more.
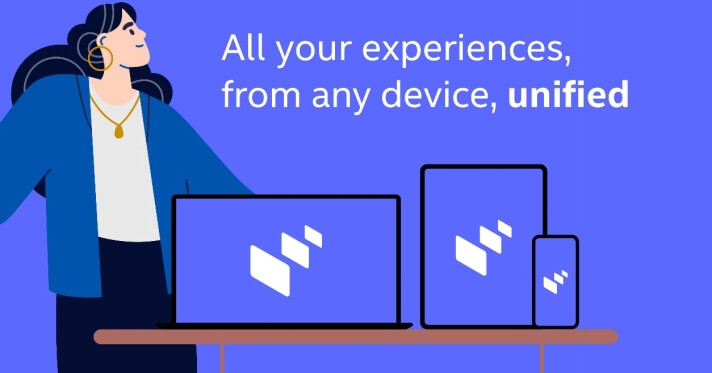
Easiest way to use iMessages on PC:
Step 1. Visit the Intel Unison website and download the software.
Step 2. Launch it on your computer and a QR code will appear.
Step 3. Scan the QR code with your phone, then tap the link to download and install the Unison mobile app from the Apple App Store. Open it.
Step 4. Tap Accept & continue. Decide if you want to share crash data and statistics with Intel. Then click "Send Messages".
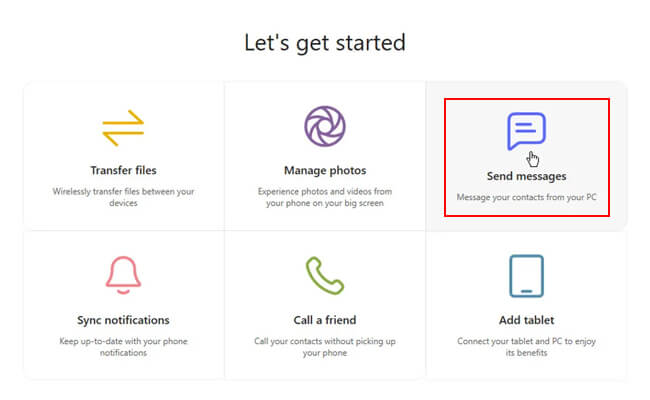
Step 5. On your iPhone, tap the button for Scan QR code and scan the code in the Unison screen on your PC.
Step 5. Now Go to the Messages screen in Unison and click the icon for Compose a new message.
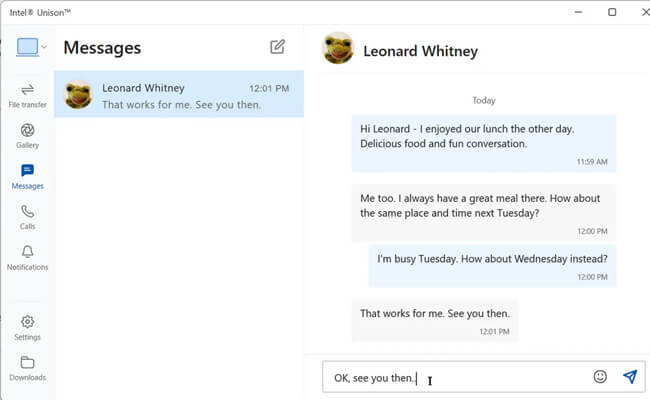
Part 2. How to Send and Receive iMessages on Mac
1 iPhone Mirroring on macOS Sequoia
iPhone mirroring feature on macOS, particularly with macOS Sequoia, likely refers to the ability to mirror or project your iPhone's screen onto your Mac computer. This feature allows you to view and interact iMessages directly on your Mac's screen. It's commonly used for receiving notifications, presentations, demonstrations, or simply to access your iPhone's apps and content more conveniently from your Mac.
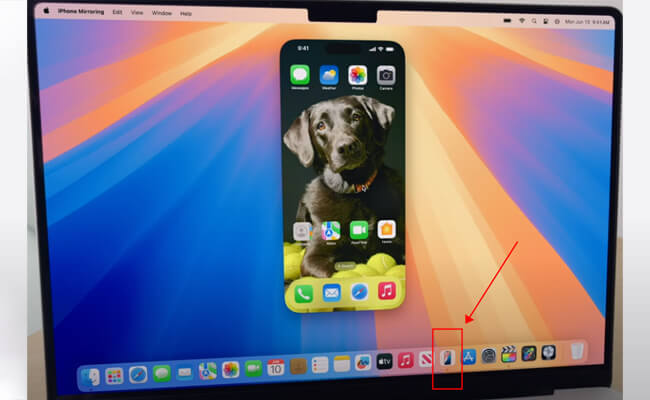
Steps to use iMessages on Mac using the new iPhone Mirroring feature:
Step 1. Update your Mac system to macOS Sequoia.
Step 2. Make sure your iPhone/iPad and Mac are on the same Wi-Fi network.
Step 3. Just click “iPhone Mirroring” app on your Mac. This app will automatically installed on your Mac after you update your Mac system. Find it and click.
Step 4. Your iPhone/iPad screen will be automatically mirrored on your Mac.
Step 5. Now you can use Mac keyboard to type in and send messages.
2 Messages for Mac
Messages for Mac is an application developed by Apple that allows users to send and receive text messages, photos, videos, and more directly from their Mac. It integrates with iMessage, Apple's messaging service, which enables seamless communication across all Apple devices, including iPhones, iPads, and Macs.
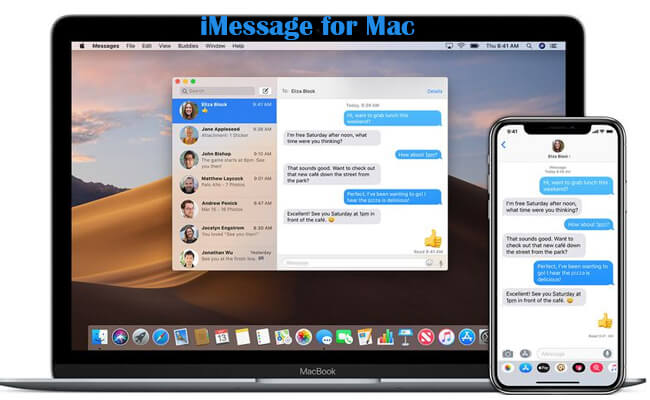
Steps to setup iMessages on Mac:
Step 1. Open the Messages app on your Mac from the Applications folder or the Dock.
Step 2. Sign in using the same Apple ID that you use for iMessage on your iPhone and other Apple devices.
Step 3. Go to Messages > Preferences... from the menu bar and select "iMessage".
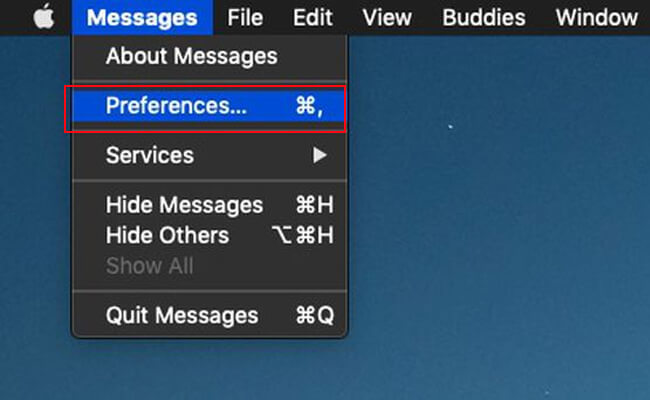
Step 4. Check the box next to "Enable Messages in iCloud".
Step 5. Tick the phone numbers and email addresses where you want to receive messages.
Part 3. How to View and Download All History of iPhone Messages on a PC
Instead of scrolling forever on my iPhone, is there a way I can view the looong history of text messages (including any downloaded/copied texts/photos/gif etc. that were included in the texts) from my iPhone on a pc? Is it possible? I'm not tech savvy. -- An iPhone User
Yes, you can view and manage your long history of text messages from your iPhone on a PC using a tool like Umate Pro. It also allows you to backup the messages.
Steps to view all messages history:
Step 1. Download and install Umate Pro on your computer. Connect your iPhone to your computer with a USB cable.
Step 2. Launch the software and choose "Erase Deleted Files", where you can see messages on all types of social apps.
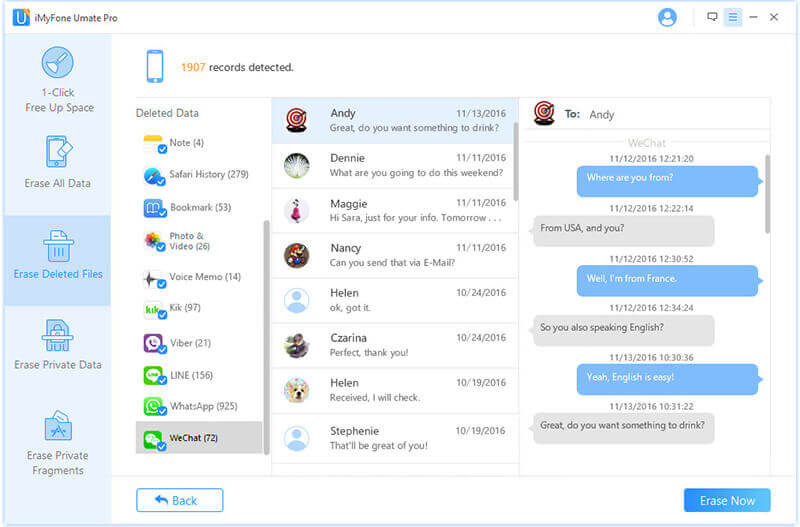
Step 3. You can completely erase them if you want to sell your iPhone or just protect your private chats.
Step 4. You can also export and compress your photos and videos from your iPhone.
Part 4. FAQs about Viewing iPhone Text Messages on PC
1 Can I view iPhone messages on a Windows PC?
Yes, you can view iPhone messages on a Windows PC using various methods such as iMyFone MirrorTo, Microsoft Phone Link, Intel Unison, and if you want to view the history of the messages, you can use the third-party software like TouchCopy.
2 How can I view iPhone messages on my Mac?
You can view iPhone messages on a Mac using the built-in Messages app. Sign in with your Apple ID, enable Messages in iCloud, and start sending and receiving messages. Here is also a good news that macOS Sequoia support iPhone Mirroring, which allows you to receive and type messages from Mac.
3 Is it possible to view old iPhone messages on PC?
Yes, you can view old iPhone messages on PC by using backup solutions like Umate Pro, iTunes and third-party software like TouchCopy to extract and read the messages from the backup files.
Conclusion
Viewing and managing your iPhone messages on a PC can significantly enhance your productivity and convenience. Whether you're using Windows or Mac, there are several effective methods available to achieve this. Explore these methods and pick the one that best suits your needs to stay connected and efficient across all your devices.
Receive and Send Messages on Any iPhone Apps from Windows/Mac Seamlessly.




















