Whether you are a student or a working professional, you will come across the need to join video calls. This is where you will need to have a good-quality webcam. But if you don’t have a webcam, you can simply use your phone as an alternative. This article on how to use phone as webcam will share the details on how you can do it. Follow the different methods we share and pick the best one that works for you.

In this article:
Part 1. How to Use Phone as Webcam
1 iMyFone MirrorTo
iMyFone MirrorTo allows you to mirror your phone camera onto the computer. Then you can use its "Stream" function to share your phone camera screen on any platforms like Zoom, YouTube, Twitch, etc. This way you will easily use your phone as the webcam in live streaming or online meetings. Let's see how convenient it is.

- Phone Mirror: Cast your phone screen on PC so that you can view the phone camera on the PC easily.
- Live Streaming: Share your phone camera screen on YouTube or Twitch to use your phone camera as your webcam.
- Screen Recording: You can also record your phone screen when using it as the webcam.
- Screen Control: You can take control of the phone screen to share the different contents easily.
Steps to use your phone as a webcam with iMyFone MirrorTo:
Step 1. Download and install iMyFone MirrorTo on the computer.
Step 2. Use a USB cable to connect your phone and computer.
Step 3. Now you can see your phone screen on the computer. Open your camera app, you can see your phone camera on your computer.
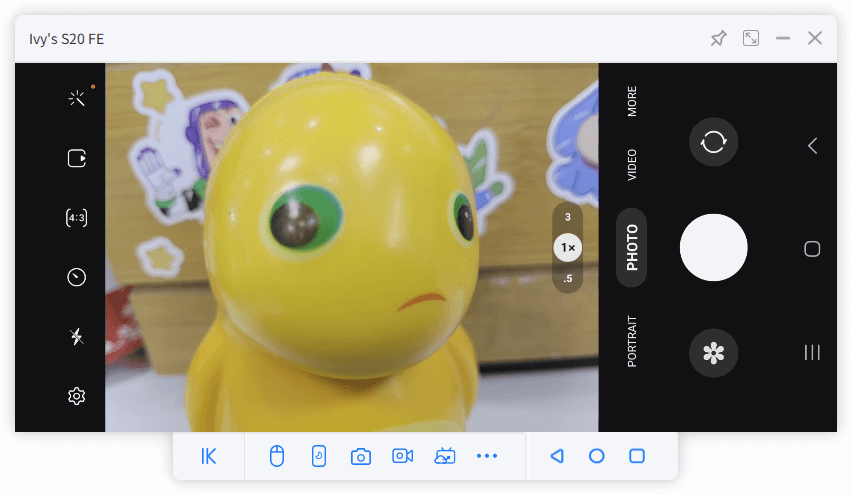
Step 4. If you want to share the phone camera, you can click "Stream" to live streaming your phone screen on Twitch and other platforms.
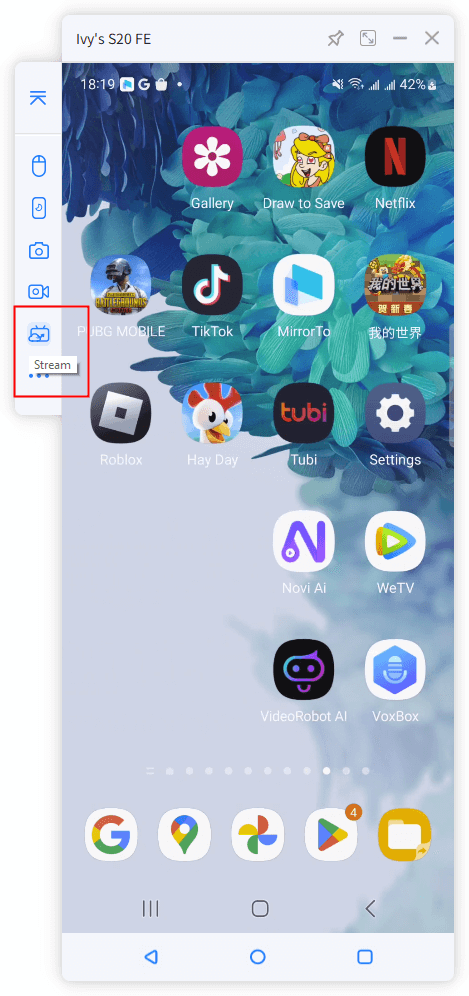
2 Phone Link [Only for Win 11]
If you have an Android smartphone and a Windows computer, you can follow this method. However, you need to have the latest Windows 11 operating system on your computer. It comes with an in-built feature, which allows you to connect to your Android smartphone. It is also better if you can update your Android device to the latest version before you turn phone into webcam. It will help you overcome compatibility issues.
Step 1. To begin with, select the Start menu and search for "Phone Link". Open up Phone Link and pair your Android device by following instructions that you can see on the screen.
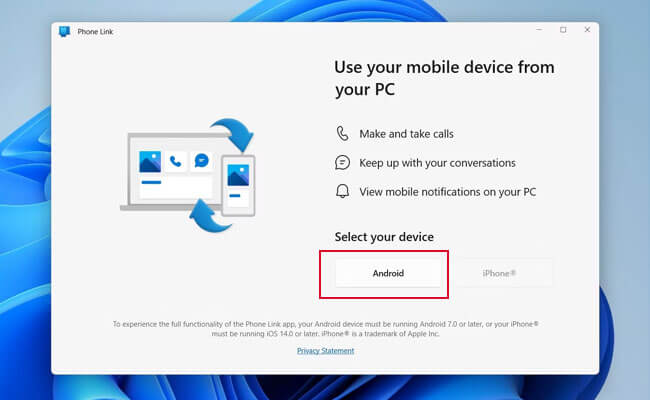
Step 2. Once you link the Android device, you should go to Start, select Settings, and open up Bluetooth & Devices. Go to Mobile Devices option under that.
Step 3. Select the option named Manage Devices
Step 4. A new window will open up. This is where you can see all the devices linked to your computer. Under your Android device, toggle the button that says "Use as a Connected Camera". Once you do it, your Android device will be enabled as a webcam linked to the computer.
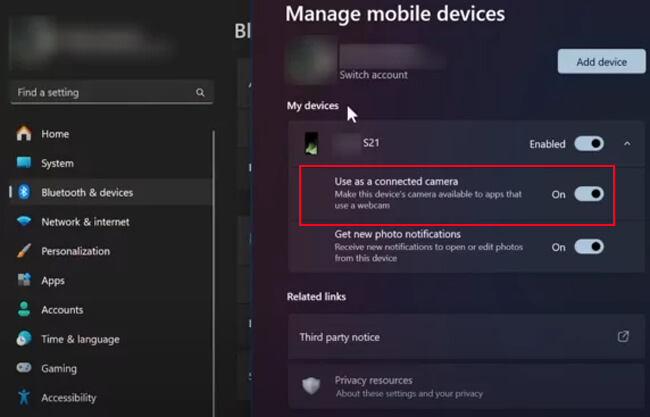
3 Camo
Camo is a software available for individuals wondering how to use phone as webcam for PC. It is compatible with both Android and iOS devices. For your computer, you should download Camo Studio app. Moreover, you can use this app whether you are using a Windows or Mac OS computer. If you are ready to get this app, let’s take a look at the steps you need to follow.
Step 1. The first step is to download Camp app to your smartphone and computer. You can get the mobile app from Google Play Store or Apple App Store. After installing the app on your smartphone, you should enable permissions for it to use both microphone and camera.
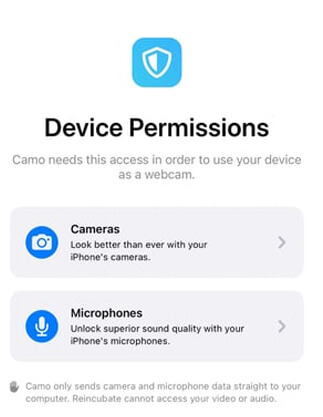
Step 2. Next, you should connect your smartphone to the computer. You can do it with a lightning cable or a USB-C cable. It is important to connect the mobile device directly to the computer without using any adapters or dongles. This will help you to avoid lagging as you stream video.
Step 3. After connecting the device, launch Camo Studio on your computer. Along with that, launch Camp app on the mobile as well. Then you will display a prompt on your phone whether you should Trust the computer. Select Trust.
Step 4. Now you have successfully connected your phone to the computer. As a result, you may adjust the image according to your preferences. If you buy the premium version of Camp, you can access some advanced features. For example, you can enable portrait mode and blur the background when using the phone as a webcam.
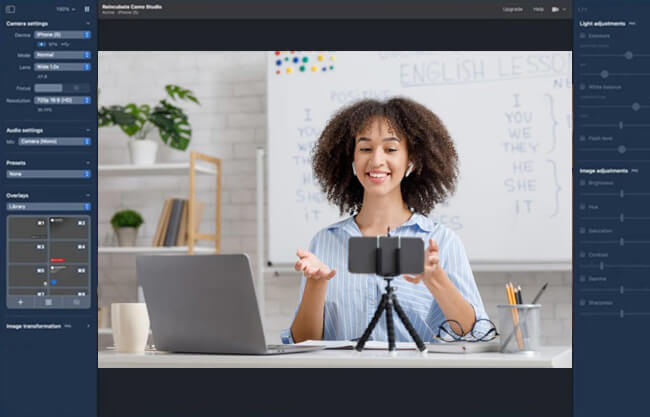
Part 2. How to Use Phone as Webcam for Discord
If you are streaming on Discord, you can think about connecting your smartphone as a webcam to the computer for it. But for that, you will need to install a third-party application on the phone. FineCam is a great example of an application that you can use. We will share the steps on how to use phone as webcam for Discord using FineCam app.
Step 1. The first step is to download and install FineCam app on your mobile. You can get it from either Google Play Store or Apple App Store.
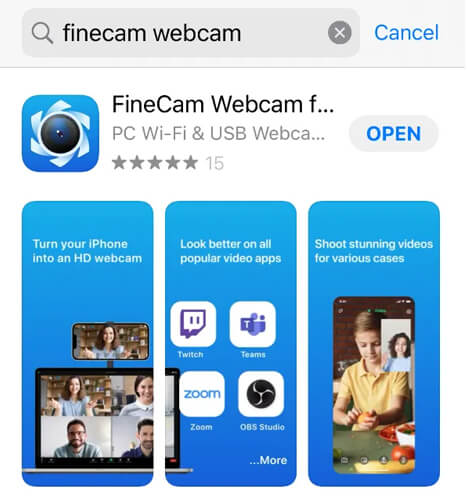
Step 2. Upon installation, you should provide permission for the FineCam app to access your camera. You can do this by launching the app. After that, you can connect the phone to computer using a USB cable.
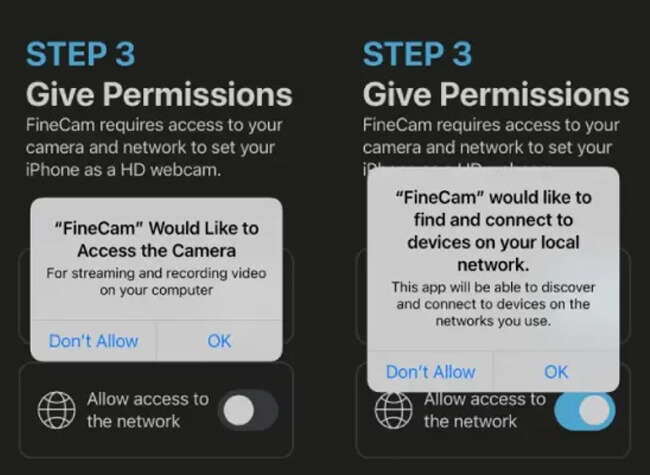
Step 3. Next, you can open Discord and go to Settings. Under Settings, navigate to the tab on "Voice and Video".
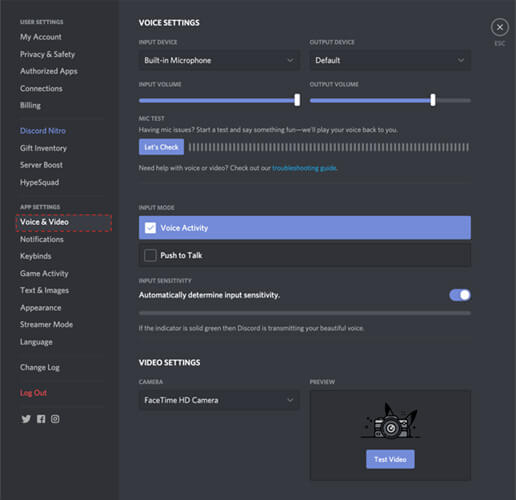
Step 4. Now select the option named Camera. This will enable a dropdown. From the dropdown, you can select FineCam app.
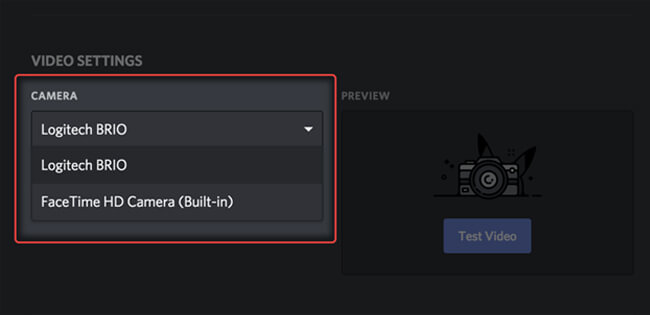
Step 5. Now your phone will act as the webcam of the computer. You can change the positioning of it and get ready to stream.
Part 3. FAQs about Phone as Webcam
There are few apps that can help you use smartphone as webcam. The most popular apps out of them include:
- DroidCam
- Irium
- EpocCam
- FineCam
- Phone Link
These apps install both on your phone and computer to connect the phone's camera to your computer.
Yes, most apps that turn your phone into a webcam require both devices to be on the same local WiFi network in order to connect. Make sure both your phone and computer are connected to the same router. Otherwise, you can use phone as webcam through a USB connection.
You may need to grant the phone webcam app access permissions to your computer's camera and microphone settings. Refer to the app tutorials for specific setup instructions for desktop webcam software and hardware settings.
There can be minor lag since it relies on WiFi connectivity. For the fastest speeds, make sure your phone and computer are close to the WiFi router. Or you can use mobile as webcam using a cable.
Most phone-as-webcam apps allow you to connect your phone to Windows PCs or Mac computers. Check the app requirements specifically, but generally any computer with a webcam app and WiFi connectivity should work.
Final Words
Now you have a clear idea on how to use phone as webcam for PC. Follow these methods and pick the best one out of them. Then you can experience the benefits that come along with the upgraded webcam of your computer.
Use Your Phone As the Webcam Easily.




















