LINE used to be just a phone messaging application, but now it has grown into a ‘super app’ that includes a news feed, a social feed, online games, and much more.

It lets you connect to your friends worldwide and live a virtual life with them all through your mobile phone. You can also use LINE on PC to enjoy its features on a bigger screen. This article includes the 4 easy ways to use LINE on your PC / desktop.
How to Use Line on Your Windows PC?
1. Screen Control Software
If you want to use the mobile version of LINE for desktop, you can either download an android emulator or mirror your original phone screen on your PC. The screen mirroring method is far easier and better, so let’s discuss that first.
iMyFone MirrorTo is a screen mirroring app that works best with Windows computers. Here is how you can use the MirrorTo for useing LINE for PC Windows 7 or more.

Key Features of MirrorTo
- Allow you to play mobile games on PC without emulators on PC fluently and smoothly.
- Gaming keyboard: You can play PUBG Mobile on PC with the mouse and keyboard.
- Support live streaming mobile games to YouTube, TikTok, Zoom, etc.
- Stable connection & HD screen while viewing the iPhone.
Steps to use Line on PC
Step 1. Download and install the MirrorTo app on your PC.
Step 2. Connect both your devices with a USB cable. Click on Transfer Files.
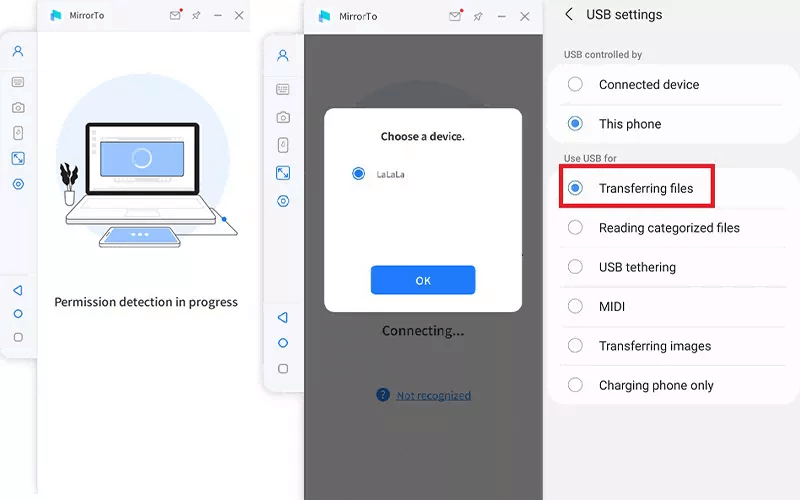
Step 3. Go to phone Settings > About Phone > Software Information.
You need to go to Setting > About Phone > Software information. After that, you need to select Developer Option by tapping Build number 7 times. Make sure to enable the USB debugging on your device as soon as the USB is connected.
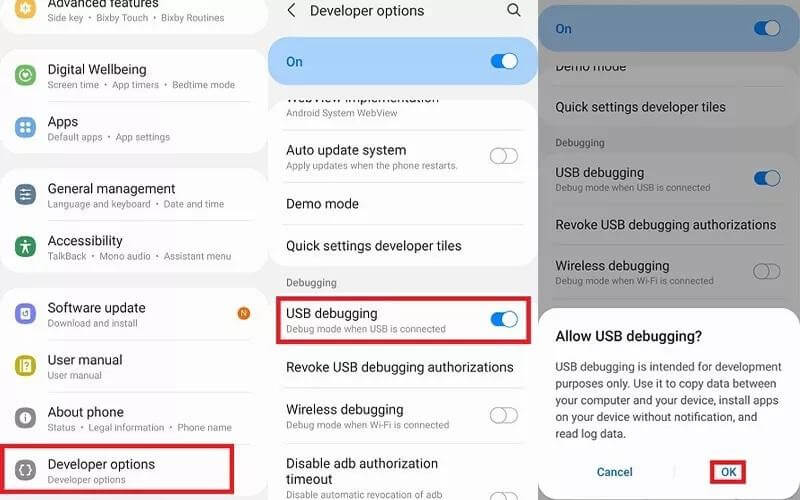
Step 4. Open the app and click on Turn On. Your phone screen will start mirroring on your PC, so now you can control LINE from your desktop.
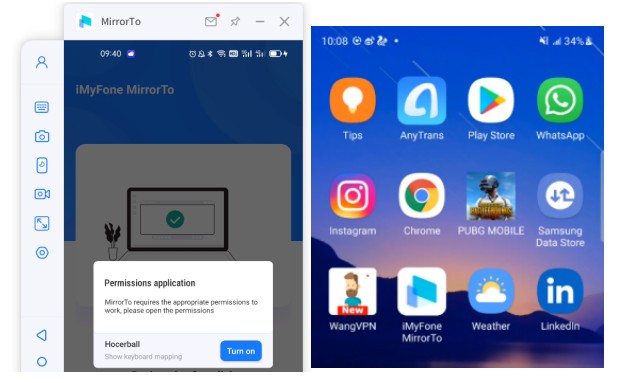
Step 5. Now you can enjoy watching favorite TV shows, movies, and, series. Control your Android phone from a computer with a large screen.
Is this method better than the other two?
This method lets you control your exact phone screen on your bigger PC screen. It is why there are more features available to use. However, screen mirroring apps are relatively slower than the official apps. And it is one drawback of this method. You can use MirrorTo to run any iOS apps on PC like FaceTime, Keynote, etc.
2. Open LINE App on PC / Desktop via Web Browser
The first method involves using the Chrome browser to run LINE on a PC. It is the easiest method to use the LINE app on PC because, in this method, you do not need to install any application.
Here is how you can run LINE messenger on PC via Browser.
- Open the Chrome browser on your PC.
- Add the LINE Chrome extension.
- Log in to your LINE account by entering your email address or phone number. You can also log in to your account by scanning the QR code from your phone.
- You can freely use Line on the PC browser once you verify the code sent to your number.
- This web version closes when you close the browser.

3. Use LINE App on PC / Desktop (via Installation)
Using LINE on the computer via the official app is an excellent way to access most features. The LINE app runs smoothly and independently on a PC, and thus you do not need any browser or emulator to run it.
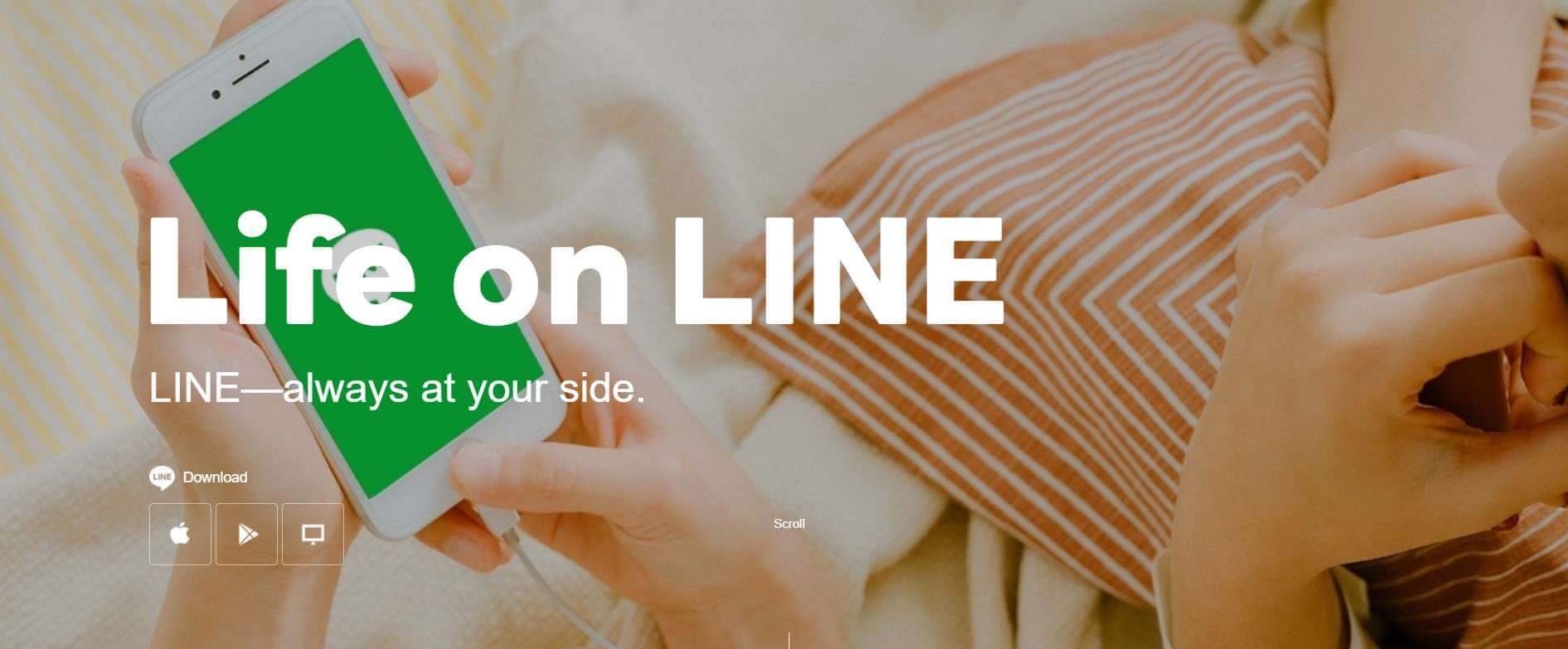
You can install the LINE app on your desktop by following these steps:
- Open LINE’s official website. You can download the free installation file from website.
- If you are a Windows user, click on the ‘LINE for Windows’ option. But if your computer runs on macOS, click on LINE for MAC.
- The .exe file will get downloaded automatically.
- Open the .exe file, install the application and then open it.
- Log in to your account via email address, phone number, or QR code.
- Then enable the desktop notifications to enjoy LINE on your PC.
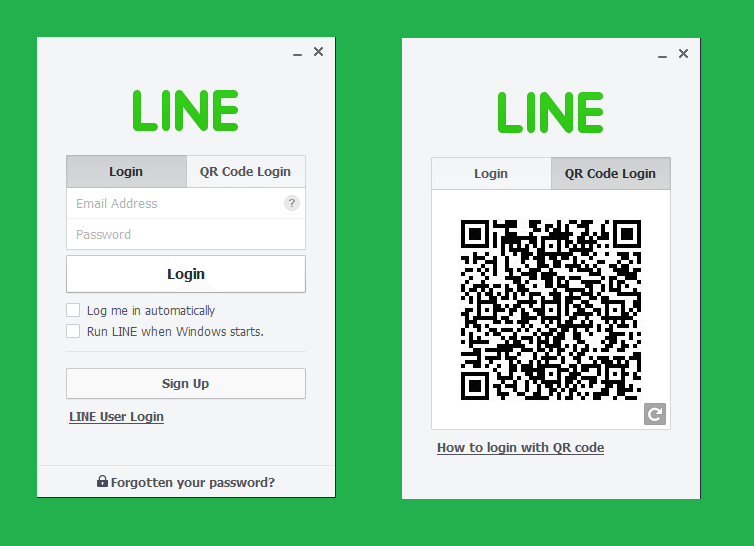
Features
- Access to all features available in the mobile version.
- Free video, voice calls, and text messages.
- Group chats and group video calls.
- It allows you to log in to your LINE account on multiple computers.
Why is the official Line app better than the Line Chrome extension?
The LINE PC version does not affect your browsing application, so you can freely use Chrome along with using the LINE app. Moreover, this app opens a separate window for timeline and notes instead of interfering with the main app window. It makes your LINE experience even better.
4. Download LINE for PC Using Android Emulator
Android emulators let you download Android apps on PC and run them just like your mobile phones. You can use such an android emulator to download the official LINE mobile app on your PC.
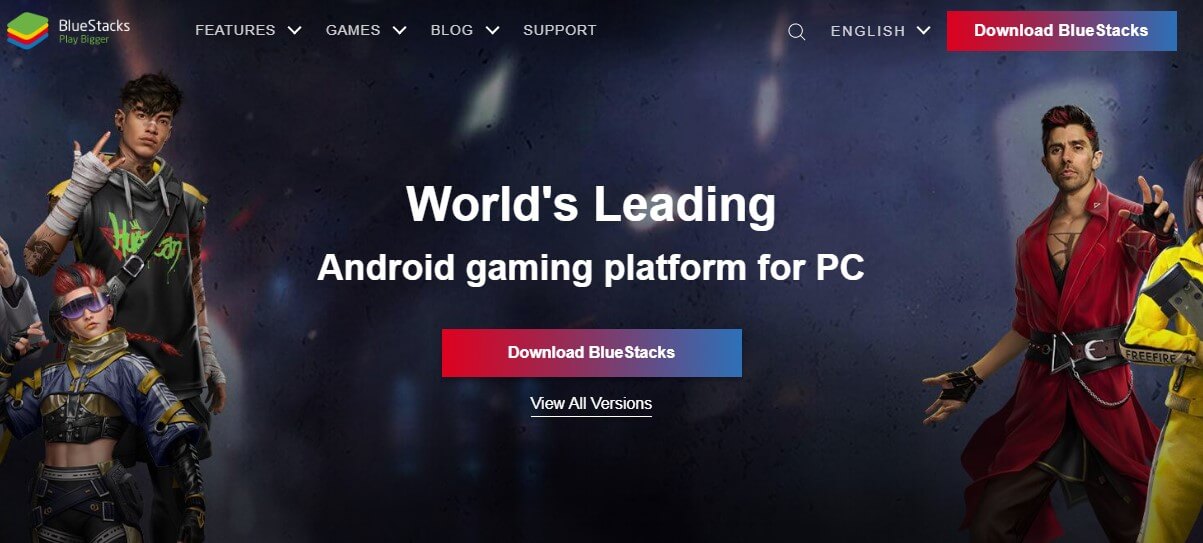
The best Android emulator for this purpose is Bluestacks. Here is how you can download the LINE app using this emulator.
- Download Bluestacks from the official Bluestacks website.
- Open the downloaded file. Complete all the steps given in the setup wizard. It will lead you directly to install the application.
- Launch the installed Bluestacks application.
- Search LINE in the Google Play Store search bar.
- Install the LINE app from the list.
- Once installed, log in to your LINE account and start using it on your PC.
Features
- Easy to set up and easy operations.
- It includes a built-in search for quick installation of Android apps.
- Allows you to install apps from the Play Store or download APK files.
Why is this method recommended for running LINE on PC?
This method lets you enjoy the mobile version of the LINE app on PC and allows you access to all of its features. Therefore, using an Android Emulator is the best way to run LINE on a PC.
Conclusion
If your phone’s charging, put away in a handbag, or you want to see your social feed on a larger display, you can easily use LINE on PC. There are four different ways to run this application on your computer.
You can either use the Chrome browser or desktop application to use LINE on your computer. You can also download the official Line mobile app on your computer using an Android emulator. But if you do not want to use an emulator, you can use MirrorTo to control the Line app on your phone from your PC.



















 December 3, 2024
December 3, 2024
