When you want to make a vlog and upload it to your social profiles but the biggest problem is you don’t have a good microphone, and sometimes a good microphone is too expensive to have. However, there is no need for you to buy any microphones, you can just have your iPhone connect to the PC, then use iPhone as Microphone for PC. Want to know how to do it? Keep moving!

In this article:
1. How to Use iPhone as Microphone for PC/Laptop/Mac
1.1 Megaphone [For Windows]
It is super easy to use iPhone as microphone for Windows in various ways, but the most convenient way may come to use a specific program. In this article, we recommend Megaphone, a free app turn your iPhone into Mircrophone. You can choose either of the versions as the process is the same and it is simple to use.
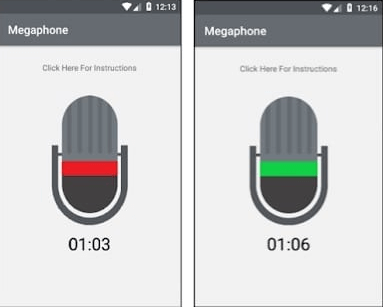
After downloading the app on your iPhone, just follow the detailed steps:
- Step 1. Launch Megaphone on your iPhone, then connect your iPhone to the PC.
- Step 2. Go to the computer "Settings" and open the "Sound" option.
- Step 3. Click "Recording", and choose the microphone from the list. Then, tap on "OK", the setup is finished on your computer.
- Step 4. Press "Play" and start to speak on your iPhone. Now your iPhone is a complete microphone for your computer.
1.2 Wo Mic [For Windows & Mac]
Wo Mic is an app that can turn your iPhone and Android phone into a micorphone for your computer. It captures your voice through your phone microphone and transmit it to your computer. It supports USB, Bluetooth, and WiFi connection methods.
Steps to use your iPhone as a microphone for your PC:
Step 1. Search and get Wo Mic app from App Store and download Wo Mic software on your PC from the official website. Open them.
Step 2. Make sure your iPhone and computer are on the same WiFi network.
Step 3. On your iPhone, you can see your phone IP address.
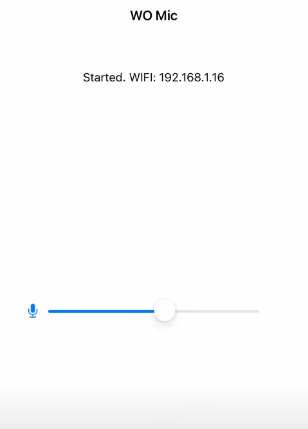
Step 4. Enter it on the software on your PC. Click "connect".
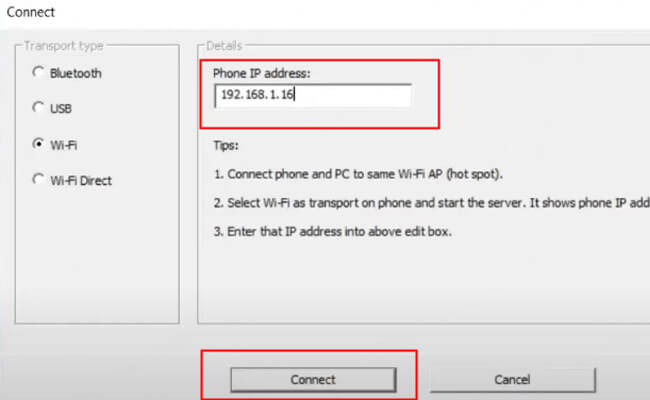
Step 5. On your iPhone, allow the permission to connect.
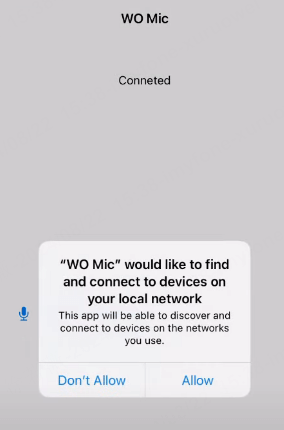
Step 6. Check in your System > Microphone. It will show Wo Mic Device. Now you can enjoy your iPhone as your microphone.
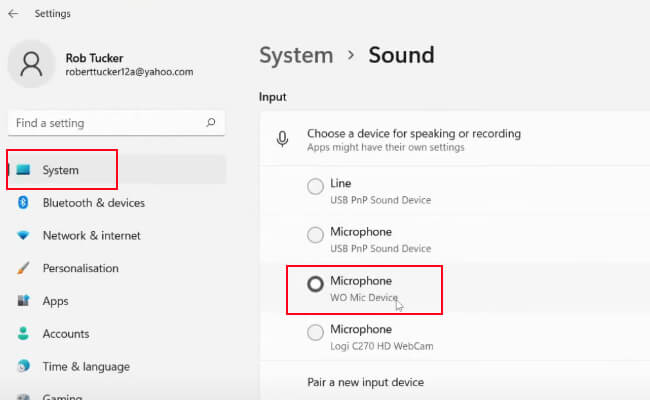
1.3 Ez Mic [For Windows 10/11]
EZ Mic also allows you to use your smartphone as a microphone for your PC. It’s similar to WO Mic so you can choose one as your preference. It is compatible with iOS and Windows 10/11 computers.

Here are steps to use Ez Mic:
Step 1. Install the program on your iPhone and Windows computer.
Step 2. Go to System > Input. Choose Ez Mic as your computer's microphone.
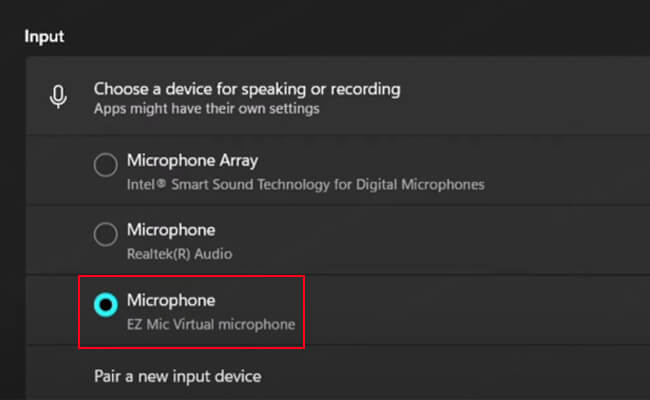
Step 3. Use a USB cable to connect your iPhone and computer and make them on the same WiFi network.
Step 4. Allow permission Ez Mic to connect your computer. Now you can easily turn your iPhone as a microphone for your Windows 10 or 11.
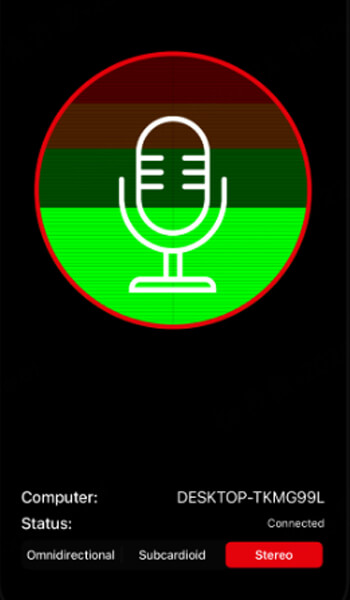
2. How to Use iPhone as Microphone for Mac
Megaphone is also compatible with Mac, but the way to use iPhone as microphone for Mac is not that straightforward. You are required to go through a batch of settings and installation before using iPhone as Microphone for Mac entirely. Now, let’s focus on the steps below to better use iPhone as microphone for Mac.
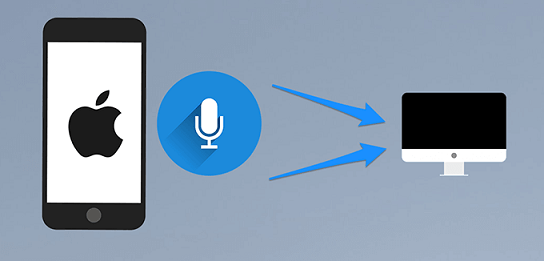
Step 1. Launch Megaphone on your iPhone, and click the "Front iPhone Mic" option.
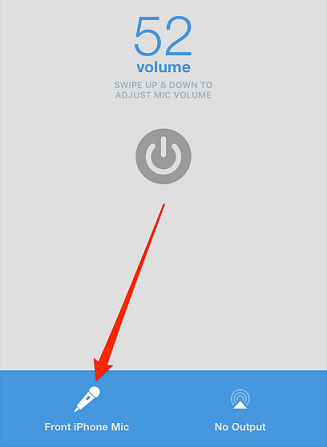
Step 2. Make sure that your iPhone is connected to your Mac. Then, choose “Dock Connector” from the pop-up window.
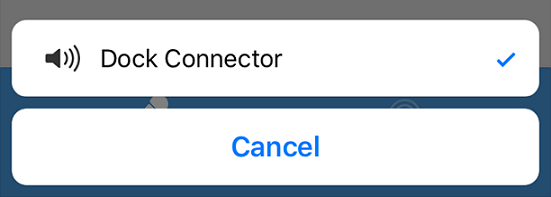
Step 3. Keep the app open then you can use iPhone as microphone for Mac.
3. Stream iPhone Audio to PC in Real Time
The functions of smartphones are stronger than you can imagine. You can not only use iPhone as microphone for PC, but also cast your iPhone screen with audio to the PC to enjoy the large screen. Based on that, we highly recommend a powerful screen casting tool called iMyFone MirrorTo.
It supports both iOS and Android devices with their latest versions. With iMyFone MirrorTo, you can just use the keyboard and mouse to run the phone program on the computer, which gives you a brand-new experience to use the applications on your iPhone. Let’s move on to check its further information!
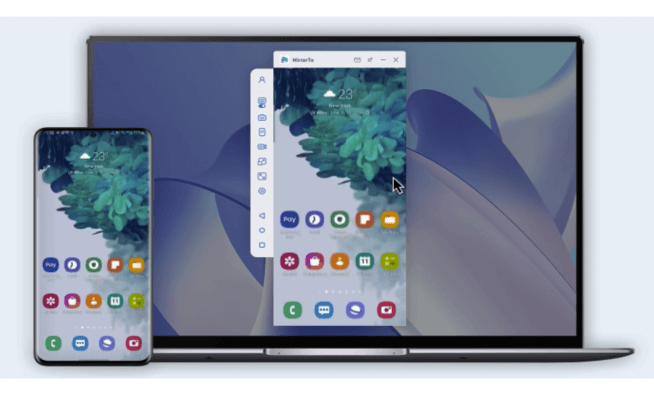
Key Features of MirrorTo:
- Mirror iPhone to PC without software downloading on your iPhone.
- Wirelessly stream iPhone video and audio to PC so that you can share phone content for presentation, teaching, and more.
- Share iPad screen on Windows PC, Mac, or laptop to use your iPad as the second display.
- Offer screen recording and screenshots, 1080p HD screen, and live streaming features.
The detailed steps you are required to follow:
Step 1. Launch iMyFone MirrorTo, and create a connection between iPhone and PC with the same Wifi.
Step 2. Go to Settings > Screen Mirroring, then choose iMyFone MirrorTo.
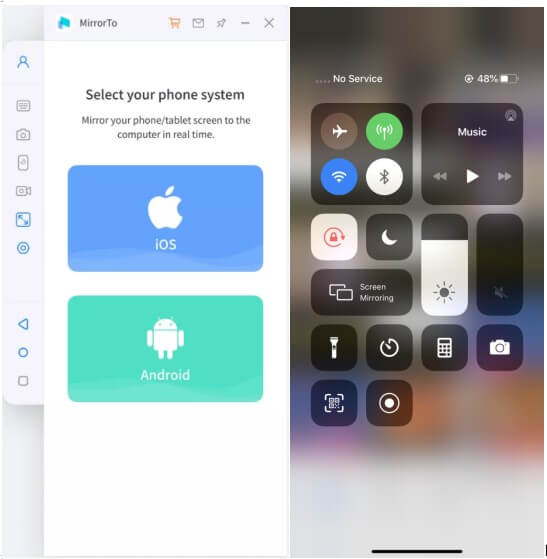
Step 3. Go to Settings > Bluetooth and pair the Bluetooth between the two devices.

Step 4. Now you can control your iPhone from PC.
For iPhone Screen Control, Bluetooth pairing is required. If your computer lacks built-in Bluetooth, you'll need a Bluetooth Adapter 5.0 or higher.
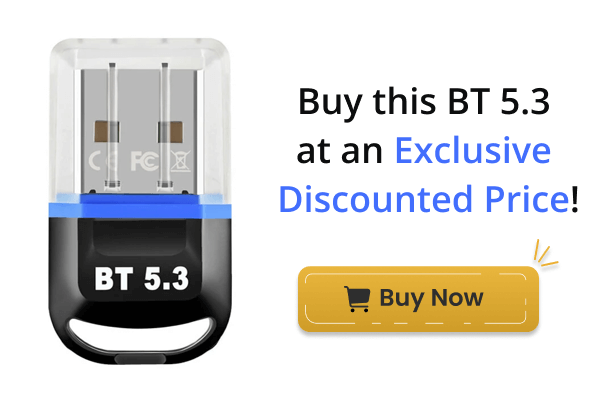
4. FAQs about Using iPhone as Microphone for PC
1 How do I turn my iPhone into a wireless microphone?
You are required to download some designed apps on both your iPhone and computer. Then, make a stable connection between the two devices with the same Wifi. This may help.
2 Can I use my phone as a mic for PC via USB?
First of all, you need to download suitable apps on your iPhone. Then, connect devices via USB cable and put your iPhone in AirPlay mode. Turn to PC, find the Microphone option and press it. After that, launch the app on your iPhone. In the Settings, choose the USB option as transfer mode. Then, click the Play button, and the process is done.
3 What can I do to make my iPhone as Mic for PC sounds more professional?
If you want to make a high-quality sound, there are various tricks and tools for you to trim and edit. Besides, there are recommended tips you can try.
- Turn off all electrical machines while recording.
- Record in the middle of the room.
- Put some light clothes over the device.
- Keep your phone in a stable position.
Conclusion
If you just want to use iPhone as microphone for PC, Megaphone is truly professional when it comes to turn your iPhone into microphones. However, if you are looking for a more powerful functions, like cast and control your iPhone screen to a larger screen. Then, MirrorTo merits a try. It allows you to use this application at any time and place, and no requirements for any technical skills. So, just download it and enjoy its comfortable operations!
-
[2025] 6 Free TotalSportek Similar Sites on Reddit
TotalSportek not working? Check out the 6 best free alternatives that Reddit users love for sports streams.
10 mins read -
[2025 Updated] 6 Free MethStreams Alternatives on Reddit
Looking for MethStreams alternatives? Discover 6 free sites Reddit users love for sports streaming, including CrackStream, FawaNews, and more.
8 mins read -
[2025 Ultimate Guide] iPhone Screen Share on Any Device
Want to share your iPhone screen with ease? Check out the best solutions for iPhone screen mirroring and learn how to mirror to any device quickly.
10 mins read -
[2025 New] 10 Free & Premium SportSurge Alternatives You Can Trust
Looking for trustworthy SportSurge alternatives? Check out 10 free and premium sites to stream sports live, plus tips on using MirrorTo for smooth streaming.
12 mins read -
[2025 Updated] Top 8 CrackStreams Alternatives & Mirror Sites
Is CrackStreams down? Explore 8 top alternatives for streaming live sports, from free options like Buffstreams to premium platforms like ESPN+ and DAZN.
8 mins read -
[2025 Verified] 6 Best StreamEast Alternatives to Stream Sports Legally
Is StreamEast down? Discover 6 verified StreamEast alternatives where you can watch any sports live legally, with premium and free options for all sports fans.
8 mins read



















Was this page helpful?
Thanks for your rating
Rated successfully!
You have already rated this article, please do not repeat scoring!