Some people want to transfer large videos from phone to my computer to free up space on the phone. Some people need to back up important memories, or editing content on a larger screen.

This guide will walk you through the best options for easily and effectively moving videos between your phone and computer.
In this article:
1. Best 2 Ways to Transfer Videos from Phone to Computer
1 USB Cable
Here are the steps to transfer your videos from phone to a PC using USB cable:
Step 1. Use a USB cable to connect your Android phone and computer.
Step 2. On your phone, choose “File Transfer” when USB Preferences Settings shows up.
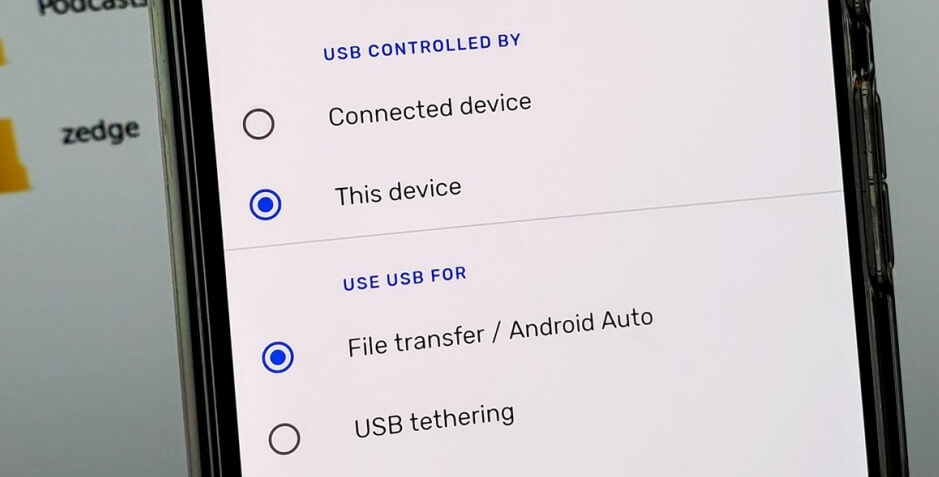
Step 3. On your computer, open the File Explorer and find your phone’s internal storage. Click to open it.
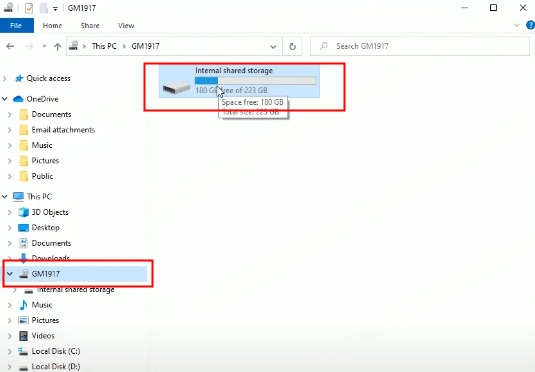
Step 4. Find DCMI folder and open it. Click Camera. You will see your videos and photos are here.
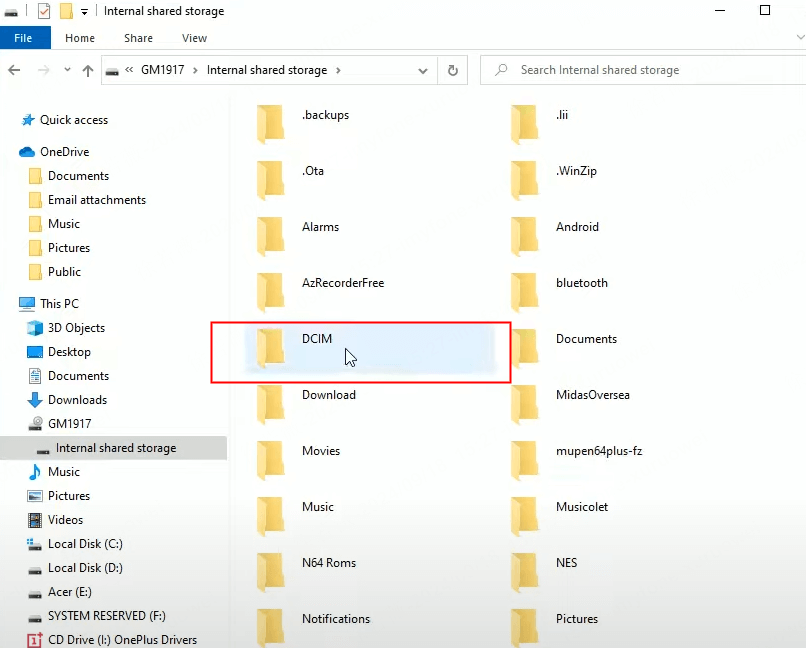
Step 5. Then find the videos you want to transfer and drag them on your computer.
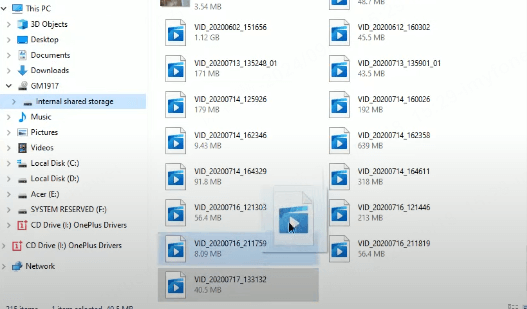
iMyFone MirrorTo can allows you to transfer videos or photos from your phone to a computer via USB cable when screen mirroring. With screen mirroring, the transfer process is often smoother, allowing users to drag and drop easily. What’s more convenient, you can organize media files on a larger screen compared to the phone's smaller display.
2 Google Photos
You can transfer videos wirelessly through services like Google Photos, which automatically backs up media to the cloud. From there, you can access your videos on your computer and download them as needed.
Steps to move videos from phone to computer wirelessly with Google Photos:
Step 1. Download and install the Google Photos app on your phone.
Step 2. On your phone, open the app. Find the video you want to send to your computer.
Step 3. Then select it and click share, then tap create link.
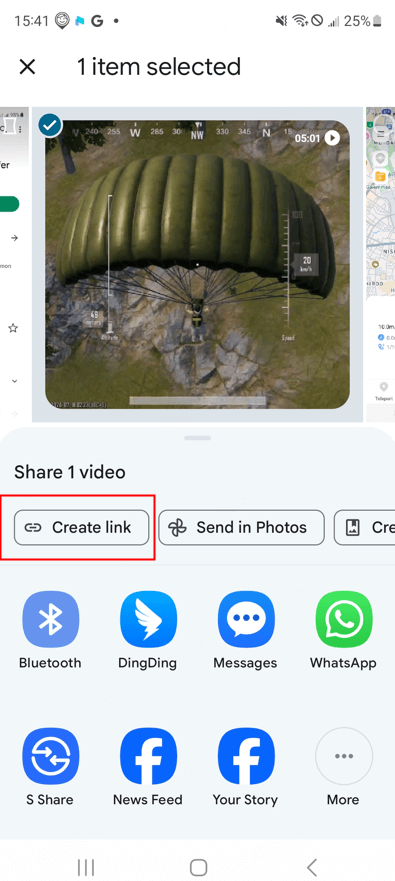
Step 4. Send the link to your computer and open it.
Step 5. Sign in with the same Google account and download the video.
2. FAQs about Transferring Videos from Phone to Computer
1 Any Other ways to transfer videos from phone to a computer?
MS OneDrive or Google Drive: Upload videos to the cloud and download them on your computer.
Quick Share for Windows: You can download this app on your Windows. You computer should be a 64-bit version of Windows 10 and up. You Android device should be Android 6.0 and up.
2 How can I transfer a large video from my phone to a Windows laptop via USB cable? When I plug the phone with the USB and open DCIM folder, it takes enormous time to read all files.
1. Upload the videos on Drive and download them on the laptop with links.
2. Create a new folder in phone and copied only the videos that I wanted to transfer to PC so the laptop can instantly open the folder.
3 Why can’t I transfer videos from phone to a computer?
1. Not all USB cables are data cables, so be sure you have one that's not simply for charging.
2. When plugging in USB cable, choose “File Transfer” mode on your phone to allow the transferring.
4 What is the best way to transfer video files from a phone to a computer?
For iPhone file transferring: Use Apple apps like iCloud or iTunes for file transfers. Open iTunes app on Windows or Open iCloud web on the Windows computer. So you can download the iPhone’s videos on your Windows PC.
For Android file transferring: USB cable or Google Photos are popular methods.
Final Words
These methods make transferring large videos from your phone to your computer simple, whether using a USB cable or cloud services, allowing you to free up valuable space on your device and enhance the productivity.




















