Are you looking for efficient methods to transfer videos from your iPhone to the computer? Sometimes we want to free up iPhone’s storage but find our Windows PC can’t access our iPhone or the files are broken all the time.
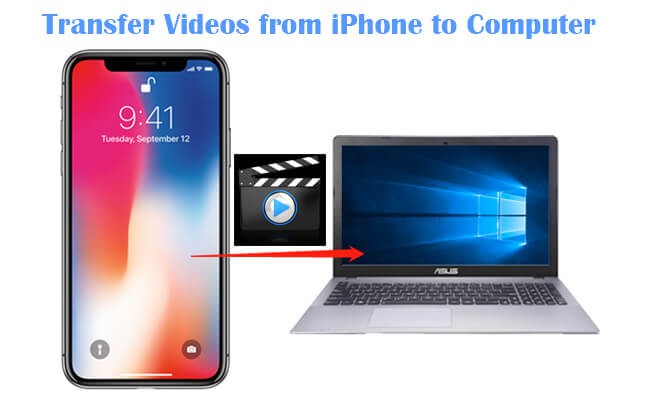
In this guide, we offers 5 methods to help you move and import videos and other files between iPhone and Windows computer easily and efficiently.
In this article:
1. Prepare for Video Transfer from iPhone to PC
To make sure that your videos or other files can be imported on the computer with the original formats, you can go to Settings > "Photos" > Scroll down and find "Transfer to Mac or PC" > Choose "Originals". If you find your files are not compatible on your computer, you can change the settings.
iMyFone MirrorTo allows seamless file transfer between Android and PC during screen mirroring. Users can effortlessly drag and drop files between devices in real-time, making it convenient to manage files, videos, and apps directly from the PC. Additionally, MirrorTo supports both wired and wireless connections, offering flexibility for quick file transfers while multitasking, making it a highly productive tool for Android users.
2. 4 Efficient Methods to Move Videos from iPhone to PC
Method 1 USB Cable [For Some Old iPhones]
This way only allows us to transfer videos or photos from iPhone to PC but not allows to copy the files from PC to iPhone.
Steps to follow:
Step 1: Use a USB cable to connect your iPhone to your Windows PC.
Step 2: On your iPhone, a pop-up window will ask you to trust your computer. Just click "Trust". This will allow you to share your files with your computer.
Step 3: Now on your computer, you will see your iPhone folders.
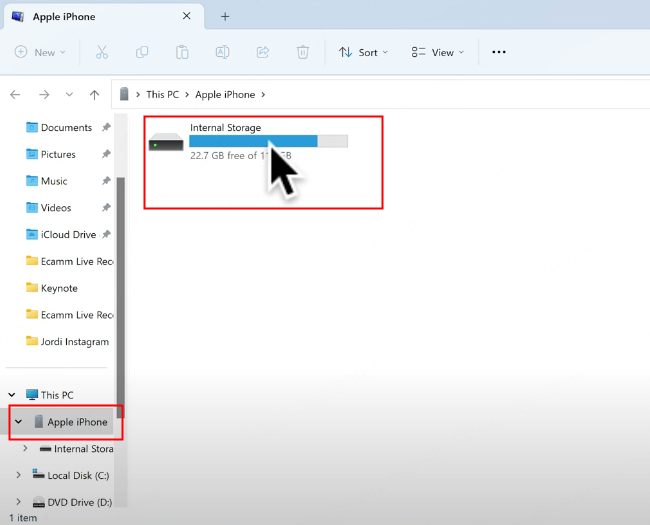
Step 4: Double click "Internal storage", you will see multiple folders.
Step 5: Search and click the folder to find the videos you want to transferred to your PC.
Step 6: Just drag and drop them on your PC to copy the videos from your iPhone to your computer.
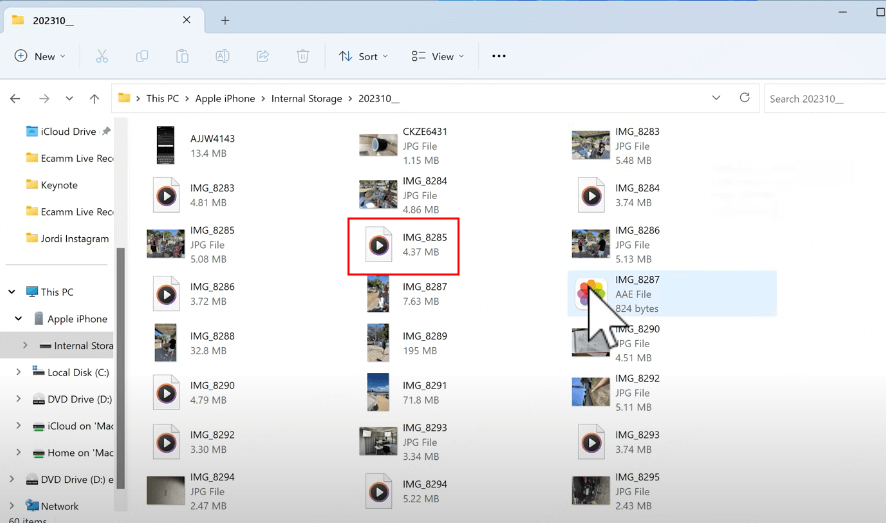
Method 2 iCloud [Internet]
Steps to follow:
Step 1: On your iPhone, select the videos > Share > Save to files.
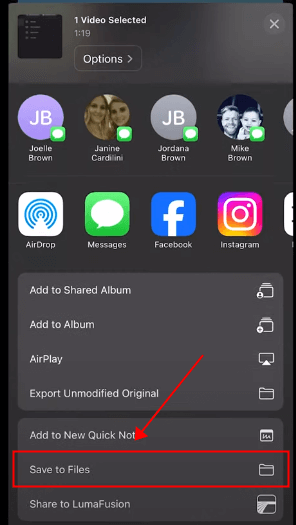
Step 2: Choose to save to iCloud Drive. Create a new folder and click “Save”.
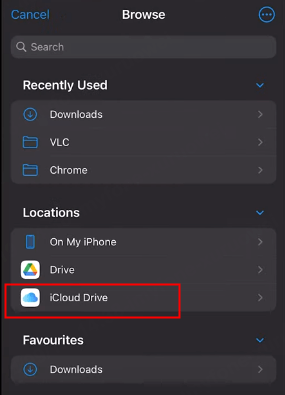
Step 3: On your computer, go to iCloud.com and sign in. Click Drive.
Step 4: Now you can see the files. Click "Browse" and find your new folder. Click "Download a Copy".
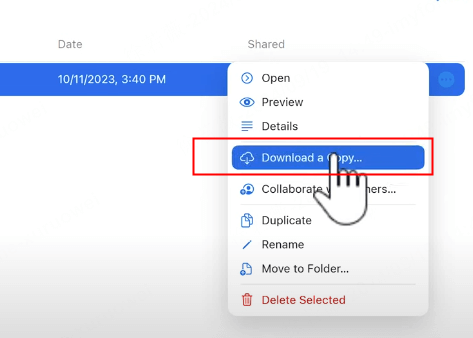
Step 5: Now open the video on your computer.
- You can also upload files on your computer and download them on your iPhone.
- You can also use other cloud services like Dropbox and Google Drive to import videos from iPhone to PC.
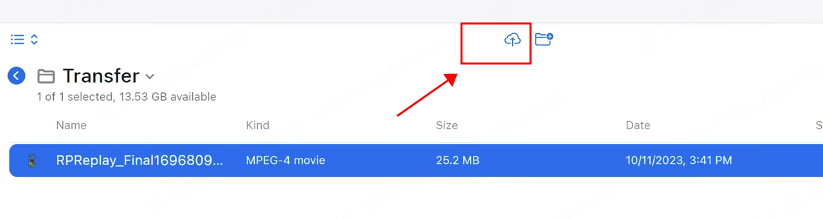
Method 3 Apple Devices app
It allows you to share music, photos, videos, and other files from your iPhone to your Windows PC, allowing you to manage your Apple devices from your Windows PC.
Steps to follow:
Step 1: Download and install Apple Devices from Microsoft Store on your Windows PC.
Step 2: Use a USB cable to connect your iPhone and PC. Go to Settings > General > select “Show this [device] when on Wi-Fi”. Now you can sync files wirelessly.
Step 3: Select "Photos" or "Movies" and Select the "Sync movies onto [device name]" checkbox.
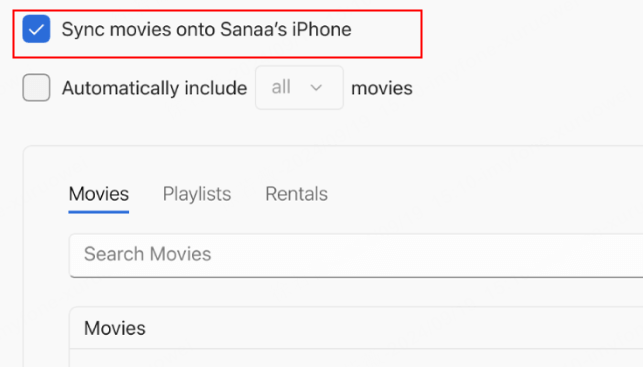
Step 4: Sync movies on your iPhone.
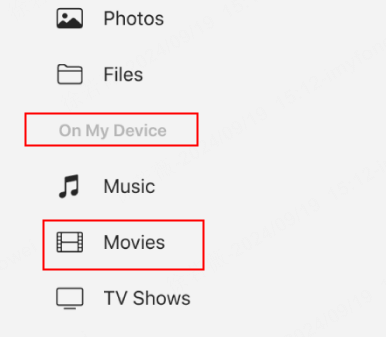
Step 5: Then you can download the movies on your computer.
Syncing provides great control over what content is transferred to your device. You can sync all or only a selection of specific files from your Windows device.
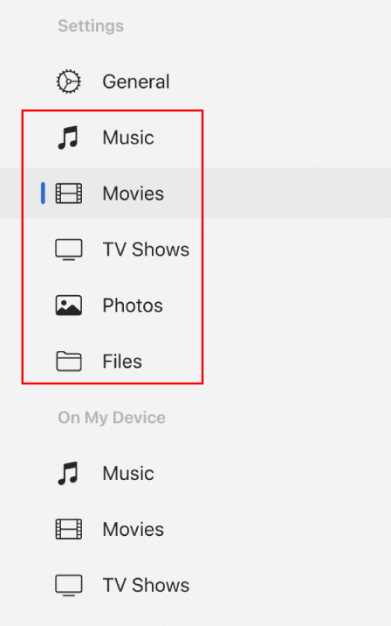
Method 4 VLC Media Player
VLC Media Player is not just a media player, but also offers a great way to transfer videos from your iPhone to your PC.
Steps to follow:
Step 1: Download and install this app on your iPhone.
Step 2: Connect it to WiFi and turn on "Sharing via Wi-Fi".
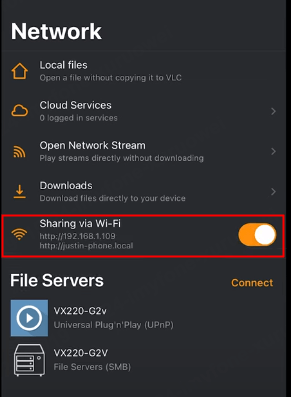
Step 3: Now you can see the IP address. Type it on a browser and open it.
Step 4: Now you can drag and move your PC’s videos to your iPhone and can view and download iPhone’s videos to PC.
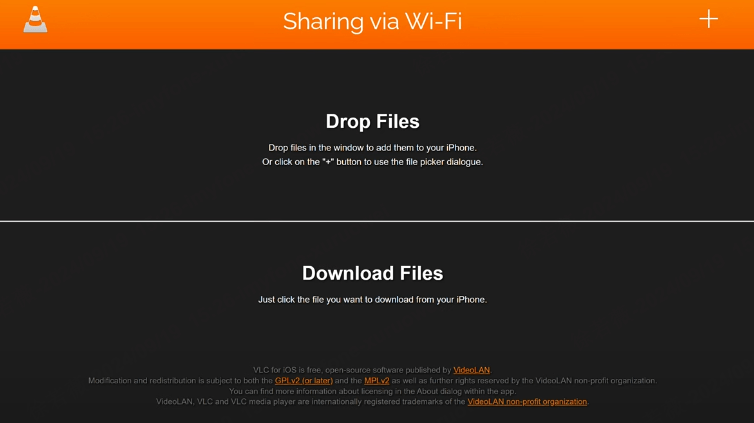
3. How to Transfer Videos from PC to iPhone
iTunes [USB Cable]
This way also needs a USB cable to connect your iPhone and computer.
Steps to follow:
Step 1: Download and install iTunes for Windows from Microsoft Store.
Step 2: Launch it and click “continue” to allow your computer to access information on your iPhone.
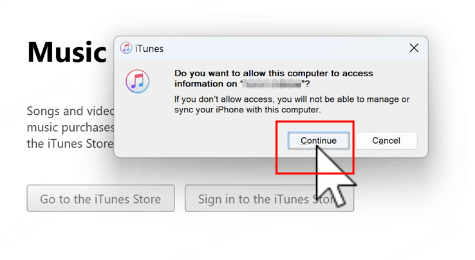
Step 3: Then you can see your iPhone icon on iTunes. Click it to access your iPhone.
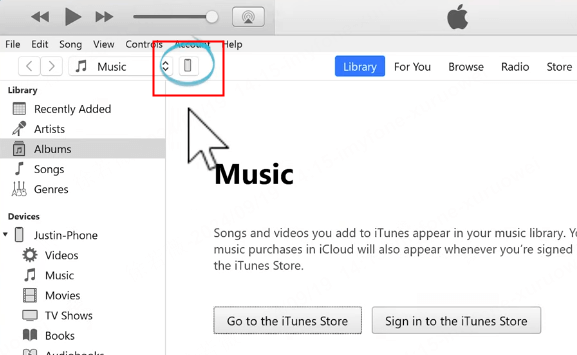
Step 4: Click “File Sharing” and choose an folder.
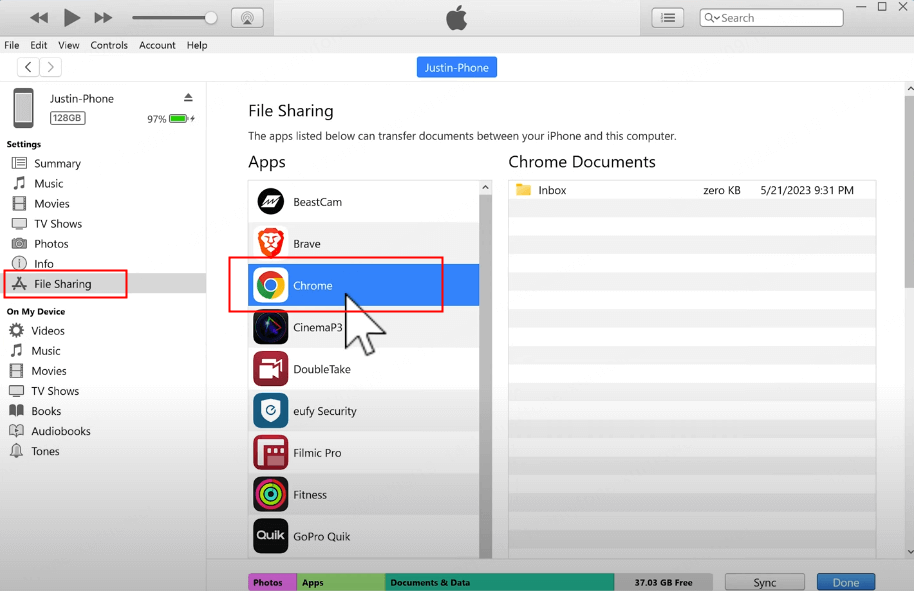
Step 5: Drag videos and photos from your desktop to the folder. Now you can see the copying on the top of iTunes。
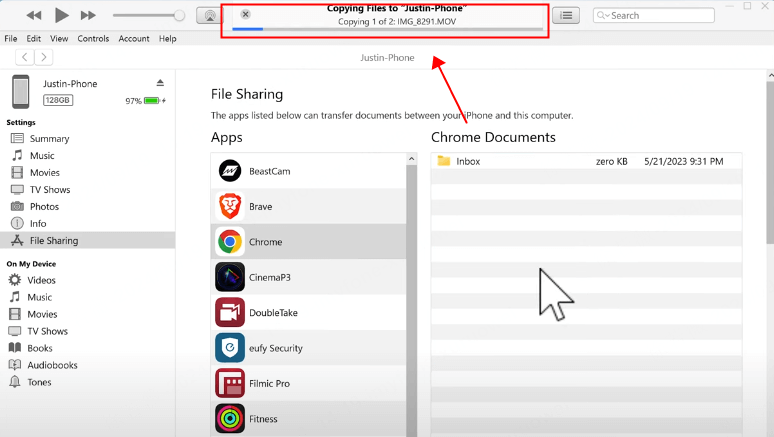
Step 6: Go to your iPhone’s file app, tap “On My iPhone”, choose the folder. Now you can see the videos from your Windows PC.
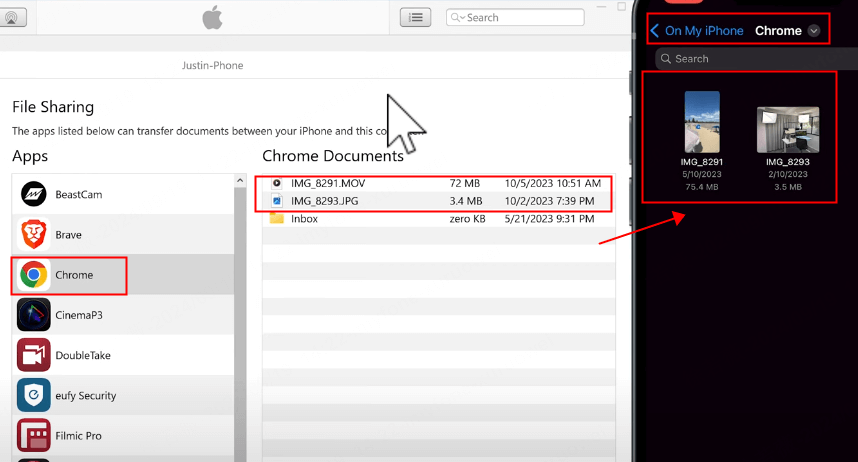
Step 7: Then save the videos and photos to your Photos app by sharing feature.
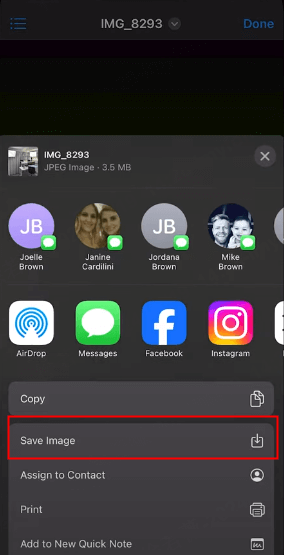
If you want to transfer videos from your Windows PC to your iPhone, you can also use iTunes. First upload the videos to your iPhone’s folder. Then copy them to your desktop using iTunes.
You can also move videos between iPhone and PC wirelessly using iTunes by ticking "Sync with this iPhone over Wi-Fi".
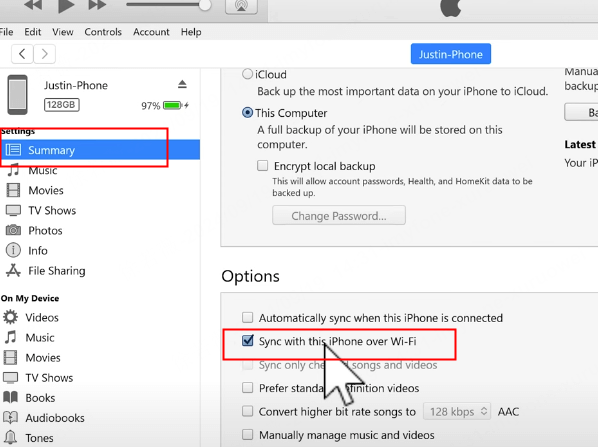
4. FAQs about Transferring Videos from iPhone to Computer
1 What’s the most efficient way to transfer large videos from my iPhone to my computer?
If you want to transfer videos from iPhone to PC quickly, choose USB cable and download the videos through file folders.
You can also use cloud service like iCloud, which will depend on your Wi-Fi speed.
2 Why my videos and photos have grey areas that looks like they're not loading well?
- Go to Settings > Photos > Choose "Original".
- Ensure you're connected to a stable Wi-Fi network and have enough available storage on your device.
- If you use iCloud, disable the "Optimize iPhone Storage" option and select Download and Keep Originals in iCloud settings
3 How to transfer a large video from iPhone to PC, like a 2GB video?
The above 5 methods can transfer a large video from your iPhone to a Windows PC. It sometimes depends on your Wi-Fi speed and your device’s storage. So be sure to connect your device on a high-speed WiFi network and make sure your devices have the enough space to transfer and download videos.
4 How to solve When transferring a video to a PC the file type changes from Apple's "HEVC" file type, to an "MOV" file type?
When transferring to a PC, iOS may automatically convert HEVC videos to MOV format for compatibility purposes. If you don’t want the video quality be degraded, go to Settings > Photos > Choose "Keep Original".
Final Words
Transferring videos from your iPhone to your computer doesn’t have to be a hassle. Whether you prefer the speed of a USB connection, the convenience of cloud services like iCloud, or specialized software such as Apple Devices and VLC Media Player, there are efficient methods to suit different needs.




















