Transferring photos from your Android device to a computer is crucial for managing memories and freeing up space. In this article, we’ll explore four effective methods, from USB connections to wireless options.
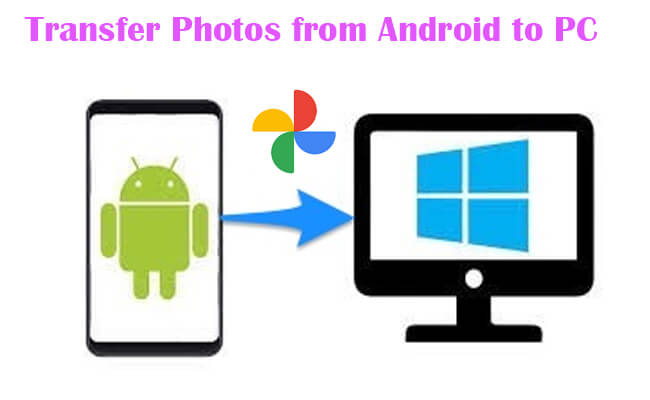
In this article:
1. How to Transfer Photos from Android to PC Via USB
There are some methods to transfer photos from Android to PC via USB. You can even just use a USB cable to connect your Android phone to your PC to transfer files. You can also use software called iMyFone MirrorTo.
iMyFone MirrorTo [USB & WiFi]
iMyFone MirrorTo is a screen mirroring tool with the “File transferring” feature. You just need to drag the pictures to send pictures between the Android phone and PC. So if you want to transfer files when viewing and using your Android phone on the PC, you can choose iMyfone MirrorTo, which is convenient for device collaboration.

- Transfer files from Android to a computer easily like using AirPlay on iPhone.
- Just drag and drop files into the mirroring window to send files from Android to a computer, enhancing your productivity.
- Totally control your Android screen on PC with the mouse and keyboard.
Steps to send photos from Android to PC:
Step 1. Download and install MirrorTo on your desktop and Android device.
Step 2. On MirrorTo app, tap "File transfer" and tap "+" to add files. Select the photos you want to send to your computer or you can share the photos in the photo app and choose MirrorTo
Step 3. Make sure your phone and computer are on the same WiFi network.
Step 4. Select your computer to send the photos.
Step 5. Click "Allow to receive files" on your computer right-bottom pop-up window. Then you transfer your Android photos to your PC.
Step 6. You can tick “Automatically allow next time”. Then you can the transferring will start after you share the files and choose the computer.
2. How to Transfer Pictures Between Android and PC Wirelessly
1 OneDrive
Microsoft OneDrive is a cloud storage service that syncs and shares files across devices. It offers file backups, easy access from anywhere, and both free and paid storage options.
Steps to transfer pictures from Android to PC wirelessly:
Step 1. Download and install Microsoft OneDrive on both your Android phone and computer. Sign in with your Microsoft account.
Step 2. Upload photos from Android to OneDrive:
- Tap your account and choose "Settings".
- Tap "Camera Upload" and turn it on. Confirm the operation.
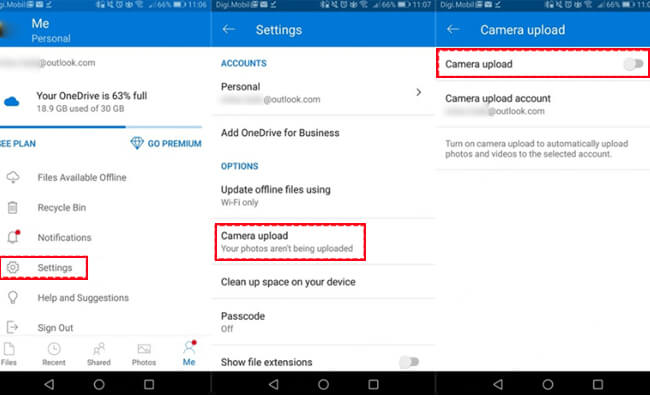
Step 3. On your PC:
- Launch OneDrive software or go to OneDrive Web.
- Find the photos and select the photos that have been uploaded to your OneDrive account to download them on your computer.
2 Phone Link
Phone Link is a Microsoft app that connects Android phones to Windows PCs. It allows users to access messages, calls, notifications, and apps directly from their computer, enabling seamless interaction between phone and PC for enhanced productivity.
- Windows: Win 11, Win 10, May 2019 Update at the least.
- Your phone must be running Android 7.0 (Nougat) and above.
Steps to follow:
Step 1. Search or install Phone Link on your Windows PC.
Step 2. Select "Android" and scan the QR code to complete connection.
Step 3. Now you can customize notification preferences.
Step 4. Click "Photos". Right click on the picture you want to transfer to your computer.
Step 5. Click "Save as". Now freely transfer your Android photos to your PC.
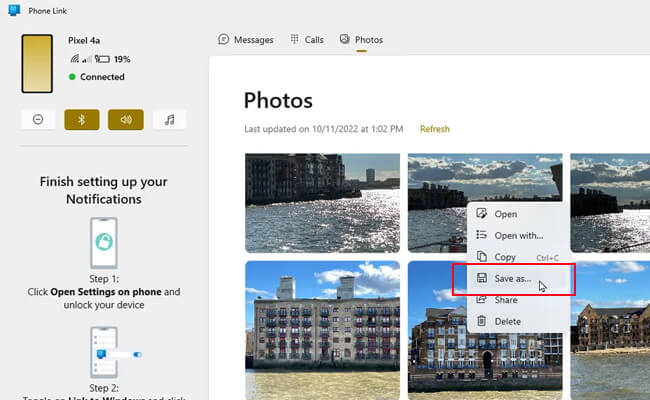
3. How to Transfer Photos from Android Phone to Chromebook
1 Google Photos
Google Photos is a cloud-based service for storing, organizing, and sharing photos and videos. If you want to share photos from your Android phone to your PC, you can choose Google Photos.
Steps to follow:
Step 1. Connect your Android phone to your Chromebook using a USB cable.
Step 2. Tap the notification panel to "Charging this device via USB" on your device.
Step 3. Choose "File Transfer" under the "Use USB for" section.
Step 4. The Files app will open on your Chromebook. Use it to move your files. Check which file types are supported on Chromebooks.
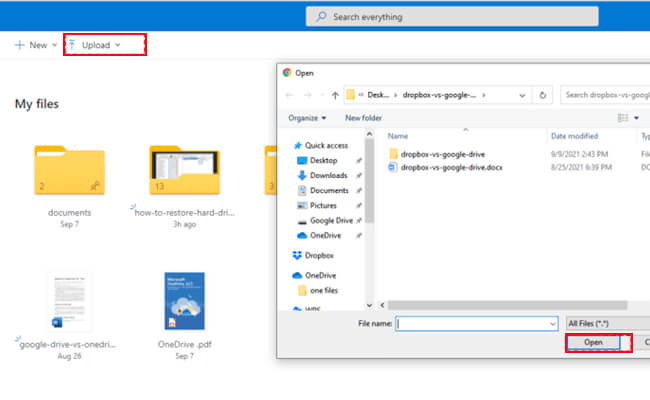
Step 5. When finished, disconnect the USB cable.
2 USB
Steps to follow:
Step 1. Use a USB cable to connect your Android device to your computer.
Step 2. Tap the notification panel to "Charging this device via USB" on your device.
Step 3. Choose "File Transfer" under the "Use USB for" section.
Step 4. A file transfer window will open on your computer. Use it to drag files.
4. FAQs about Transferring Pictures Between Android and Computer
1 Why Can’t I transfer photos from my Android to my PC
1. Change your connection mode on your phone to allow file transfer:
Follow the steps:
- Use a USB cable to connect your phone and your PC.
- Tap on the USB notification that says "Charging this device via USB" or something similar.
- Select "File Transfer" or "Transferring files" from the list of options.
- Your phone should now appear as a removable drive on your PC, and you can access and copy your photos.
2. Update your devices to the latest versions.
3. Reset your phone and PC. Replug the USB to try again.
4. Check if your phone has enough storage space to transfer files.
2 Can I Send Photos from PC to Android
Yes, you can send photos from your PC to an Android device using several methods:
- 1. iMyFone MirrorTo: You can send photos from your PC to Android wirelessly if you don’t have a USB cable cable.
- 2. USB Cable: Connect your Android device to the PC via USB, open your Android internal storage folder, then drag and drop the photos into the phone’s storage or SD card.
- 3. Bluetooth: If both devices have Bluetooth, you can pair them and send photos wirelessly.
- 4. Use OneDrive and Google Drive.
- 5. Use Messaging Apps: Use apps like WhatsApp, Telegram, or others to send photos from PC to your phone.
1 How to tranfer photos from Android phone to Chromebook
You can use Google Photos, OneDrive, or USB cable to transfer photos from Android to Chromebook. Please follow the above steps.
Final Words
Now you get 5 easy ways to transfer photos from Android to PC wirelessly or via USB. iMyFone MirrorTo allows you to transfer files when screen mirroring your Android to PC, which enhances the productivity across the devices. Try them and choose your method.




















