We all need to quickly move photos, videos, or documents from our phone to the computer sometimes, but no cable in sight. Whether you’re sending a large video you just edited, backing up important work files, or sharing photos from your latest trip, wireless transfer from Android to PC can make life a lot easier.
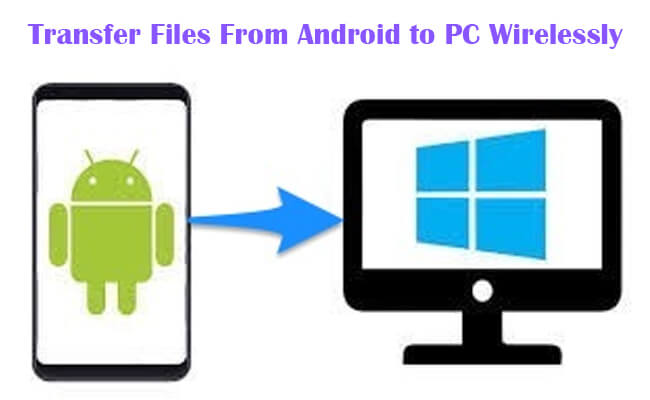
In this guide, we’ll show you simple, reliable ways to transfer files from your Android to PC wirelessly, so you can get your files where they need to be—quickly and hassle-free.
In this article:
1. How to Transfer Files from Android to PC Wirelessly
1 Google Nearby Share [Quick Share for Windows]
To make sharing between Android devices and PCs even more seamless, some Windows computer can use Nearby Share for Windows to transfer files from Android to a Windows PC.
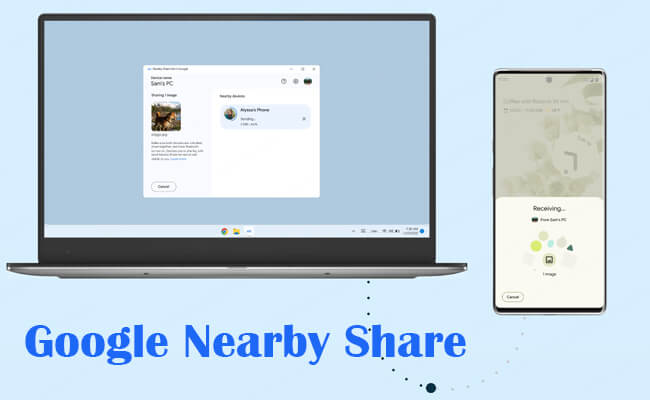
- For Windows computers running a 64-bit version of Windows 10 or later.
- ARM devices not supported.
- Bluetooth and Wi-Fi required.
Steps to transfer files from Android to PC using Nearby Share from Google:
Step 1. Install Quick Share for Windows to your PC.
Step 2. Sign in to your Google Account and set your Device visibility preferences to choose who can share with you.
Step 3. Send and receive content effortlessly across your Android device and Windows PC.
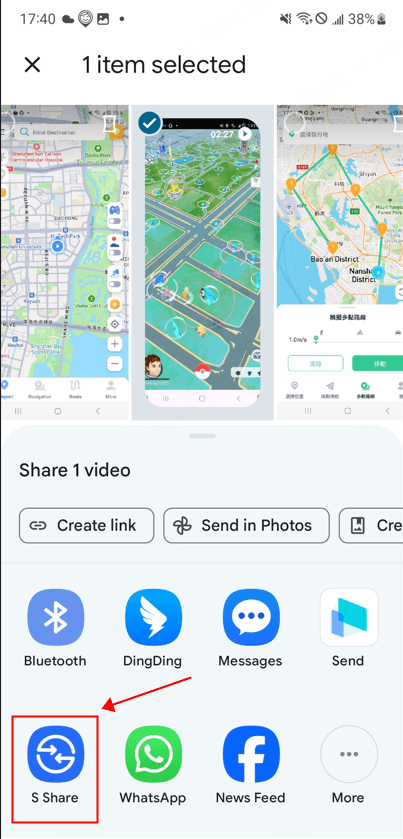
2 iMyFone MirrorTo
iMyFone MirrorTo allows you to transfer files between Android and computer via WiFi. You can transfer files when screen mirroring, which enhances your productivity and make multitasking across devices.
Steps to transfer files from Android to PC during screen mirroring:
Step 1. Download and Install: Get MirrorTo on both your desktop and connect your devices to the same WiFi network.
Step 2. Start File Transfer:
- Open the MirrorTo app and tap “File Transfer”.
- Tap the “+” button to add files. Choose the photos you want to send.
- Or share them directly from your photo app by selecting MirrorTo.
- Open Google Drive app on your Android phone.
- Tap “+” and then select “Upload” to choose files you want to transfer.
- Upload files on your Android phone.
- Go to drive.google.com in your web browser.
- Navigate to “My Drive” to locate the files you uploaded from your Android device.
- Click on the files to download them to your PC
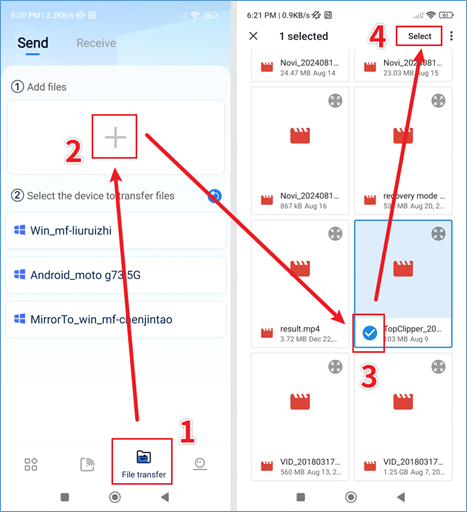
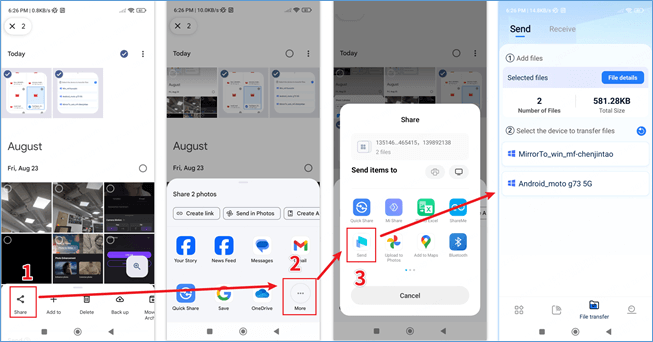
Step 3. Then click your computer to transfer the selected files.
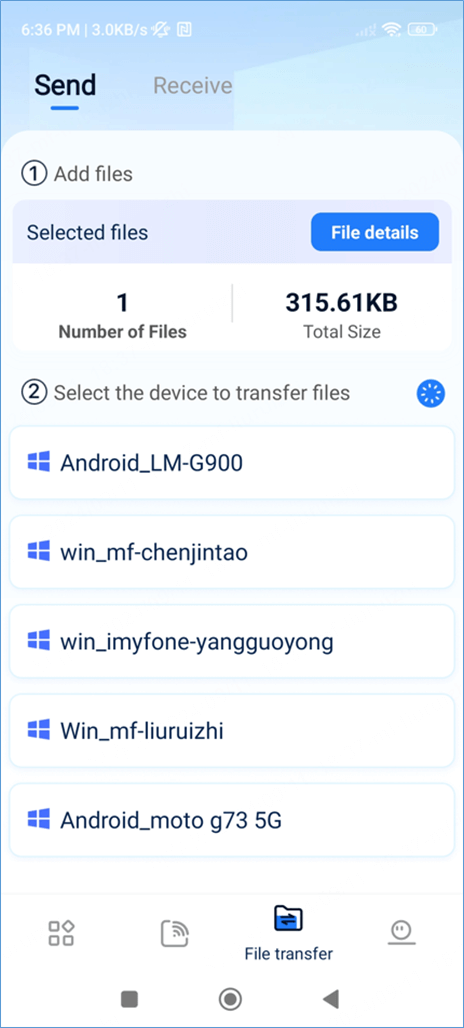
3 Google Drive
Google Drive is a cloud storage service that allows you to share files between your Android phone and Windows PC.
Steps to transfer files from Android to PC:
Step 1. Upload Files from Android:
Step 2. Access Files on PC:
2. FAQs about Wireless File Transfer from Android to PC
1 What is the fastest way to transfer files from PC to Android wirelessly?
If you are looking for the fastest way to transfer files from PC to Android, you can try some file transfer tools like AirDroid and cloud storage service like OneDrive. The speed depends on your WiFi speed.
Wirelese file transfer is slower than USB transfer. If you need to quickly transfer files like large videos, you can use a USB cable.
Final Words
Wireless file transfer from Android to PC is sometimes convenient over USB when you don’t have a USB cable. However it’s slower and not so secure than USB file transfer. So choose the method that fit your needs.




















