When it comes to transferring files, many users still opt for USB over WiFi due to its superior speed, reliability, and security. USB connections, especially the latest versions like USB 3.0, transfer data much faster than even the quickest WiFi networks. If you're moving large files, such as videos, photos, or high-quality audio, USB is often the best choice for a smooth and efficient transfer.

Let’s see the 3 ways to transfer files from Android to PC using a USB cable.
In this article:
1. 3 Ways to Transfer Files from Android to PC Using USB Cable
1 Windows File Explorer via USB Cable
You can use a USB cable to copy and paste files from your Android to your PC.
Steps to follow:
Step 1. Use a USB cable to connect your Android phone and your PC.
Step 2. On your Android phone, select "File transfer" mode, which allows the permission to transfer files.
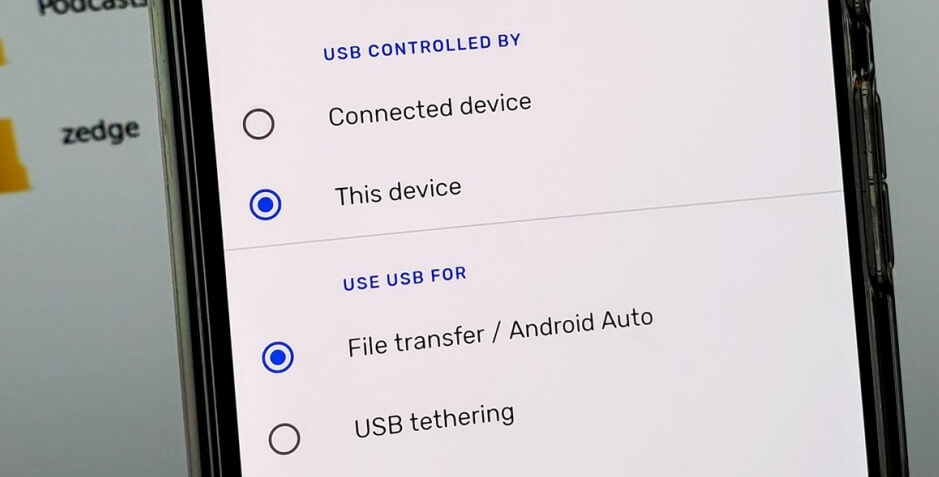
Step 3. On your computer, open Windows File Explorer, find your phone’s folder.
Step 4. Drag and drop files you want to transfer to your computer.
iMyFone MirrorTo allows you to transfer files effortlessly while screen mirroring. This integration means you can manage and transfer your files without interrupting your workflow or switching between different tools. It’s perfect for boosting productivity and keeping everything streamlined.
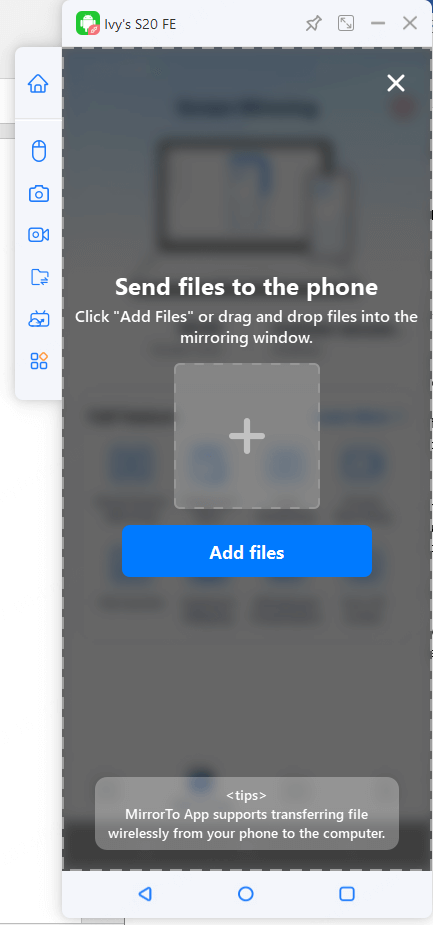
Whether you prefer using a USB cable or connecting via WiFi, MirrorTo offers flexible options to suit your needs.
Using MirrorTo, you can tick “Automatically allow next time” to expedite future file transfers. Once set up, you’ll avoid repetitive authorization steps, making the process quicker and more convenient.
2 Via Email
Transferring files via email is a straightforward method. You simply attach the files you want to share to an email and send it to yourself or another email address you can access on your PC. However this method is not suitable for large files like large videos transferring.
Steps to transfer files using Email:
Step 1. Open your email app on your Android device.
Step 2. Compose a new email and attach the files you wish to transfer.
Step 3. Send the email to your own address or another address you can access from your PC.
Step 4. On your PC, open your email, locate the email with the attachments, and download the files.
3 Using Messaging Apps
Messaging apps can be a quick and convenient way to transfer files. By sending files through apps like WhatsApp, Telegram, or Microsoft Teams, you can easily access them from both your Android device and PC. It also not so good for large files transferring. However, it’s convenient for photos, PPTs, PDFs transfer. You can use MirrorTo with it, so you can manage your Android phone on your computer more easily and effectively.
Steps to transfer files using Messaging Apps:
Step 1. Open your chosen messaging app on your Android device.
Step 2. Start a new chat or message yourself if the app supports it.
Step 3. Attach and send the files you want to transfer.
Step 4. On your PC, open the same messaging app, locate the files, and download them.
2. FAQs about File Transferring from Windows to Android via USB
1 While connecting my Android phone to a laptop using USB, it is only charging but not able to transfer files. How can I transfer a file from my Android phone?
- 1. Check if your USB cable supports data transfer. Some cables may only be for charging and not data transfer.
- 2. Tap USB notification to choose "File Transfer" or "MTP" mode.
- 3. If you don't see the USB connection notification, you can also go to your Android phone's Settings > Storage > USB computer connection and select the "File Transfer" or "MTP" option.
Final Words
Now choose a way to transfer files from your Android to PC via USB, which offers a quicker, stable, and secure transferring than WiFi. It depends on your needs.




















