Discord is a great platform to communicate with friends and communities. Most people use it while gaming and streaming content together. One thing many Discord users want to do is stream live TV through YouTube TV. It helps them to watch shows, sports, and even news together. Do you want to learn how to do it? This article shares the steps on how to stream YouTube TV on Discord in the easiest possible way.
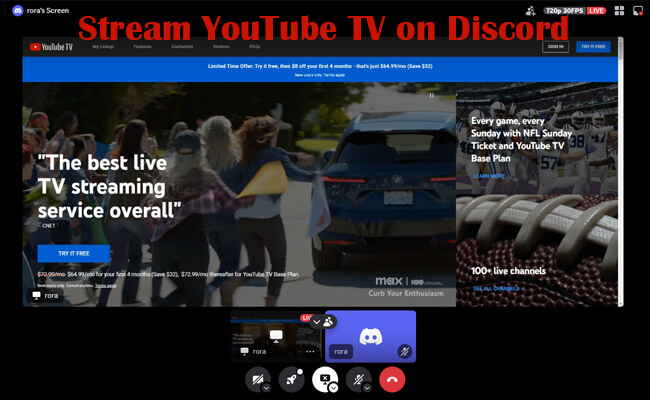
In this article:
Part 1. How to Stream Disney Plus on Discord
While wondering how to stream YouTube on Discord, you will notice that there are few options to consider. Let’s explore a couple of popular methods out of them.
1 Direct Method to Stream YouTube on Discord
Wonder how to stream YouTube movies on Discord without using any third-party applications? There’s a way to do it. You can do this via the Watch Together function available in Discord. This feature is designed to help you enjoy your favorite shows with the Discord Community. It doesn’t just support YouTube. You can use this feature with TikTok, Facebook, Spotify, Twitch, and many other streaming platforms. Here are the steps on how to do it.
Step 1. You should first launch Discord desktop app and link it with YouTube. For that, select the “Settings” icon on Discord and click “Connections”. Now you can see a list of icons. From those icons, select the “YouTube” icon. It will then redirect you to Google on your web browser. Click on the “Allow” button to enable permissions.
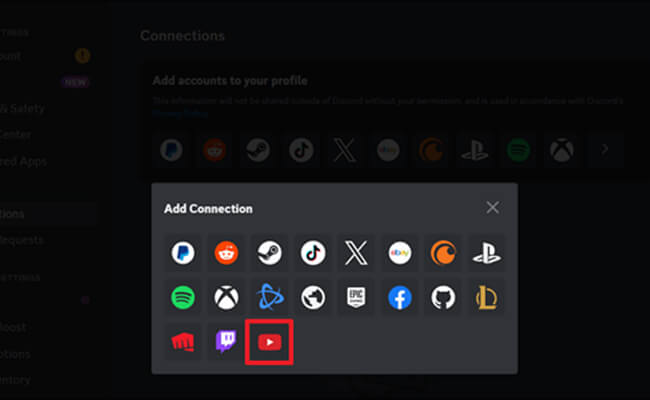
Step 2. Now you can open up Discord and click on any of the existing servers. After selecting, you can join the voice channel. You may now select the button named “Start an Activity”. This is where a pop-up will display to help you pick the option “Watch Together”.
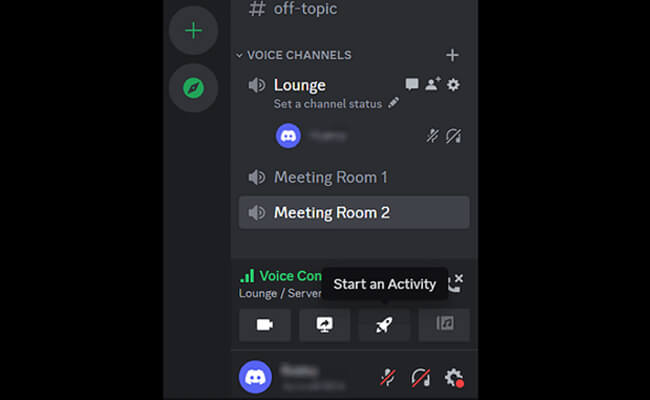
Step 3. Click on the “Authorize” button and you can enable YouTube TV stream on Discord. You can share the link with others using this window as well.
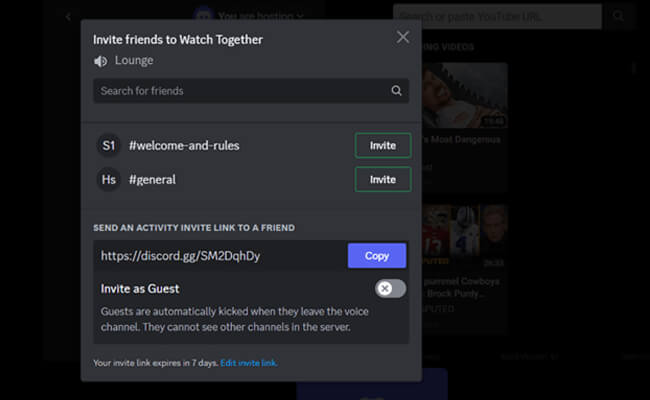
2 Using OBS Studio to Stream YouTube on Discord
Can you stream YouTube movies on Discord without the direct method? Yes, you can. This is where OBS Studio can help you with. OBS Studio is an open-source application, which helps you stream content from YouTube into Discord. Most content creators and streamers prefer using OBS Studio since it comes with few advanced features. For example, you can enable multiple sources of audio and even add overlays. Let’s take a look at the steps on how to stream YouTube on Discord without the direct method.
Step 1. You should first download and install OBS Studio on your computer.
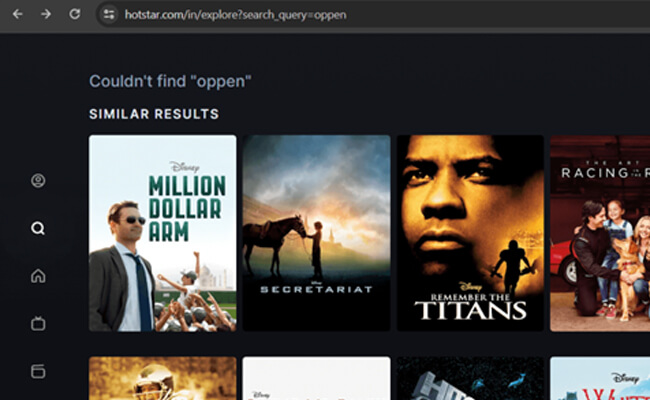
Step 2. Launch OBS Studio application. This is where you will need to add a source that can do screen capturing on your screen for YouTube. You can click on the ‘+’ button under “Sources” and select the screen capturing window on the computer. Content on YouTube should play within this window.
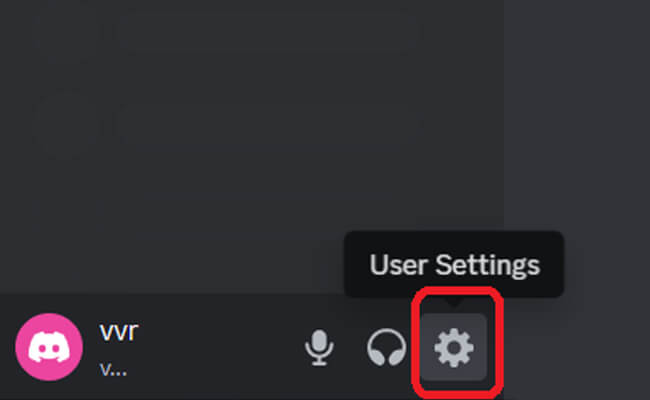
Step 3. Now you can enable OBS Virtual Camera feature available within OBS Studio. That’s where you can join the Discord voice channel. Click on the option named “Turn on Camera” and pick your OBS Virtual Camera as the source. Then you can stream YouTube TV on Discord.
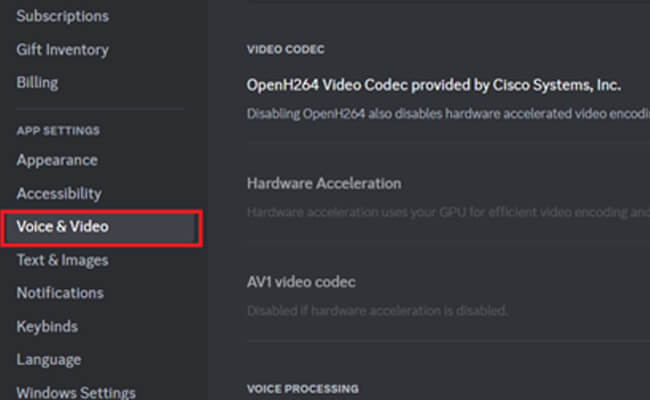
Step 4. Now go to Registered Games that you can see under Activity Settings header. Then you need to select the option “Add it”. From the dropdown, you can select your web browser. You can exit the window after that.
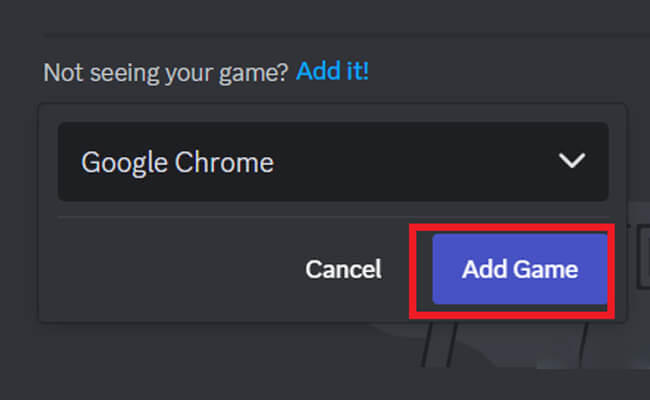
Step 5. You may now prepare your Discord server for streaming. This is where you should pick a server for streaming. Once you are on the server, you may click the "Monitor Icon" you see above the username on bottom left corner It will open up a popup.
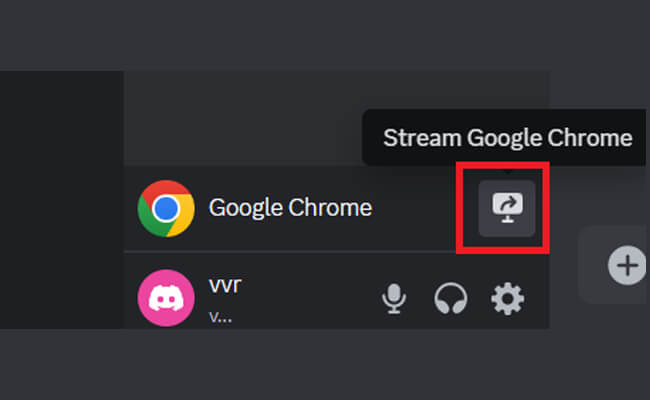
Step 6. Now you can see you have shared your YouTube TV onto Discord. Enjoy watching videos with your friends.
Part 2. How to Stream YouTube Videos from Phone to Discord PC
If you want to stream YouTube videos from phone to PC to Discord. You can use iMyFone MirrorTo. It allows you to cast YouTube TV from phone to PC on Discord and stream phone screen to all live streaming platforms like TikTok, Twitch, Discord, etc.

![]() Key Features of MirrorTo
Key Features of MirrorTo
- Live Streaming: Stream on YouTube Live, Twitch, TikTok Live, etc.
- Screen control: Control phone from PC with the keyboard and mouse so that you can play mobile games on PC easily.
- Record Screen: Record your mobile gameplay on PC with 1080P videos when live streaming your mobile games.
Steps to stream Disney videos to Discord PC from your phone:
Step 1. Download and install iMyFone MirrorTo on your computer.
Step 2. Use a USB cable to connect your phone and computer. Your phone screen will be automatically mirrored on your computer.
Step 3. Click "Stream" on the sidebar of MirrorTo.
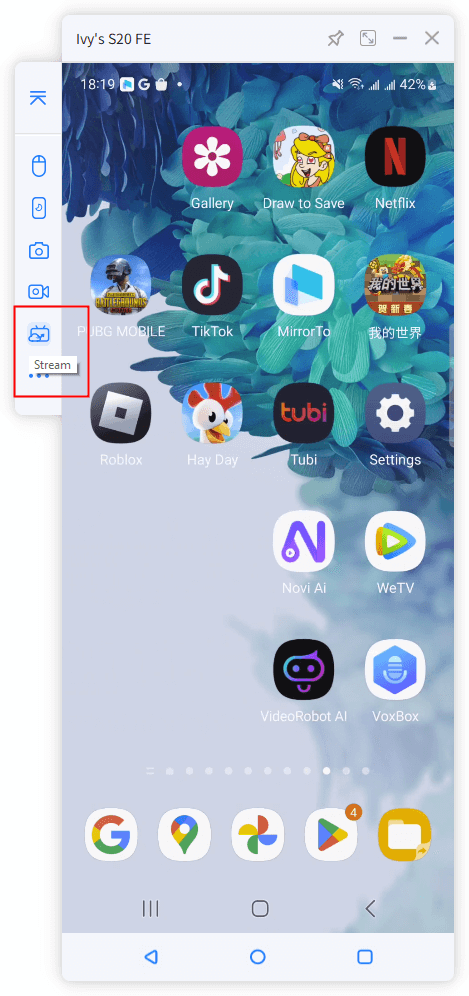
Step 4. Choose "To Live Streaming Platform" and paste the streaming URl and key.
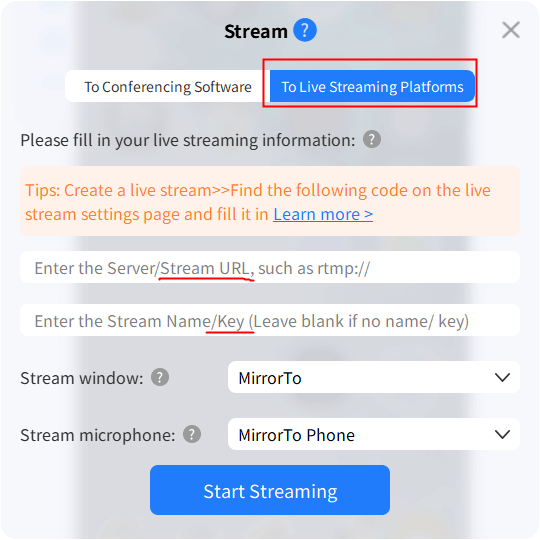
Step 5. Your phone disney video will be shared on Discord website/PC. Very easy to enjoy videos with your families and friends.
Part 2. How to Fix Black Screen on Discord Stream
Most streamers encounter a black screen when they stream on Discord. This can be quite frustrating. However, there are few methods available to fix the issue. Let us walk you through the steps on how to do it.
- Relaunch Discord
When you see a black screen when streaming, the very first thing you should do is to relaunch Discord. This will provide a fresh start to Discord and help you overcome the glitches.
- Run Discord as Administrator
Discord may sometimes encounter conflicts within your existing system processes. This is why you should right click on Discord icon and then run it as administrator.
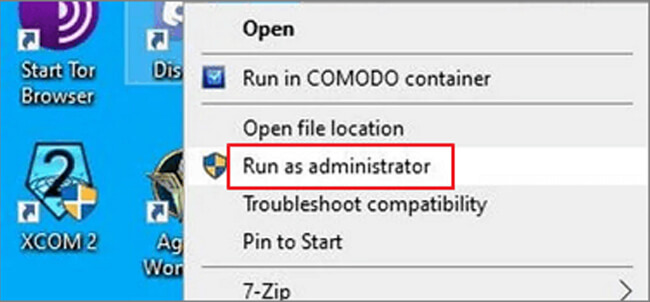
- Turn off Hardware Acceleration
Discord offers a feature called Hardware Acceleration. It is designed to enhance overall performance when running the app. However, it can cause problems at times and lead you to black screens.
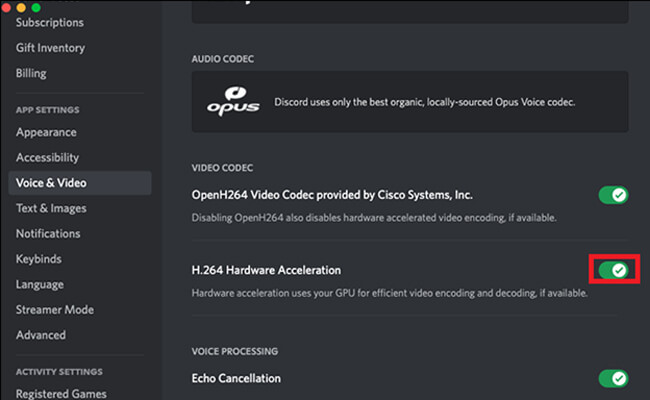
To disable Hardware Acceleration, you should go to User Settings in Discord. Then navigate to Advanced settings section and turn off the feature named “Hardware Acceleration”.
- Delete Cache in Discord
Discord will accumulate cache along with time. This can become outdated and corrupted. In such situations, you will encounter a black screen when streaming. The fix in such a situation is to delete cache.
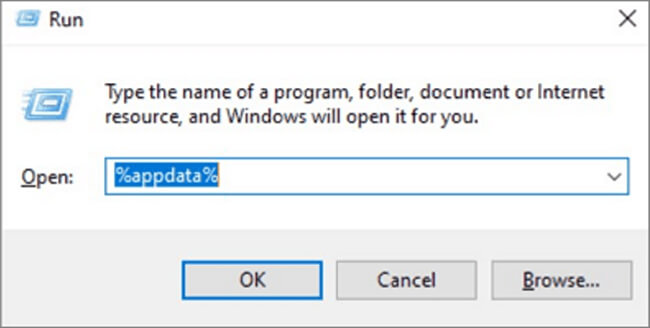
To delete Discord cache, you need to go to Run on your computer. You may do it by pressing Windows and R keys at the same time. Enter "%appdata%" on the textbook and hit enter. Next you can open up the folder named “Discord” and delete it.
- Limit Other App Usage
Close out of other heavy desktop apps temporarily to allot maximum resources to Disney+ and Discord while streaming. This prevents lag and display issues.
Part 3. FAQs about Streaming YouTube TV on Discord
1 Do I need a YouTube TV subscription to stream it on Discord?
Yes, you need an active YouTube TV account in order to stream live TV channels into Discord. The Discord streaming feature simply shares your existing YouTube TV screen.
2 Can I stream YouTube TV on mobile Discord?
Unfortunately, YouTube TV streaming is only available on the desktop Discord app at this time. Mobile support may be added in the future.
3 What permissions do I need to enable on Discord?
You'll need to enable both video streaming and screen share permissions for your Discord server. Make sure screen share is set to "Allow" under Server Settings > Roles.
Conclusion
Now you know how to stream YouTube TV on Discord. Streaming live TV through YouTube TV is a great way to watch content together with your friends on Discord. With just a few quick steps to enable permissions and start a screen share stream, you can be watching sports events, shows, and many more.
Now you know how to stream YouTube TV on Discord. Streaming live TV through YouTube TV is a great way to watch content together with your friends on Discord. With just a few quick steps to enable permissions and start a screen share stream, you can be watching sports events, shows, and many more.
Mirror and Stream Phone Screen on Discord on Computer Easily.




















