Getting a Disney Plus subscription is the best way to watch Disney movies and shows. It will provide unlimited entertainment to you that you can enjoy. As you watch your favorite shows on Disney Plus, you will also want to share them on Discord. This is where you would want to learn how to stream Disney Plus on Discord. Let us share the steps that you can follow for it.
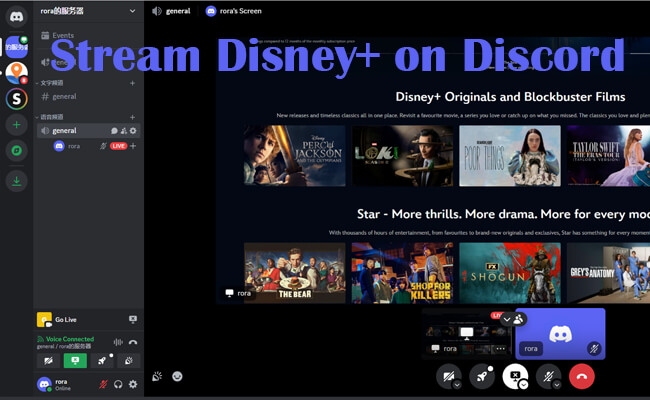
In this article:
Part 1. How to Stream Disney Plus on Discord
1 Stream Disney+ from Phone to Discord PC
If you want to stream Disney+ videos from phone to PC to Discord. You can use iMyFone MirrorTo. It allows you to cast videos from phone to PC and stream phone screen to all live streaming platforms like YouTube, Twitch, Discord, etc.

![]() Key Features of MirrorTo
Key Features of MirrorTo
- Live Streaming: Share your videos from phone to PC on YouTube Live, Twitch, TikTok Live, etc.
- Screen control: Control phone from PC with the keyboard and mouse.
- Record Screen: Record your mobile gameplay on PC with 1080P videos when live streaming your mobile games.
Steps to stream Disney videos to Discord PC from your phone:
Step 1. Download and install iMyFone MirrorTo on your computer.
Step 2. Use a USB cable to connect your phone and computer. Your phone screen will be automatically mirrored on your computer.
Step 3. Click "Stream" on the sidebar of MirrorTo.
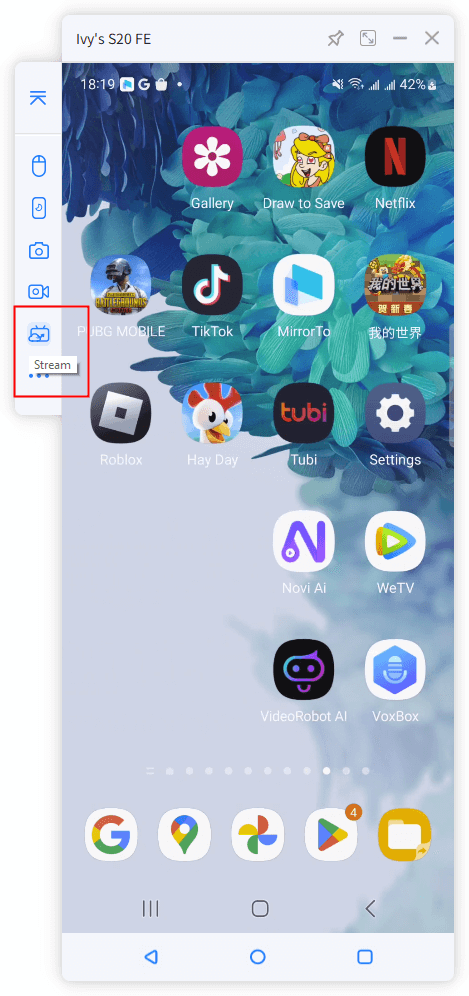
Step 4. Choose "To Live Streaming Platform" and paste the streaming URl and key.
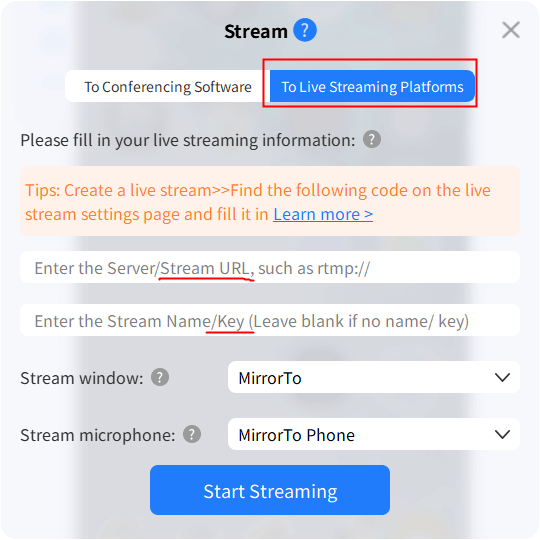
Step 5. Your phone disney video will be shared on Discord website/PC. Very easy to enjoy videos with your families and friends.
2 Streaming Without any Software
Discord offers a seamless process to stream content on your screen. By following this process, you can stream Disney Plus on Discord as well. Here are the steps you should follow for it.
Step 1. The first thing you should do is to access Disney Plus. You can do it via your favorite web browser.
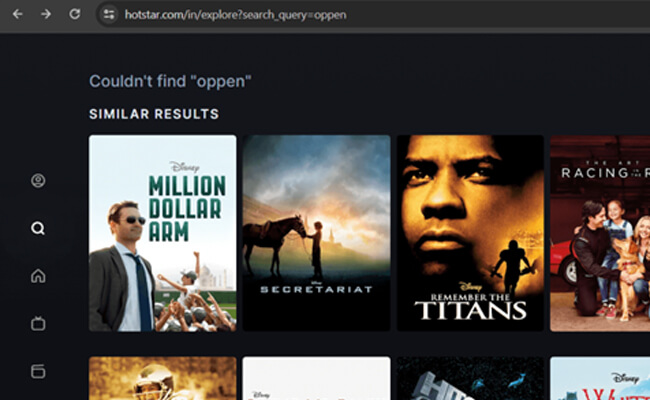
Step 2. Now you can launch Discord desktop app. You can log into it if not logged in. Then you can go to Settings icon visible at the bottom left corner.
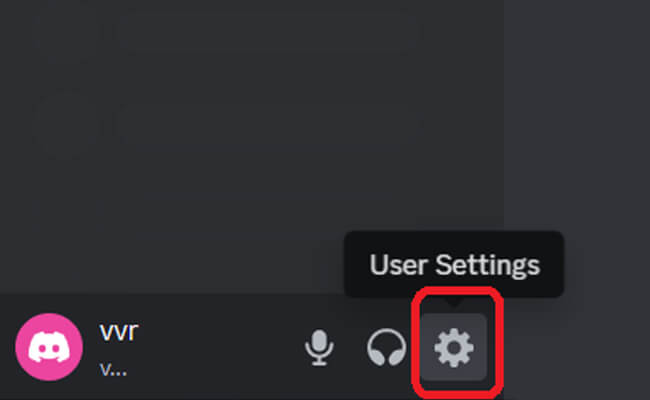
Step 3. You will need to adjust some settings in Discord before you can stream Disney Plus. For that, you should click on the tab named "Voice & Video". Then you need to toggle "Hardware Acceleration" and "Open H265 Video Codec".
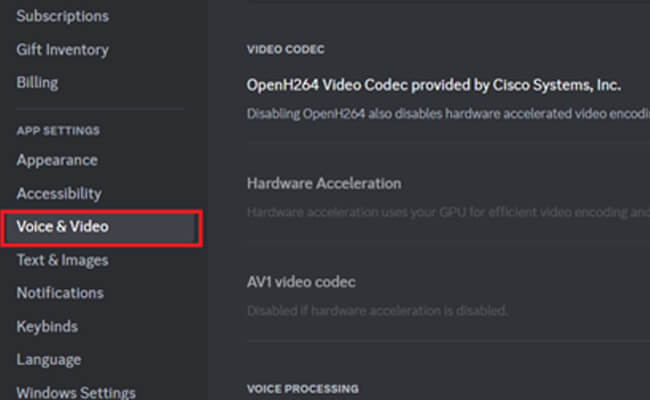
Step 4. Now go to Registered Games that you can see under Activity Settings header. Then you need to select the option “Add it”. From the dropdown, you can select your web browser. You can exit the window after that.
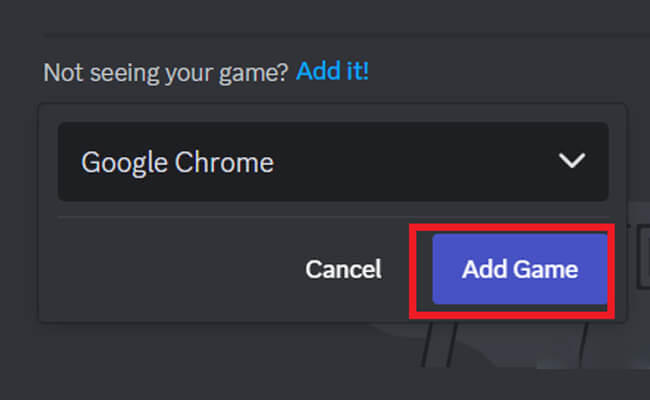
Step 5. You may now prepare your Discord server for streaming. This is where you should pick a server for streaming. Once you are on the server, you may click the "Monitor Icon" you see above the username on bottom left corner It will open up a popup.
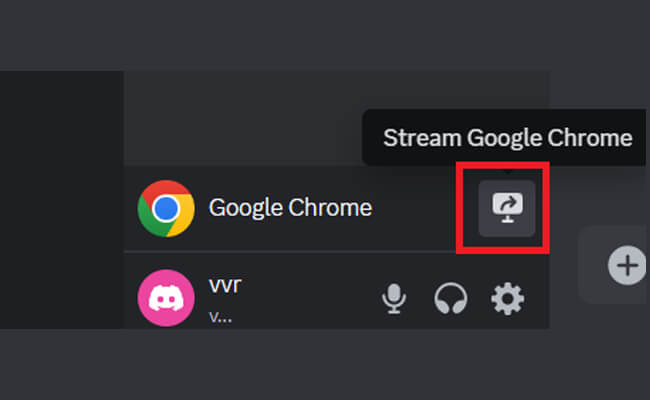
Step 6. You can now select the stream settings. Once you are done with settings, you can click on “Go Live” button.
3 Streaming Disney Plus with OBS Studio
OBS Studio is a free and open-source application that allows you to capture and stream content into Discord. The functionality of OBS Studio is not just limited to streaming. As you stream, you can also customize it. For example, you may add overlays or even include multiple audio sources to the stream. If you want to access these features, let’s explore how to stream Disney plus with OBS Studio.
Step 1. Download and install OBS Studio on your computer. This is the base software you'll need. Alongside, you need to open up a web browser and log into your Disney Plus account as well.
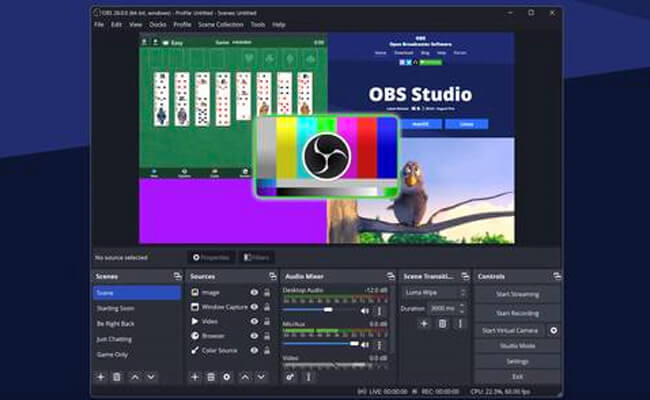
Step 2. Go to the Sources tab in the bottom and click the "+" button to add a Source. Select “Screen Capture” to capture a portion of your screen playing Disney Plus. Make sure the YouTube video plays inside the captured region.
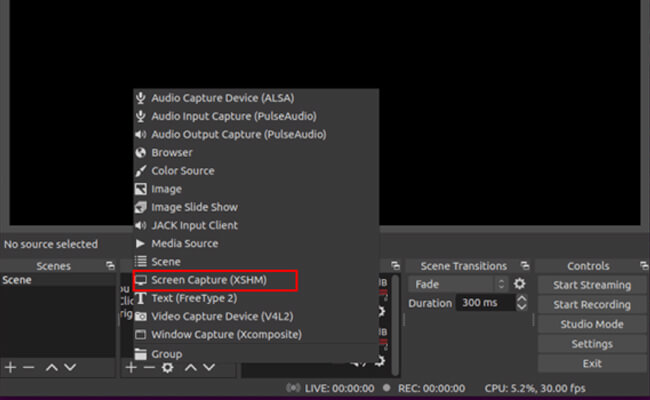
Step 3. Enable the OBS Virtual Camera in the Tools menu. This creates a virtual webcam through OBS, and you will be sharing your screen.
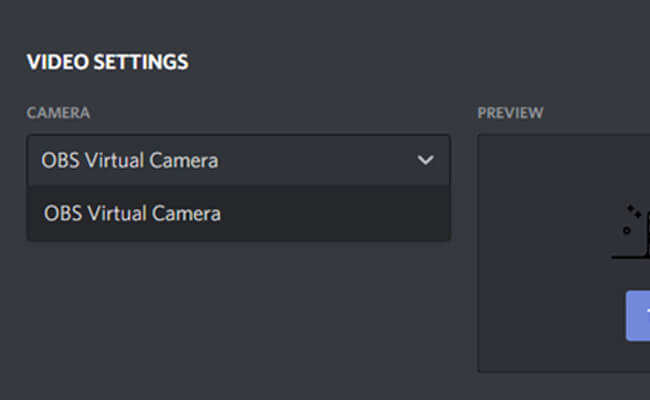
Step 4. Join your Discord voice channel and click "Turn on Camera". Select the OBS Virtual Camera as your video source. Now OBS will stream your screen capture into Discord. You can move the browser streaming Disney Plus to the sharing window to share content.
Part 2. How to Stream Disney Plus on Discord without Black Screen
As you stream Disney Plus on Discord, sometimes you will notice a black screen. This is where you will wonder how to fix black screen on Discord stream. Here are few solutions that can help you with it.
- Enable Hardware Acceleration in Discord
Go to User Settings > Appearance and toggle on "Hardware Acceleration". This allows Discord to render streams using your GPU for better performance.
- Check Display Captures Permissions
Make sure Discord has access to capture and display your screen under the Steam Privacy settings. Grant access if prompted when initially sharing the screen.
- Select Application Window Capture
Rather than full display capture, choose the specific Disney+ app window to share under the Go Live tab. This optimizes streaming.
- Update Graphics Drivers
Outdated GPU drivers can disrupt screen sharing. Keep your Nvidia or AMD graphics drivers updated for best results.
- Limit Other App Usage
Close out of other heavy desktop apps temporarily to allot maximum resources to Disney+ and Discord while streaming. This prevents lag and display issues.
Part 3. FAQs about Streaming Disney Plus on Discord
1 How do I share audio when streaming Disney+?
In the Go Live tab in Discord, check the "Share Computer Sound" option before screen sharing to enable audio streaming. This will share all sound playing on your computer.
2 Can I stream Disney+ video in a Discord text channel?
No, Discord screen sharing to live stream video only works in active voice or video calls. You cannot stream in text channels.
3 What internet speed do I need?
For the best quality, you'll want at least 3 Mbps upload speeds to avoid buffering. The higher your bandwidth, the better the video quality in Discord call.
4 Can I stream Disney+ remotely on mobile?
Yes! Start a video call in the Discord mobile app and use screen sharing to broadcast your Disney+ mobile app. It is great for streaming on-the-go.
5 Does Disney+ allow multiple streams?
Disney+ allows concurrent streaming on up to 4 devices with a single account subscription. So, you can share your screen in a Discord call while others watch.
Conclusion
This article shared the steps to follow on how to stream Disney Plus on Discord. Pick the right method out of the options we shared and go ahead with streaming. Whether you want to have a Princess movie marathon or rewatch classic 90s animated films with friends near and far, Discord makes it simple to stream Disney+ remotely. All you need is a Disney+ account and Discord to get started.
Mirror and Stream Phone Screen on Discord on Computer Easily.




















