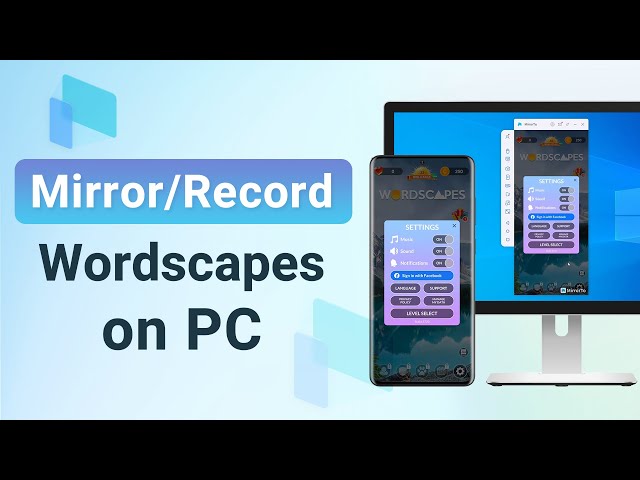For the immersive feeling of mobile games, many people use Android emulators such as BlueStacks to play mobile games on PC. It is used by many people who want to enjoy mobile games on a large monitor of a PC rather than a small smartphone screen.

You may think that severe lag will not occur when using BlueStacks because mobile games are smaller than PC games and do not require high specifications, but since mobile games are run on PC using BlueStacks, installation is not possible Various errors such as severe lag or not running may occur. As such, we will tell you 4 very effective ways to fix BlueStacks lag.
In this article:
Part 1: How to Fix BlueStacks Lag
1 Set performance
BlueStacks can solve and optimize lags that often occur when using it if you set the performance well. The specific setup steps are as follows.
Step 1. Settings > Display > Resolution. Resolution is the system default and choose DPI 160 or 240 rather than 320.
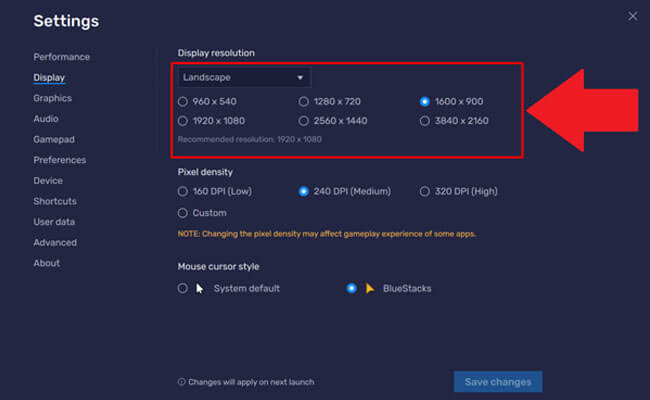
Step 2. Select a compatibility mode in Settings > Engine > Legacy mode & DirectX.
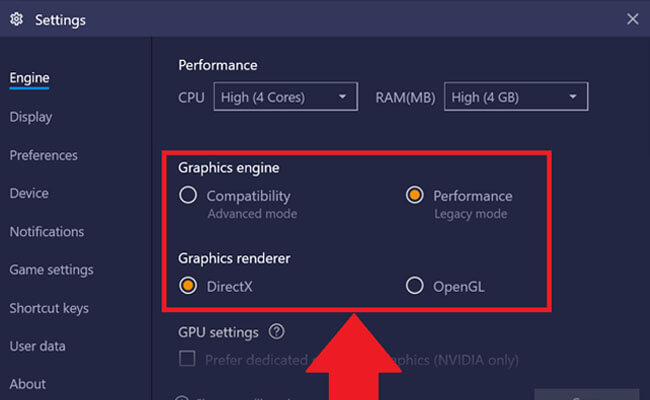
Step 3. Set Settings > Frame Rate (FPS). Select 60FPS. (If you have a low specification, you need to choose the lower value).
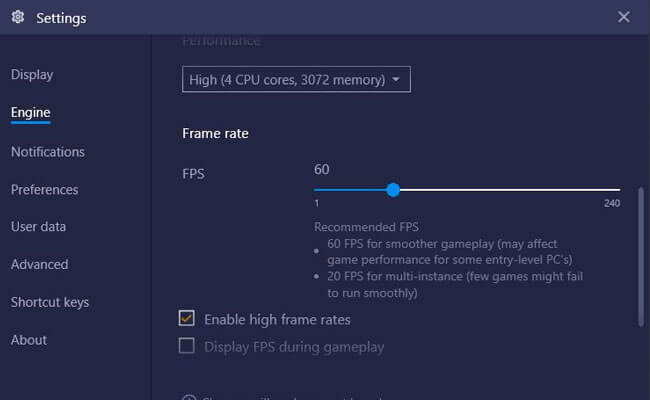
Step 4. Settings > Game Settings > In-game resolution, select HD or FHD.
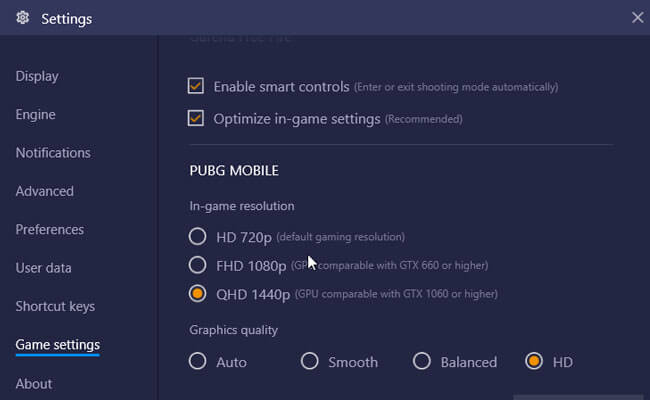
2 Clear memory
If memory usage is high, lagging can occur, so clearing the memory is helpful. Memory cleaning refers to a function that cleans up the memory currently used by BlueStacks at once. By clearing the memory, the remaining space is available for the game currently playing on the instance.
There are two ways to clean this up: "Ctrl+Shift+T" or clicking the "User data" > "Free up space" on the menu bar. These two methods will clean up your memory right away, freeing up usable space for games.
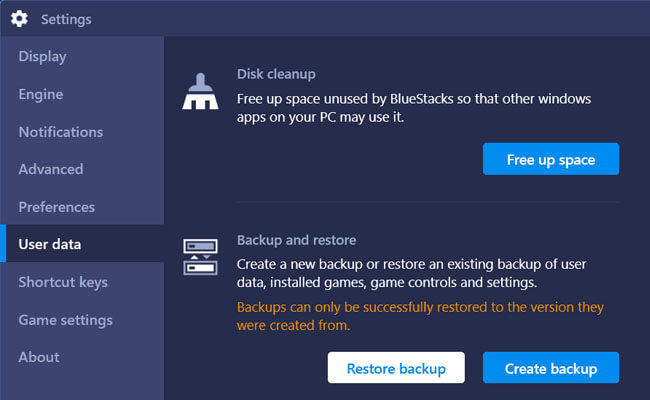
3 Clean up your disk
The BlueStacks Disk Cleanup tool can free up disk space on your PC and fix lags.
Step 1. Go to Settings > User Data tab.
Step 2. In the Disk Cleanup section, click Free Space. Disk Cleanup will start.
It may take a few minutes to complete, and running instances will be automatically relaunched when finished.
Part 2: A Great Alternative for BlueStacks
1. iMyFone MirrorTo
iMyFone MirrorTo is a screen mirroring program that allows you to quickly share and control the Android/iOS screen onto a Windows or Mac in high definition without delay using a simple method either Wi-Fi or USB connection.

- Allow you to play mobile games on PC with it due to the features of mouse control and keyboard mapping.
- Support screen capture and recording of your gameplay with just one click on the toolbar.
- Also a streaming Android screen software for online conferences and other living platforms
- Allow you to run mobile apps like using Messenger on PC conveniently.
2. Advantages of iMyFone MirrorTo over BlueStacks
- More fluent and stable
- More secure without data loss
- Lower requirements for computer
- No downloading any games on the PC
There is the inability to install, severe lagging, and not running that often occur in BlueStacks. But for screen-mirroring apps, you don’t need to worry about all of these problems. Screen mirroring is just so simple and convenient. MirrorTo offers you a high-quality screen with 1080p and 2K resolution.
Because emulators are illegal, they will be forbidden at any time, and then you will lose all your game data. iMyFone MirrorTo will never be illegal. It won’t transfer your data to other devices. It’s as secure just as your phone.
Although you use the virtual environment with BlueStacks, you also need to install the games you want to play, which requires more usage of your computer. And emulators may occur many problems.
You don't need to download any games on your PC. If only you've installed the games on your mobile phone/tablet, you can play it on the larger screen of your PC by screen mirroring. What's more important, your game process is automatically synchronized on your mobile device.
Video tutorial on how to play games on PC with iMyFone MirrorTo:
Steps to play mobile games on PC with iMyFone MirrorTo:
Step 1. Launch iMyFone MirrorTo. After connecting the smartphone to the PC with a USB cable, select "Android"
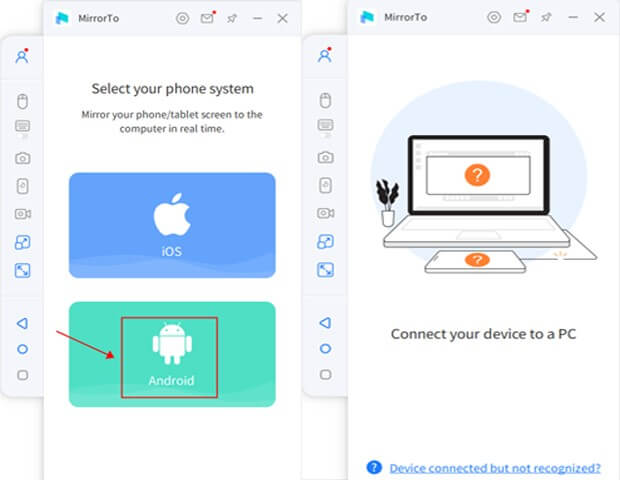
Step 2. Go to your phone’s Settings > About phone > Software information > click “Build number” 7 times.

Step 3. Then enter Developer options and enable USB Debugging.
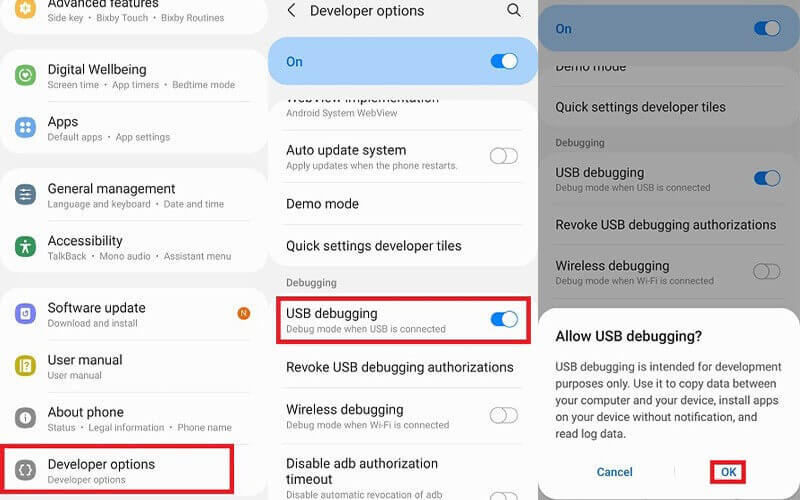
Step 4. Grant permission to MirrorTo and start sharing your screen.
Step 5. After all the work is done, you can run the app on your Android device with the keyboard mapping function.
Above is how to use Android device mirroring. For iPhone/iPad, please view the iOS device usage guide.
Conclusion
If lag occurs when playing mobile games on a PC through BlueStacks, please use the 4 methods I have told you about. Besides, we recommend using a screen mirroring program such as iMyFone MirrorTo with the features of mouse control and keyboard mapping to play some mobile games on a PC.