Zoom offers the Screen Sharing feature, enabling hosts and participants to share their screens with others in the meeting. This feature can be managed in three ways:
- Zoom Dashboard Settings: Configure screen-sharing settings before a meeting.
- Zoom Client Application: Adjust settings within the Zoom app.
- During a Zoom Meeting: Manage screen sharing in real-time.

Discover the simplicity of Zoom screen sharing with this comprehensive guide. As a frequent Zoom user, I understand the frustration of struggling to share ideas during virtual meetings. That's why I've created this step-by-step guide to help you master screen sharing on Zoom. Learn how to enable and disable screen sharing, share your screen on Windows, macOS, and iOS devices, and troubleshoot common issues. Follow this guide for how to share screen on Zoom to become a Zoom pro and make your virtual meetings more productive and engaging.
In this article:
Part 1. Prerequisites for Sharing Screen in Zoom Meetings
To share your screen on Zoom, certain requirements must be met. The Zoom platform enables sharing of mobile, desktop, or other content during virtual meetings. However, you need to fulfill the following prerequisites:
- Use a Zoom desktop client (Windows, macOS, Linux) with a Global minimum version or higher.
- For mobile screen sharing, ensure the Zoom app (Android, iOS) is also a Global minimum version or higher.
- Note that Linux sessions using Wayland only allow sharing of the entire desktop or whiteboard. To share a specific application, launch your Linux session with Xorg.
Part 2. How to Share Your Phone Screen on Zoom on PC
iMyFone MirrorTo allows you to share your phone screen on PC in a Zoom meeting. You just need to cast your phone screen on PC then stream it on Zoom, then others can view your phone screen in real time. You can also use the annotation tool in iMyFone MirrorTo to annotate on your mirrored screen to share your idears.

- HD screen mirror: Mirror your iPhone/iPad/Android screen on PC/Mac/Web browser.
- Live streaming: Share your phone screen with audio on Zoom, YouTube, Twitch, Kick, etc.
- Screen recording: Record your mirrored screen like recording gameplay on PC in 4K resolution and 60 FPS.
- Screen control: You can use keyboard and mouse to control your phone screen on the computer.
Steps to share phone screen on Zoom using your computer:
Step 1. Download & install MirrorTo on your computer and launch it.
Step 2. Use a USB cable to connect your phone and computer. You will see your phone screen automatically mirrored on your computer.
Step 3. Then click "Stream" on the sidebar, enter the streaming key and URL.
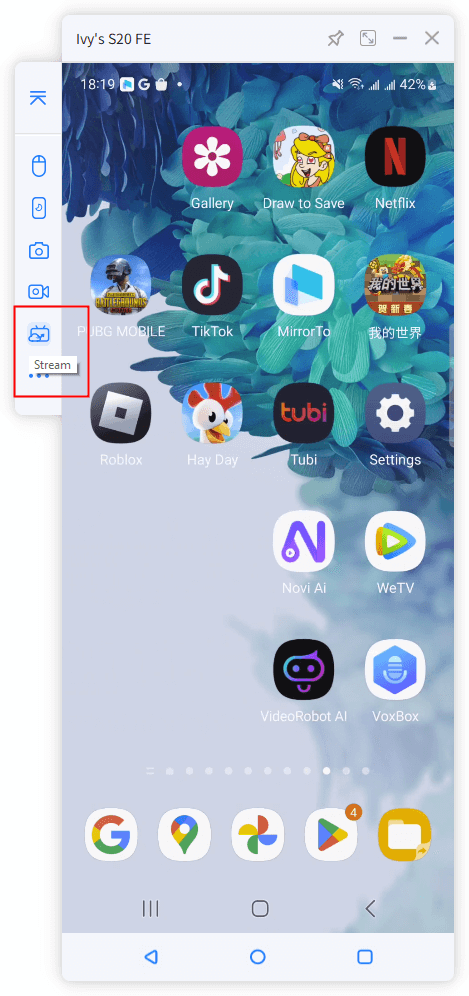
Step 4. Click "Start streaming". Your phone screen will be presented on the Zoom meething in real time.
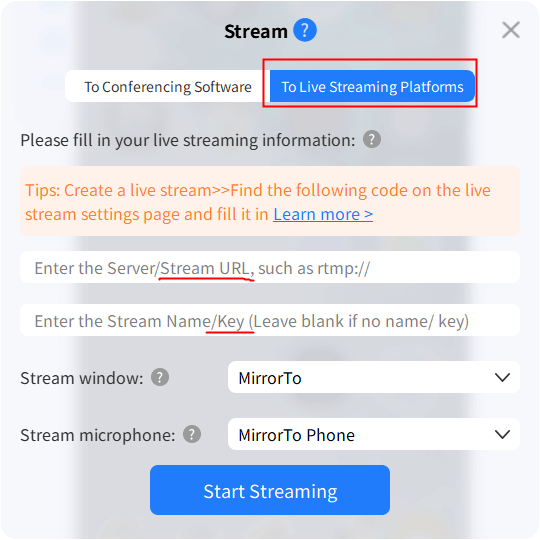
Step 5. You can also snnotate on the mirrored screen using iMyFone MirrorTo's whiteboard feature.

Part 3. How to Share Screen on Zoom on Any Device
1> on Windows/macOS
To share your computer screen during a Zoom session using the Zoom desktop client on either Windows or macOS, you first need to download and install the Zoom application from the Zoom Download Center. Once installed, follow these steps:
Step 1. Launch the Zoom desktop client. You can either start a new meeting or join an existing one.
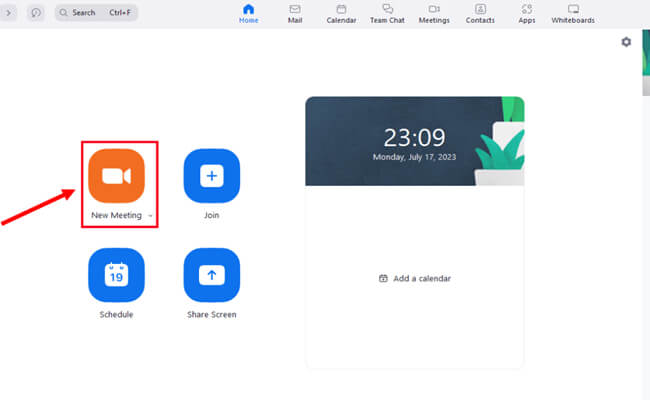
Step 2. As soon as you're in the Zoom session, look for the 'Share Screen' option in the meeting controls.
Step 3. Click on 'Share Screen'. A pop-up window will display with several options categorized as Basic, Advanced, Files, and Apps.
Note: As the meeting host, you have the option to disable screen sharing for participants. To enable or disable this feature, locate 'Security' in the meeting toolbar and under 'Allow participants to,' tick 'Screen Share' accordingly.Step 4. After selecting the appropriate screen or content you wish to share, click 'Share' located in the bottom corner of the acreen-sharing options window.
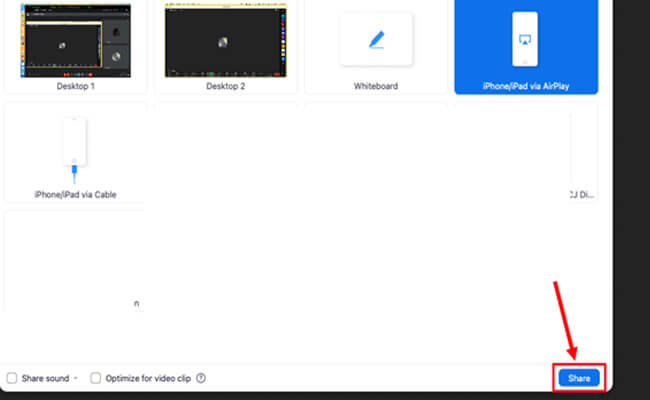
2> on iPhone
Sharing your screen on Zoom from an iPhone is straightforward and can enhance your virtual meetings or presentations. Here's how you can do it:
Step 1. Start by enabling the screen recorder feature on your iPhone. Navigate to 'Settings' and then 'Control Centre'. Scroll down to find 'Screen Recording' and tap the green plus sign next to it to add it to your Control Centre.
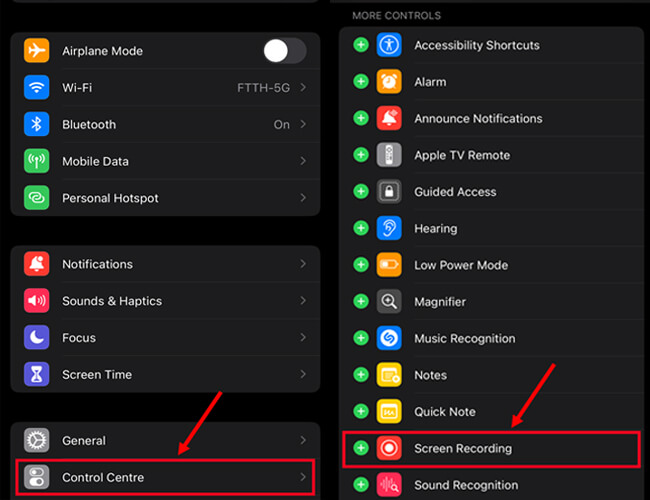
Step 2. Launch the Zoom mobile app on your iPhone and join or start a meeting.
Step 3. During the meeting, tap on 'Share' in the meeting controls within the Zoom app. Select the content you want to share:
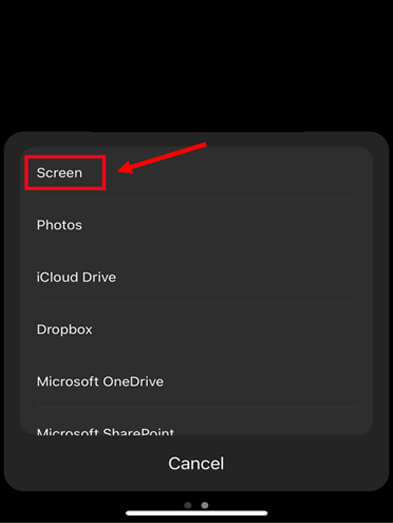
- If using iPhone 11 or higher, you can share your screen directly.
- iPad users can utilize the Whiteboard option.
- You can also share Photos, Files from third-party services like iCloud Drive, Google Drive, Microsoft OneDrive, and Dropbox (limited to PDFs and images), and even Website URLs and Bookmarks.
Step 4. Once you've selected what you want to share, tap on 'Start Broadcast' to begin sharing your screen with meeting participants.
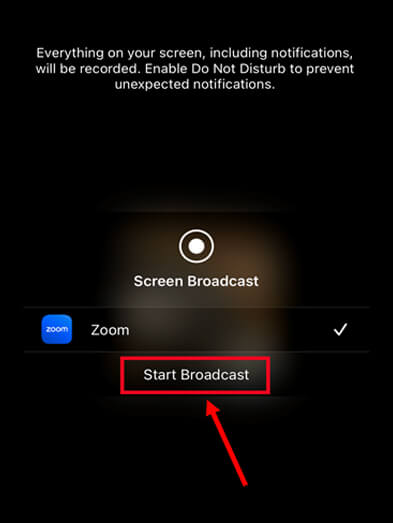
Step 5. To stop sharing your screen, simply tap 'Stop Broadcast' within the Zoom app.
3> on Android
To share your screen on Zoom using an Android device, follow these steps to facilitate effective communication and collaboration during meetings:
Step 1. Begin by downloading and installing the Zoom Cloud Meetings app from the Google Play Store. Sign in to your Zoom account and start a new meeting as the host.
Step 2. Once you're in the meeting, tap on 'Share' located in the meeting controls. A pop-up menu will appear, presenting various options for sharing
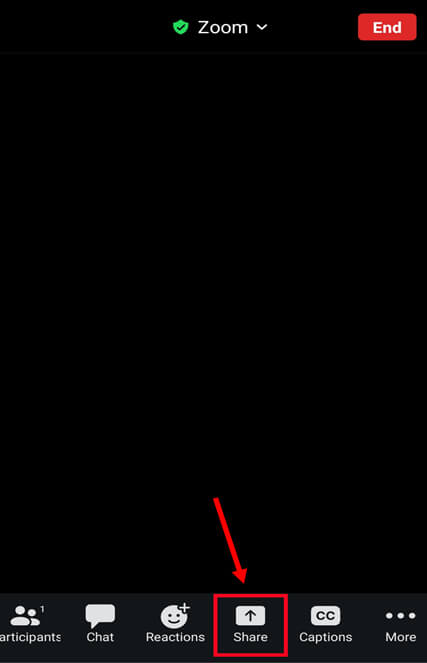
Step 3. Select the 'Screen' option from the menu to initiate screen sharing. Then tap 'Start now' to proceed.
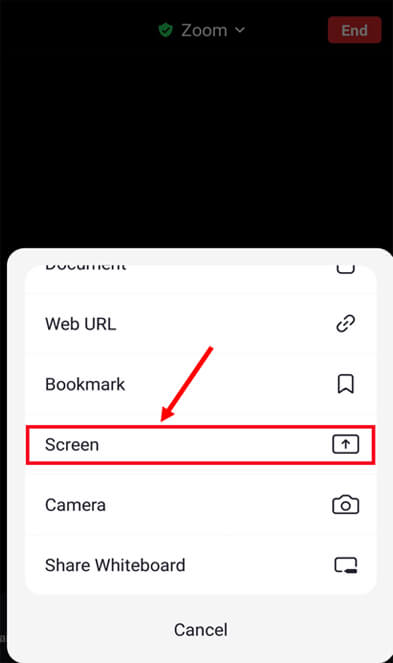
Step 4. A confirmation pop-up will appear stating, Zoom will start capturing everything that's displayed on your screen.
Step 5. Your entire screen will now be visible to meeting participants. To utilize Zoom's annotation feature, tap the faint gray arrow at the bottom left of your phone screen and select 'Annotation'.
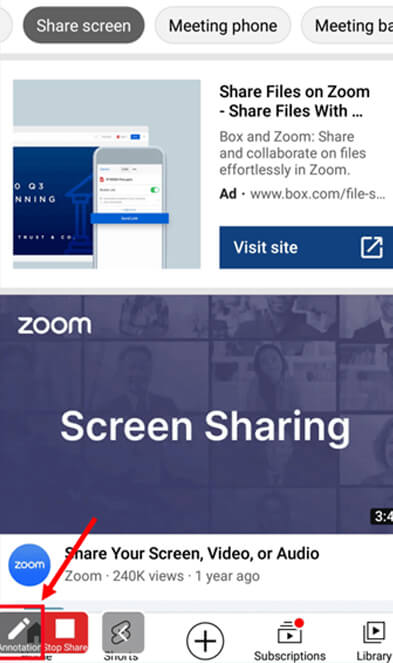
4> on Linux
To share your screen on Zoom in Linux, follow these steps:
Step 1. Initiate Sharing: Click "Share Screen" in your meeting controls.
iPhone and iPad devices are not compatible with screen sharing on Linux. If using Wayland, you can only share the entire desktop or whiteboard. To share a specific application, use Xorg.
Step 2. Start Sharing: Click "Share". A notification will confirm that participants can see your shared screen.
Step 3. End Sharing: Click "End Meeting" to leave or end the meeting for all participants.
Part 4. How to Use Zoom Annotation Tools
Let's explore how to utilize annotation tools on your desktop in the following section. Use Zoom Annotation Tools: Windows, Mac OS and Linux.
The process of annotating in Zoom is consistent across Windows, macOS and Linux. Here's a quick guide for hosts on how to use Zoom's annotation tools:
Step 1. Start Sharing: In a Zoom meeting, click 'Share Screen', select the window you want to share, and click 'Share.' You'll see the 'Annotate' icon on the top of the green bar.
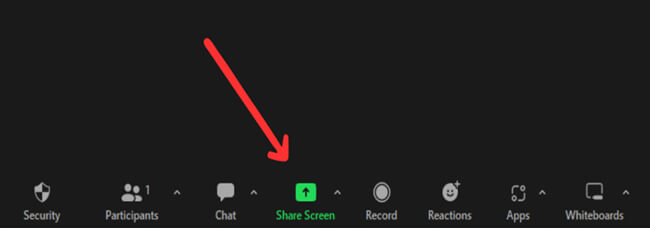
Step 2. Access Annotation Tools: Click the 'Annotate' icon to access all annotation tools.
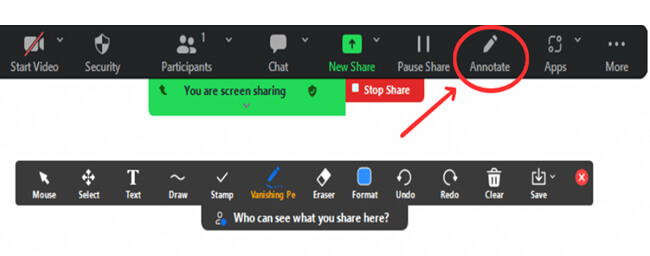
Step 3. Save Annotations: Click 'Save' and choose between PNG or PDF.
Step 4. Stop Sharing: Click 'Stop Share' at the top of the screen.
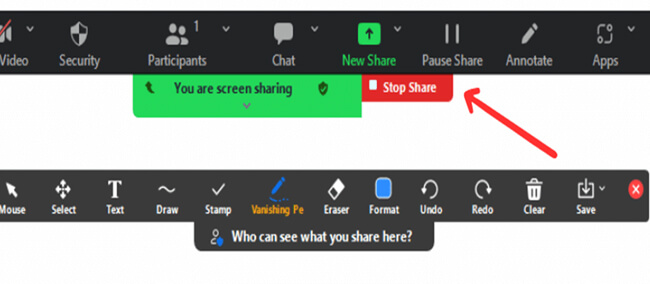
Part 5. FAQs about Screen Sharing on Zoom
1 Can You Annotate on Zoom for Free?
Yes, the host can annotate on Zoom for free. Attendees can also use annotations if the host grants them permission.
2 How to Share Screen on Zoom if You are not the Host?
By default, only the host can share their screen in a Zoom meeting. To allow participants to share their screens:
On Windows/macOS:
- 1. Start or join a Zoom meeting using the desktop client.
- 2. Click the upward arrow next to 'Share Screen' in the toolbar.
- 3. Select 'Advanced Sharing Options' and enable 'All Participants' under 'Who can share'.
On Android or iOS:
- 1. Open the Zoom mobile app and join a meeting.
- 2. Tap 'More (...)'.
- 3. Select 'Security' and enable 'Share Screen' under 'Allow all participants to'.
3 How Many Screens Can I Share on Zoom at the Same Time?
The host can enable multiple participants to share screens simultaneously in Zoom webinars. This requires enabling the dual monitors option in Zoom settings. During the meeting, click the upward arrow next to 'Share Screen' and select 'Multiple participants can share simultaneously.
Conclusion
This article has taught you how to share screen on Zoom. You can now confidently host your video meetings. Zoom makes it simple to stay in touch, whether you're planning a business meeting, a family get-together, or a catch-up with friends. You'll be an expert in no time if you remember the tips we gave you. And if you ever have any problems, you can easily get help from the Zoom support team. Have fun zooming! Have fun zooming!
Share Your iPhone/iPad/Android Screen on Zoom Meeting with Audio Input in Real Time.




















