Sharing your screen on Google Meet is an essential feature for many virtual meetings, whether you're presenting a project, teaching a class, or conducting a webinar.
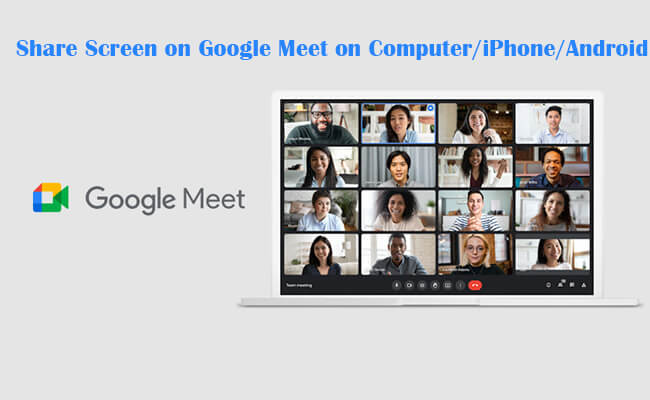
Today, we’ll use this comprehensive guide to walk you through the steps to share your screen on Google Meet across different devices, ensuring a seamless experience for both presenters and participants.
In this article:
Part 1. How to Share Screen on Google Meet on Computer
Sharing your screen on a computer during a Google Meet session allows you to present documents, slides, and other content directly to your audience. This feature is highly beneficial for business meetings, educational purposes, and virtual collaborations.
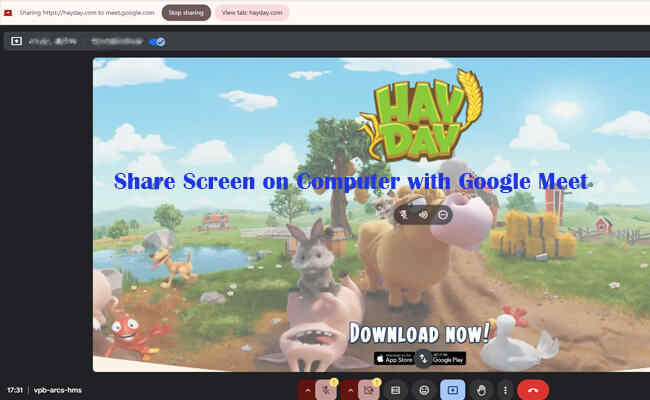
Steps to share your computer screen on Google Meet:
Step 1. Open your web browser and go to the Google Meet website.
Step 2. Join an existing meeting or start a new one by clicking "New Meeting".
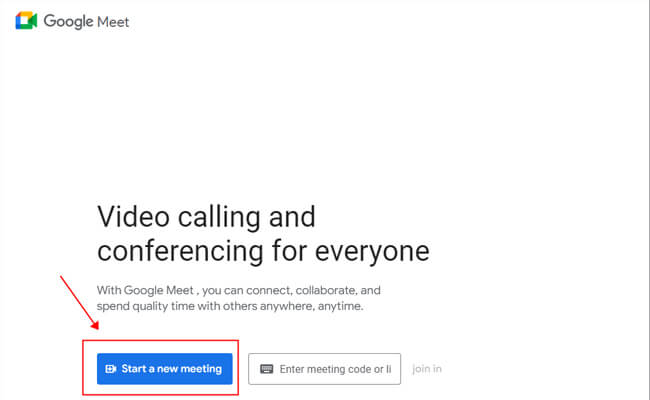
Step 3. Once you're in the meeting, look for the "Present now" button at the bottom of the screen. Click on "Present now" to see a list of sharing options.
Step 4. You will be given three options: "Your entire screen", "A window", or "A tab".
Select the option that best suits your needs:
- Your entire screen: Share everything on your screen.
- A window: Share a specific application window.
- A tab: Share a specific browser tab (ideal for sharing videos or websites).
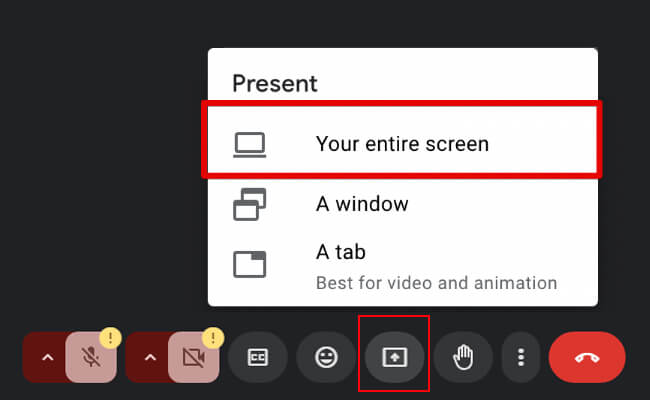
Step 5. After selecting your preferred sharing option, click "Share". Now you can share your computer content on Google Meet.
Part 2. How to Share Screen on Google Meet on iPhone/Android
Google Meet also allows you to share your screen from a phone, making it convenient for mobile presentations or on-the-go collaborations.
For iOS devices:
Steps to share your iPhone screen on Google Meet:
Step 1. Download and install the Google Meet app from the App Store.
Step 2. Tap on the "New meeting" button to start a meeting or "Join with a code" to enter an existing meeting.
Step 3. Once you're in the meeting, tap the three dots (More options) at the bottom right corner of the screen. Select "Share screen" from the menu.
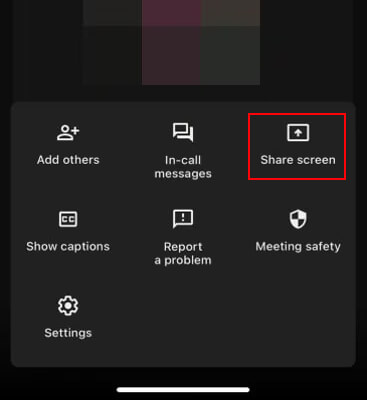
Step 4. Tap "Start Broadcast" to begin sharing your screen.
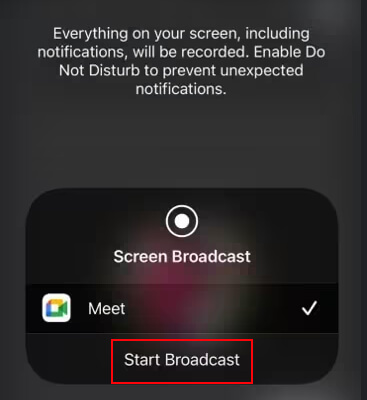
For Android devices:
Steps to share your Android screen on Google Meet:
Step 1. Download and install the Google Meet app from the Google Play Store. Sign in with your Google account.
Step 2. Tap on "New meeting" to start a meeting or "Meeting code" to join an existing meeting.
Step 3. Once you're in the meeting, tap the three dots (More options) at the bottom right corner of the screen. Select "Share screen" from the menu.
Step 4. Tap "Start now" to begin sharing your screen. Your entire screen will be shared with the participants.
Part 3. How to Share Your Phone Screen on PC Google Meet
Here we recommend a mirroring and streaming software - iMyFone MirrorTo. It allows us to share the phone screen on any platforms like Zoom, Google Meet, YouTube, Twitch, etc.

- Live Streaming: Stream phone screen with audio onto any devices like streaming Netflix from phone to Discord.
- 4K Recording: Record your mirrored screen on PC like recording gameplay on PC.
- Support 4K resolution and 60 FPS screen for great visual experience.
- Auto-rotate screen for seamless screen mirroring and casting.
Steps to share your phone screen on PC Google Meet:
Step 1. Download and install iMyFone MirrorTo on your computer.
Step 2. Use a USB cable to connect your phone and your phone screen will be mirrored on your computer automatically.
Step 3. Click "Stream" on the toolbar and choose "To Conferencing Software".
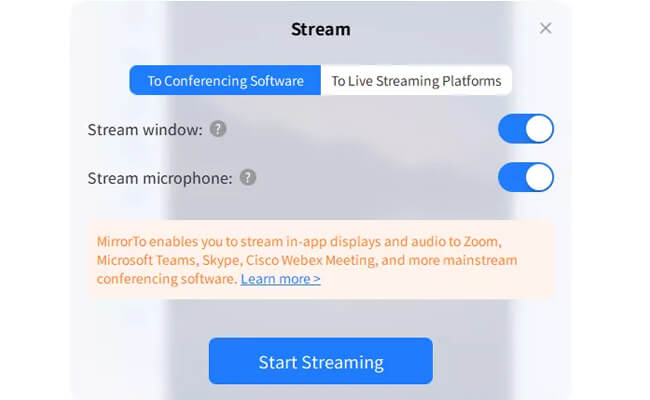
Step 4. On Google Meet, find the "Camera" to choose "MirrorTo Virtual Camera64".
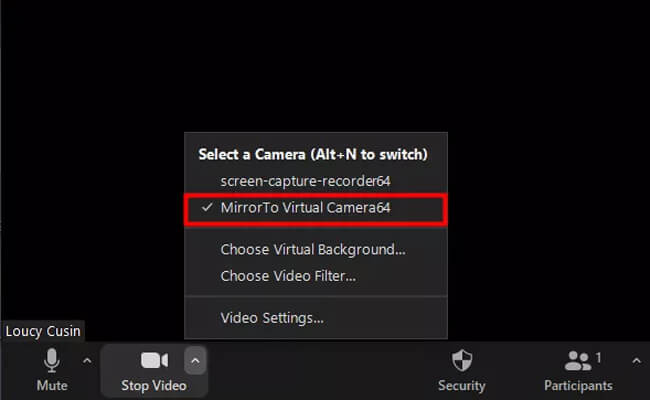
Part 4. How to Write on Shared Screen in Google Meet
To annotate or write on a shared screen in Google Meet, you can use third-party applications like Jamboard, which integrates with Google Meet. Here's how:
Steps to share your computer screen on Google Meet:
Step 1. Open a Jamboard session.
Step 2. Share your Jamboard screen on Google Meet.
Step 3. Use the drawing and annotation tools in Jamboard to write on your shared screen.
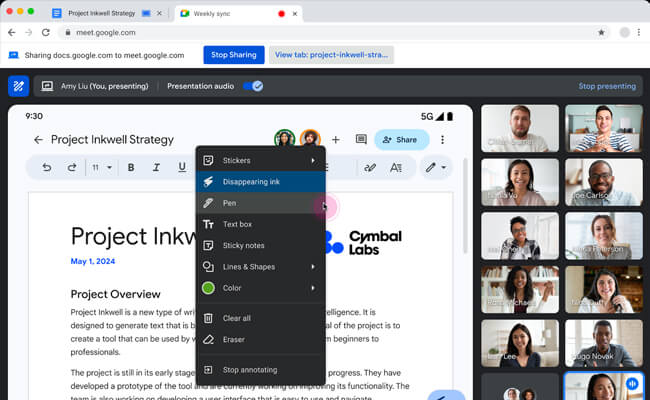
Part 5. FAQs about Screen Share on Google Meet
1 Can I share my screen with audio on Google Meet?
Yes, you can share your screen with audio on Google Meet. When you select "A tab" to share, make sure to check the box that says "Share audio" at the bottom left of the sharing window. This is particularly useful for presentations involving videos or any other media with sound.
2 How do I enable screen sharing permissions on my computer?
To enable screen sharing permissions, you may need to adjust your system settings:
Windows:
Go to "Settings" > "Privacy" > "Screen Recording" and ensure that your browser has permission to record your screen.
Mac:
Go to "System Preferences" > "Security & Privacy" > "Screen Recording" and check the box next to your browser to grant permission.
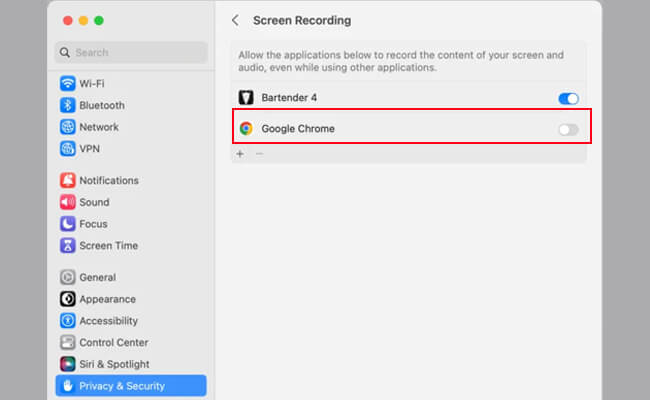
3 Why is my screen sharing not working on Google Meet?
If screen sharing is not working, try the following troubleshooting steps:
- Ensure your browser or app is up to date.
- Check your internet connection.
- Verify that screen sharing permissions are enabled in your system settings.
- Restart your browser or device.
- Make sure no other application is using screen sharing at the same time.
4 Can I share a PowerPoint presentation on Google Meet?
Yes, you can share a PowerPoint presentation on Google Meet by selecting the "A window" option when sharing your screen. Open your PowerPoint presentation in slideshow mode and select the window that displays the presentation to share it with meeting participants.
5 How can I share a specific application while hiding others on Google Meet?
If you need to switch between different screens or windows during your presentation:
- Stop sharing your current screen by clicking "Stop sharing".
- Click on "Present now" again and select the new screen or window you want to share.
- This process can be repeated as needed to switch between different screens during your presentation.
Conclusion
Sharing your screen on Google Meet is a powerful feature that enhances collaboration and presentations across various devices. Whether you're using a computer, iPhone, or Android device, the steps outlined in this guide will help you share your screen with ease. By understanding the available options and troubleshooting common issues, you can ensure a smooth and effective screen sharing experience. Happy presenting!
Receive and Send Messages on Any iPhone Apps from Windows/Mac Seamlessly.




















