Technology is ever-evolving to help make people's lives easier. One of the latest technological advancements is screen mirroring. As the name implies, screen mirroring allows you to share and transmit whatever you have on your device screen to a larger monitor.
This is very helpful when you intend to make presentations that require higher visibility or have a more enjoyable experience while playing a game or watching a video.
Screen mirroring can be achieved in two major ways, one of which involves the use of hardware and special cables, and the other one is by employing a wireless method, eliminating the need for any hardware.
In this article, we have outlined various methods you can use to share your screen with your TV.
A Hardware Solution to Share Mac Screen to TV
Using HDMI cables, you can easily connect your device and share your Mac screen to your TV. This cable allows for mirroring audio and video between your devices. This form of mirroring is known as wired mirroring is achieved by connecting the cable to your device that has an HDMI port. In situations where your device does not have an HDMI port, you might need to use an HDMI display cable adaptor. The cable adaptor you use must be compatible with your device and the television.
Check out these simple steps to share your Mac screen to TV
Step 1. Connect the HDMI cable to the HDMI port on your Mac or the HDMI adapter as the case may be, then plug in the cable to the TV. Connect the computer's output to a video input on the TV.
Step 2. On your Mac, click the Apple logo, then select “System Preferences” .
Proceed to click “Displays.” On the next interface, enable “Default for display”.
This “Default for display” will let your computer automatically select the best configuration for your monitor.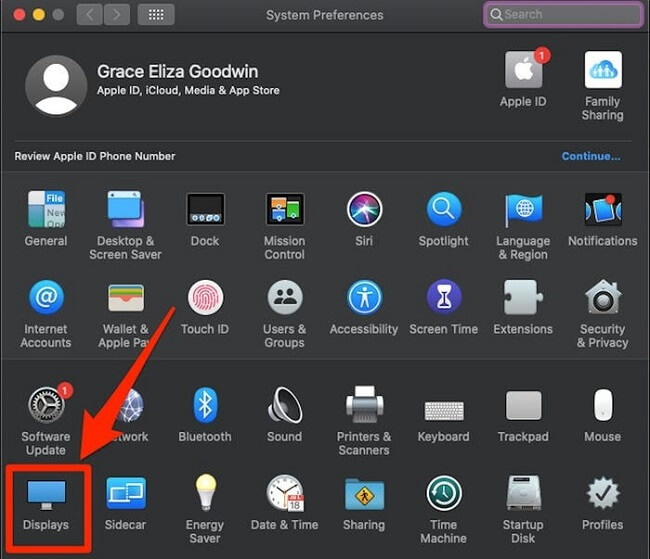
Step 3. To allow sound sharing, click the “Apple” logo, “System Preferences”, then select “Sound” and choose the connected TV.
Step 4. Once this has been set up, use your remote control to choose the source, and select HDMI to begin mirror sharing.
Although this form of mirroring is quite conventional and straightforward to use, it presents the problem of mobility as your device would have to be stationed very close to the television.
Share Mac Screen to TV with AirPlay Wirelessly
AirPlay is a feature developed by Apple which enables the sharing of audio videos and mirroring of screen between devices. You can only benefit from this wireless communication protocol if you have an Apple TV or an AirPlay-compatible smart TV.
The AirPlay allows for wireless mirroring between your mac and your TV provided your device is connected to the same Wi-Fi as your TV.To share your Mac screen through AirPlay
Step 1. Open the video you’d like to mirror to your TV. Click on the AirPlay button often found in the top corner of your screen.
Step 2. Choose the device you would like to cast your video to from the drop-down menu. You might be required to enter the code played on your TV on your Mac. Input it into the pop-up window.
Step 3. Enjoy watching your videos on a much larger screen.
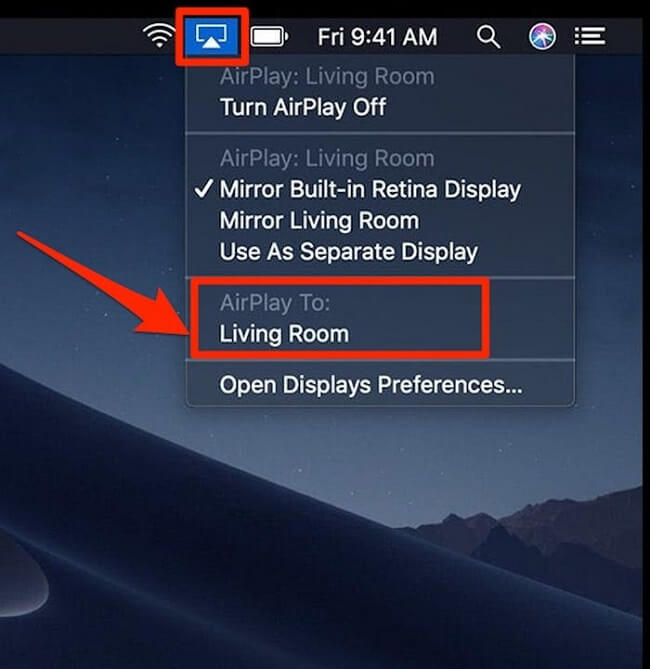
The advantage of this form of wireless sharing is that you do not have to make your device stationary or situated close to your TV.
- iMac (2011 onward)
- iMac Pro (2017 onward)
- Mac mini (2011 onward)
- MacBook (2015 onward)
- MacBook Air (2011 onward)
- MacBook Pro (2011 onward)
- Mac Pro (2013 onward)
The AirPlay feature is best functional on Apple TVs but if you do not own an Apple TV, you can opt for smart TVs which have AirPlay 2 pre-installed on them.
When you want to stop mirroring click on the same AirPlay button encountered earlier. Then select “Turn AirPlay Off” from the drop-down box.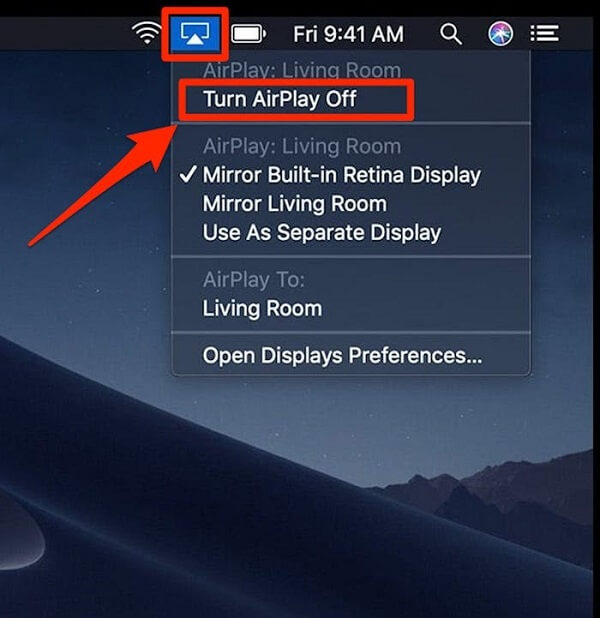
Use AirParrot 2 to Share Mac Screen to TV
With the use of a third-party app such as the AirParrot, you can share your Mac screen to your TV wirelessly. This is a great choice for mirroring your screen without the need for cables. If you need to watch movies on a bigger screen or make presentations, this app is a good recommendation. It also allows you to select between sharing the whole screen or sharing only certain applications.
Step 1. Download and install AirParrot on your Mac.
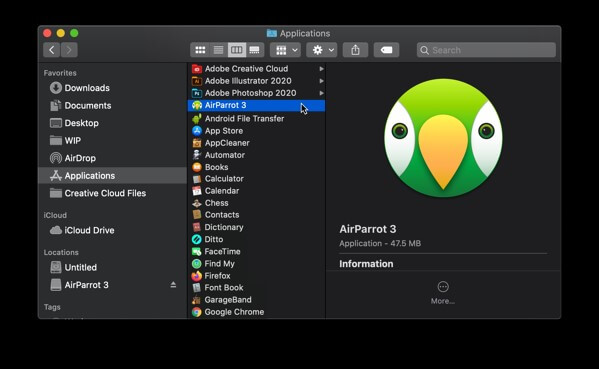
Step 2. Make sure your wireless receiver Apple TV, or other is on and plugged into your TV.
Step 3. Connect your computer and wireless receiver to the same wifi network.
Step 4. Open AirParrot and click “Extend Desktop” from the dropdown box.
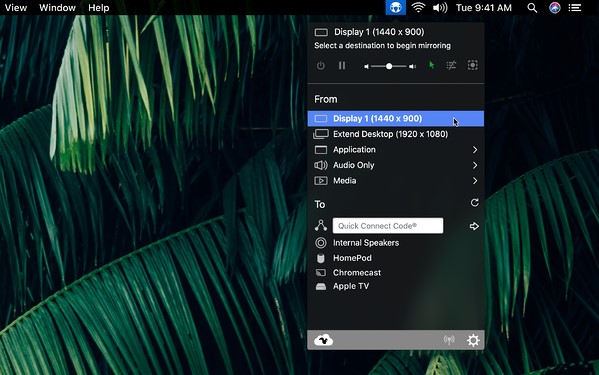
Step 5. Select your receiver from the list.
Your screen will now be shared with your TV.Pros
- User-friendly interface.
- Supports the sharing of desktop, app, and media.
- Eliminate the need for hardware or complex set-ups.
- It’s relatively inexpensive.
Cons
- Restricted video-playback panels.
- Only suitable for local networks.
Use AirbeamTV to Share Mac Screen to TV
Another effective way to share Mac screen to TV is by taking advantage of AirbeamTV. This software is compatible with a wide range of TV brands, it is simple to navigate and user-friendly. Here is a detailed step on how to get started.
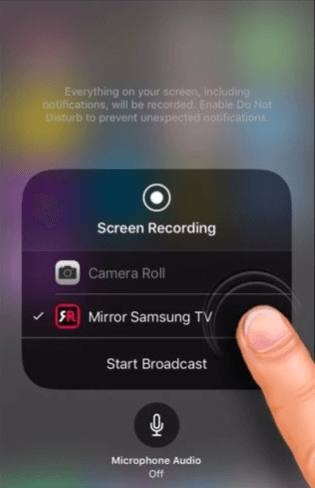
Step 1. Download and install AirBeamTV app on your Mac.
Step 2. Open the app, it automatically scans and detects available devices.
Step 3. Select your TV from the drop-down menu.
Step 4. Select “Start Mirroring”. This will cause your Mac screen to be mirrored to the TV.
Pros
- Compatible with a wide range of TV brands.
- Simple and user-friendly interface.
Cons
- Audio casting can be defective.
- Can only stay latent for about 3 seconds.
Conclusion
Whether it be for presentations, gaming, watching videos, sharing your MacBook screen to a bigger monitor makes whatever activity on your mac more enjoyable. We have summed up above various means by which you can achieve this easily. You can select from any of the above options which is best convenient for you.



















 September 22, 2021
September 22, 2021