
Can I mirror iPhone to pc directly like iPhone to Mac? Unfortunately, you can't mirror your iPhone directly to a Windows PC the same way you can with a Mac. iPhones use AirPlay, while Windows PCs rely on Miracast technology, so they don't connect natively.
But don't worry! This limitation can be easily bypassed with screen mirroring software. We've tested and selected 6 of the best tools to help you get the job done. Keep reading to find out which one works best for you!
Content:
How to Screen Mirror iPhone to PC Wired or Wirelessly
After extensive testing, we've evaluated each method based on compatibility, connection type, screen mirroring quality, audio transmission, keyboard input, and price. We've ranked them according to their performance, so you can easily choose the solution that best fits your needs.
| Software | Recommended Score | Compatibility | Connection Method | Screen Mirror Quality | Audio Transmission | Keyboard Input | Price |
|---|---|---|---|---|---|---|---|
| iMyFone MirrorTo |     |
Windows 11/10/8/7/XP | USB & Wi-Fi | High |  |
 |
From $9.99 (Free Version Available) |
| LonelyScreen |  |
Windows 11/10/8/7/XP | Wi-Fi | Medium |  |
 |
From $14.95 |
| AirServer |   |
Windows 10/8/7/XP | Wi-Fi | High |  |
 |
From $7.99 |
| Reflector 4 |   |
Windows 11/10/8/7/XP | Wi-Fi | High |  |
 |
From $19.99 |
| ApowerMirror |    |
Windows 11/10/8/7/XP | USB & Wi-Fi | High |  |
 |
From $19.95 |
| Vysor |    |
Windows 11/10/8/7/XP | Wi-Fi | High |  |
 (Pro Only) (Pro Only) |
From $2.50 |
From the Comparison Table:
- iMyFone MirrorTo stands out as the best option for most users. It offers a balanced combination of features and price, with the added benefit of a free version for users to try before committing.
- Vysor and ApowerMirror are strong alternatives to MirrorTo, providing features like audio sync and keyboard input. However, neither offers a free version, and some advanced features require an upgrade.
- If your main need is screen mirroring, LonelyScreen, AirServer, and Reflector 4 are also great options to consider.
Keep reading to explore the detailed features of each product.
1 iMyFone MirrorTo
iMyFone MirrorTo stands out as the most cost-efficient solution to mirror from iPhone to PC. With two connection options—USB & Wi-Fi—it offers a smooth and user-friendly experience across all Windows versions, including Windows 10 & 11. You can enjoy high-quality screen mirroring up to 1080P with premium audio sync. Plus, it allows you to input text and commands using your PC keyboard, making it perfect for both entertainment and productivity.
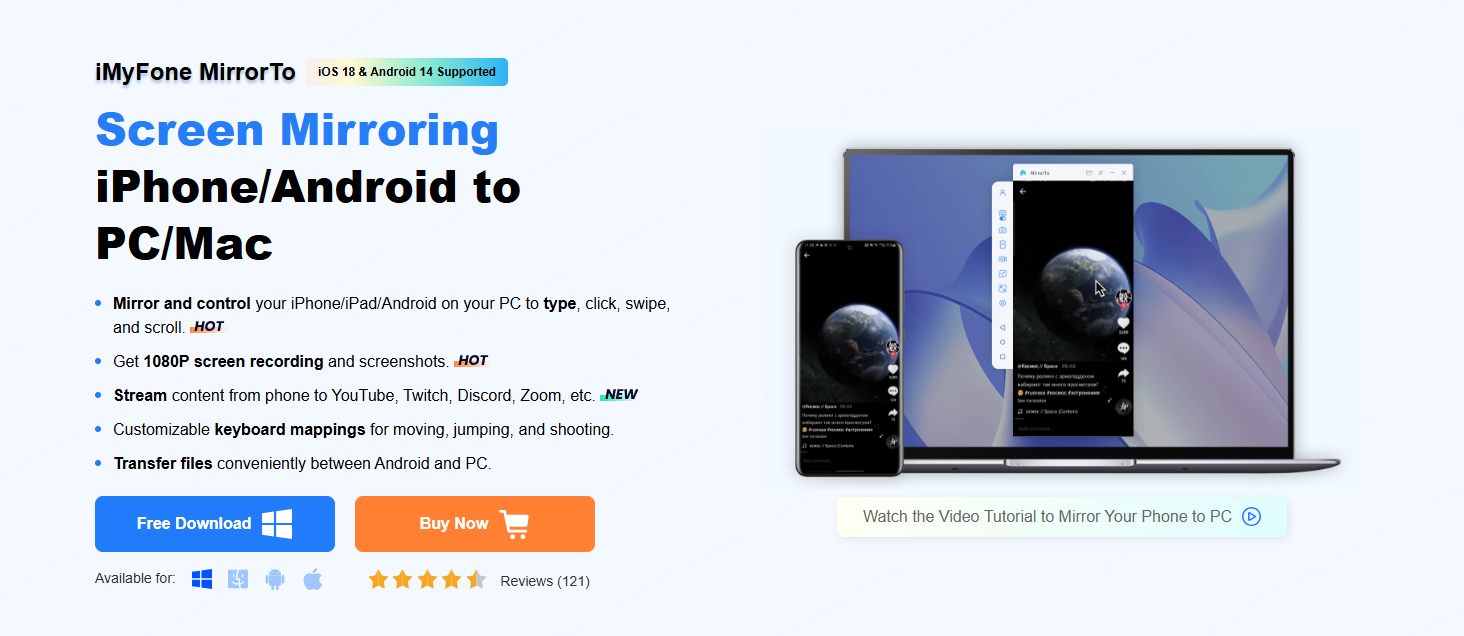
- Mirror from iPhone to PC via Wi-Fi or USB—seamless, stable, and hassle-free.
- Support iPhone mirror to multiple devices.
- Use your PC keyboard to input text and commands directly on your iPhone.
- Capture key moments—take screenshots or record while mirroring.
- Customize keyboard shortcuts—perfect for gaming and multitasking.
- Draw and annotate directly on your mirrored screen.
- Some advanced features are limited in the free version.
How to Mirror iPhone on PC With iMyFone MirrorTo:
Step 1: Download and Launch MirrorTo
Download and install iMyFone MirrorTo on your Windows PC. Open the app and get ready to start mirroring.
Step 2: Select Your Connection Method
Choose iOS as your device type and pick a connection method—Wi-Fi for wireless mirroring or USB for a more stable connection.
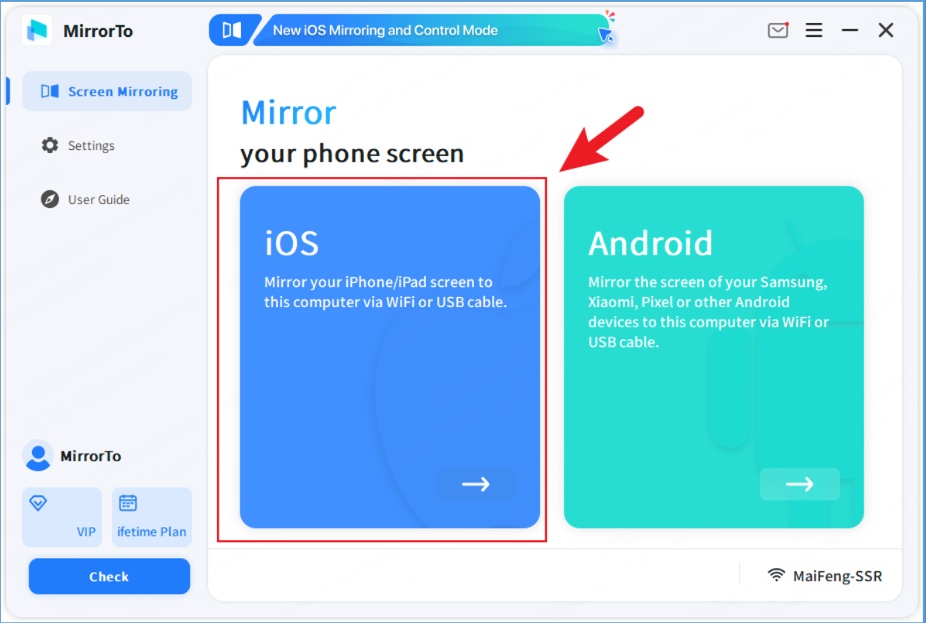
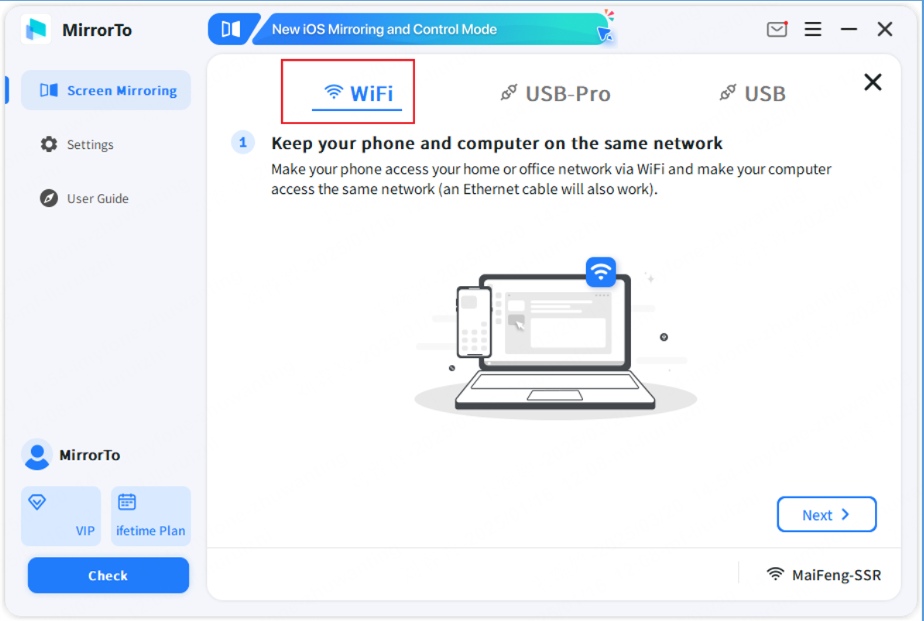
Step 3: Start Mirroring
Follow the on-screen guide to complete the setup. Once connected, enjoy a seamless, high-quality mirror from iPhone to PC with smooth performance.
Watch the video tutorial for screen mirroring iPhone to PC Windows:
2 LonelyScreen
If you just need to mirror screen iPhone to PC, LonelyScreen is a simple option. It works on all Windows versions, including Windows 10 & 11, and lets you mirror iPhone to Windows with ease. However, its interface is quite basic, and it lacks support for Android and advanced features found in other mirroring apps.
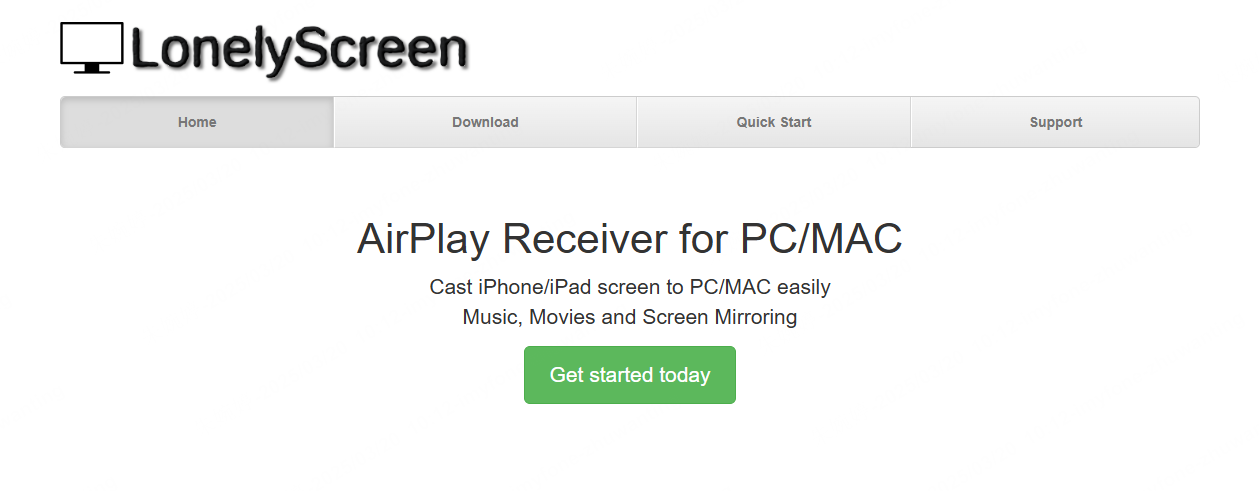
- Easy to cast iPhone to PC using AirPlay—no extra setup needed.
- Works on most Windows versions, including Windows 10 & 11.
- Allows you to stream movies, music, and mirror your screen.
- Poor interface—outdated design and limited customization.
- No keyboard input or other advanced features.
- Mirrors screen iPhone to PC with lower quality compared to other tools.
Need more than just basic mirroring? Unlock keyboard control and advanced features with iMyFone MirrorTo!
How to Cast iPhone to PC With LonelyScreen:
Step 1: Download and install LonelyScreen on your Windows PC.
Step 2: Once installed, LonelyScreen will launch automatically. A window will appear with the default receiver name "LonelyScreen"—click it to rename it if needed.
Step 3: On your iPhone, open AirPlay, select LonelyScreen, and start mirroring.
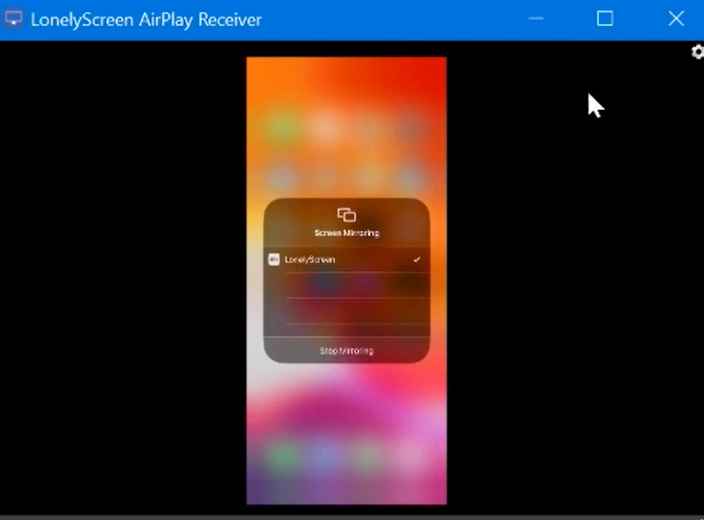
3 AirServer
AirServer is an awesome tool for iPhone mirror to PC that gives you both software and hardware options. With the software, you can easily mirror your iPhone to PC on Windows 10 or 11. What's even cooler is that AirServer lets you stream from Google Cast, AirPlay, and Miracast. This means your PC can act like an Apple TV or a Chromecast, giving you a smooth and fun streaming experience.
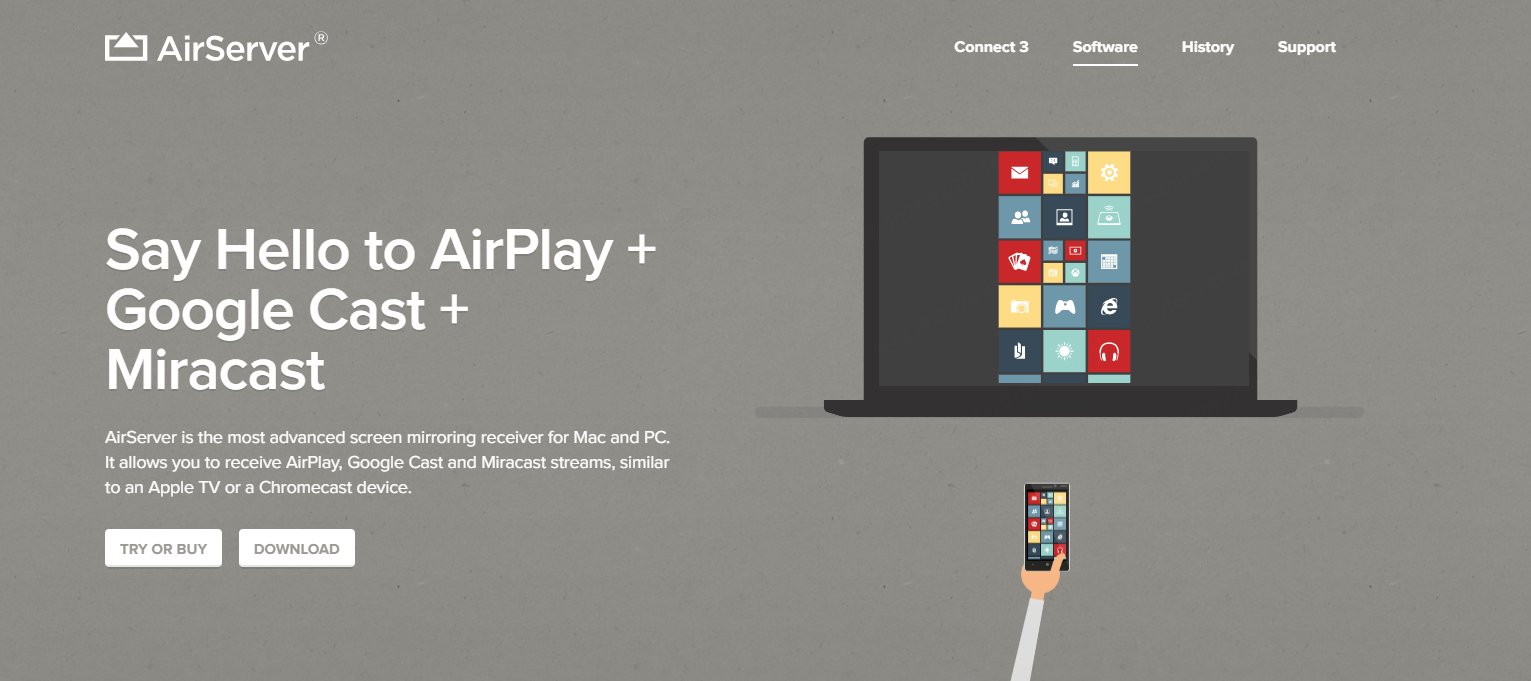
- Provides a high-quality mirroring experience.
- Updates are certified by Microsoft and available through the Microsoft Store.
- Focuses only on screen mirroring and lacks additional features like keyboard input.
- The initial setup might be difficult for users who are new to screen mirroring.
- There is no free version available.
Try iMyFone MirrorTo's free version today and enjoy seamless iPhone to PC mirroring with no hassle!
How to Display iPhone Screen to PC With AirServer:
Step 1: Installing AirServer Universal on your Windows PC.
Step 2: Follow the installation guide, where you can customize your AirServer settings, including options to disable AirPlay, GoogleCast, or Miracast, or change the installation path.
Step 3: After installation, launch AirServer, which can be found in the notification area.

4 Reflector 4
Reflector 4 is another great software for mirroring iPhone to PC. Like AirServer, it combines the power of popular media streaming devices like Apple TV and Chromecast to create a strong, all-in-one mirroring and streaming receiver. In addition to wireless screen mirroring, Reflector 4 lets you record device screens and capture voiceover audio, making it a versatile tool.
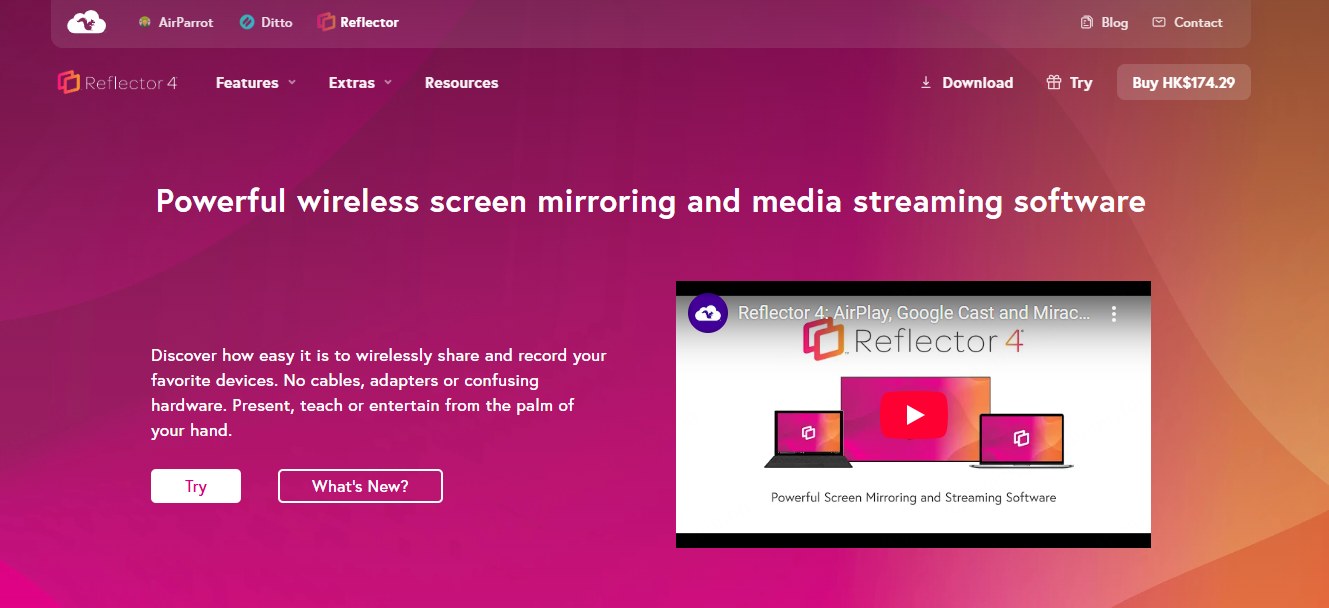
- Supports screen mirroring from multiple devices.
- High-quality mirroring.
- Price is relatively high.
- No free version available.
- Some users have reported occasional connection issues.
Mirror your iPhone to PC for free with iMyFone MirrorTo
How to Mirror iPhone to PC With Reflector 4
Step 1: After downloading the Reflector 4 MSI file on your Windows PC, double-click it to start the installation process.
Step 2: Accept the EULA to agree to the terms and conditions, then click "Install" to continue.
Step 3: A prompt will ask for permission to make changes to your system. Click "Yes" to proceed.
Step 4: Open Reflector 4 from the start menu, and it will start receiving connections from your iPhone.
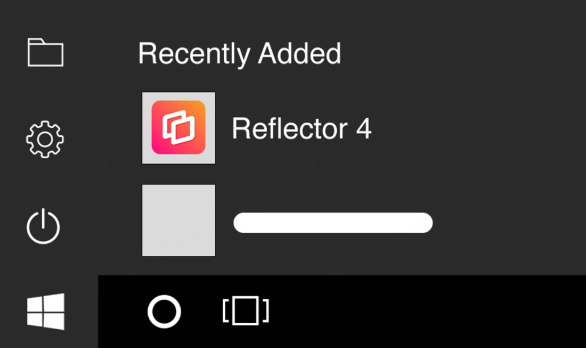
5 ApowerMirror
ApowerMirror is another excellent option for iPhone screen mirroring to PC, just behind iMyFone MirrorTo. It supports screen mirroring with audio and delivers a top-tier mirroring experience. In addition, it offers advanced features like screen recording, screenshot capture, and keyboard input during the mirroring process.
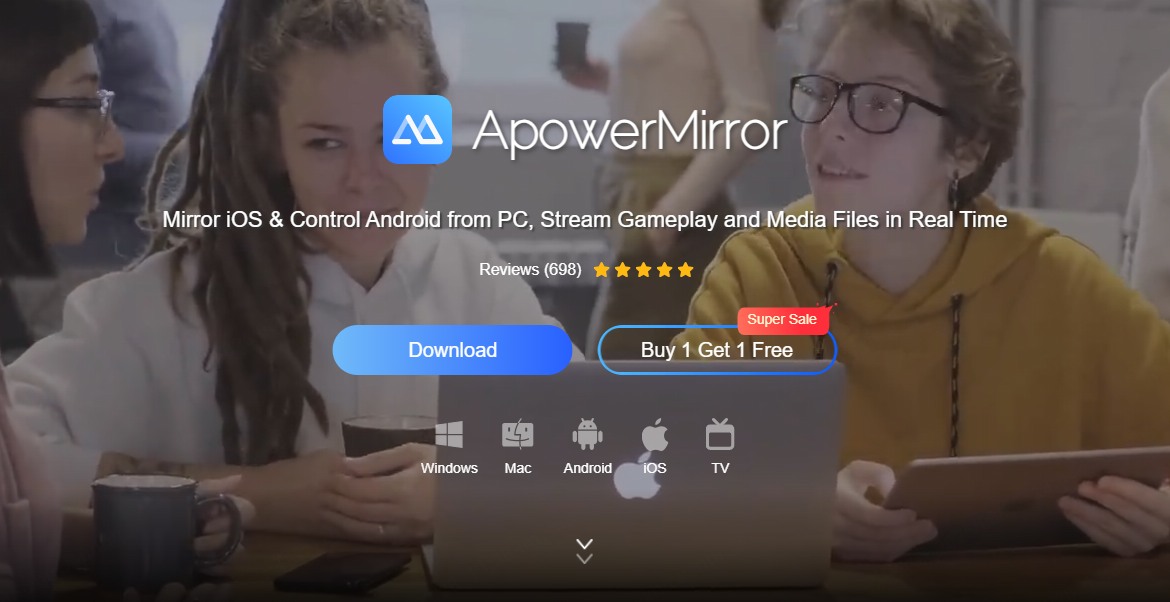
- Easy to use.
- The premium version unlocks advanced features like keyboard input and mapping.
- WiFi-based mirroring can be a bit laggy.
- Some users experience installation and launch issues.
- The price is higher compared to other options.
How to Mirror iPhone Screen to PC via ApowerMirror
Step 1: Connect your iPhone and PC to the same WiFi network.
Step 2: Download the ApowerMirror app on your iPhone or iPad.
Step 3: Tap the localcast button in the app, wait for it to detect your computer, and then select your computer's name.
Step 4: Open Control Center on your iPhone, tap "Screen Mirroring", and choose the name that shows up as "Apowersoft".
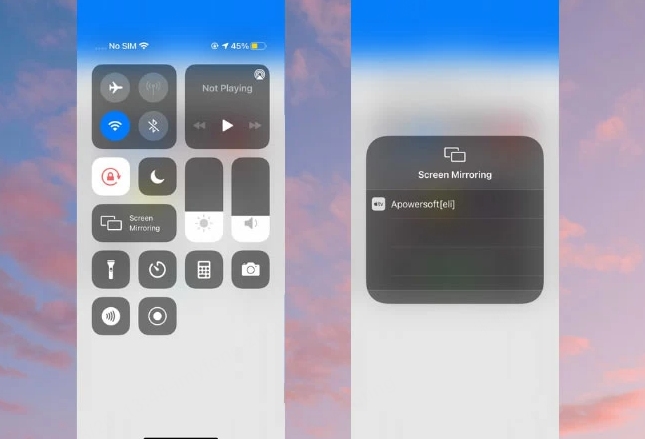
6 Vysor
Vysor is another solid choice for iPhone screen mirroring to PC. With Vysor, you can not only view your iPhone screen but also control it directly from your computer. This means you can use apps, play games, and control your iPhone with your mouse and keyboard. Plus, it's relatively more affordable than many other tools. However, it only works in a Wi-Fi connected environment.
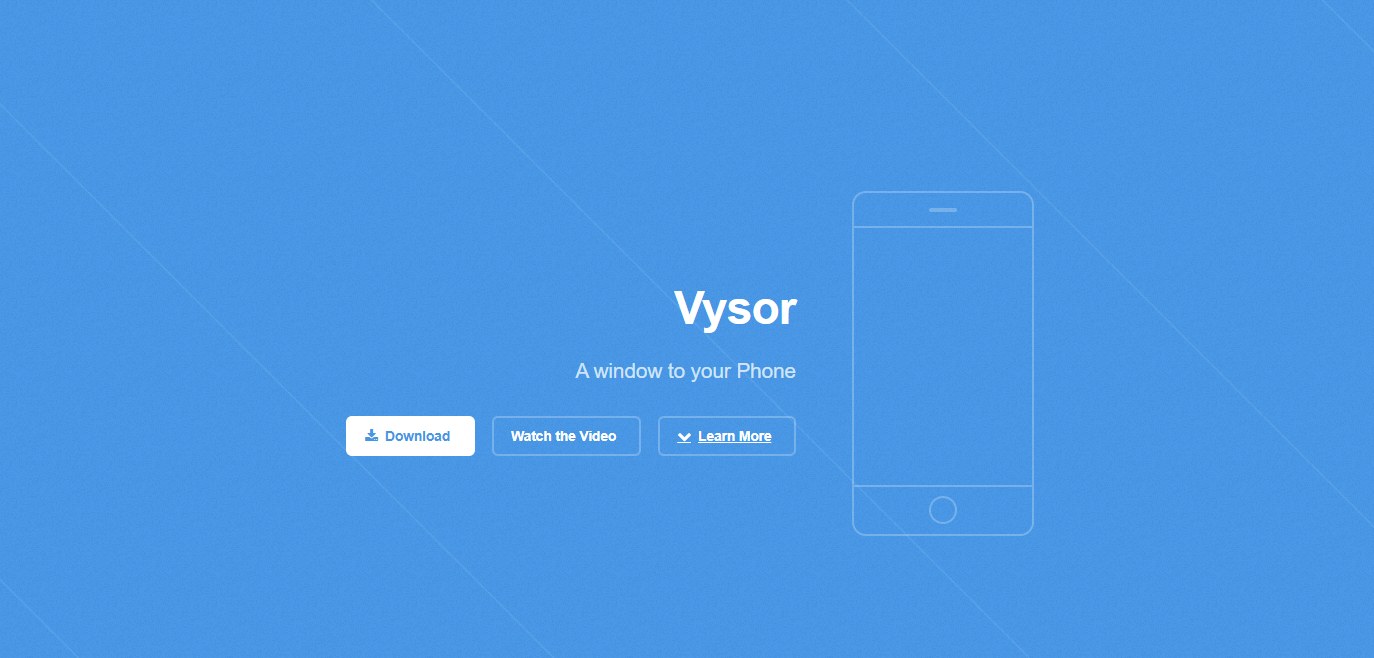
- The premium version is cheaper compared to other options.
- Advanced features like keyboard input and file drag-and-drop are available in the premium version.
- High-quality mirroring.
- Only supports Wi-Fi connection, so it won't work without a network.
- Some users reported that the mirror quality didn't meet their expectations, according to Google Play reviews.
How to Mirror iPhone Screen to PC With Vysor
Step 1: Download the Vysor Chrome extension and install it in your browser.
Step 2: Connect your iPhone and PC to the same Wi-Fi network.
Step 3: Open the Vysor app and use the "Find Device" option to detect and connect to your iPhone.
Step 4: Once connected, your iPhone screen will start streaming in the Vysor app.
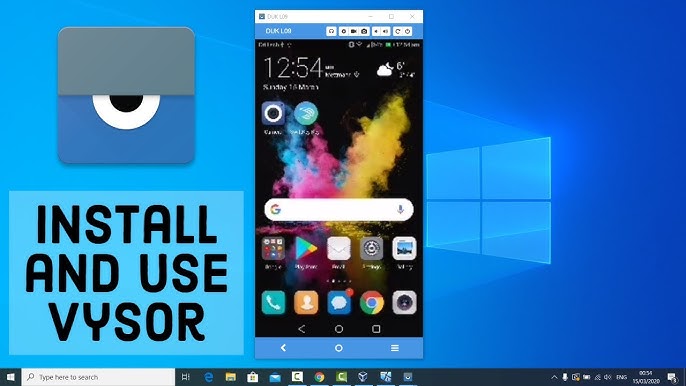
FAQs About iPhone Screen Mirroring to PC
1 How to Mirror iPhone to PC Windows 10?
To mirror your iPhone to a Windows 10 PC, you can use one of the third-party apps mentioned in this article. All of them support Windows 10, including iMyFone MirrorTo, LonelyScreen, and AirServer.
2 How to Cast iPhone to PC Windows 11?
To cast your iPhone to a Windows 11 PC, you can use apps like iMyFone MirrorTo, ApowerMirror, or Vysor. These tools support the Windows 11 version.
3 Can I Screen Share iPhone to PC via USB Without Software?
Unfortunately, it's not possible to mirror your iPhone to a PC via USB without using any software. iPhones don't have native functionality to directly mirror their screen to a PC through a USB cable. You'll need one of the third-party apps mentioned in this article to enable screen mirroring.
Conclusion
In conclusion, mirroring iPhone to PC is simple with the right software. After testing, iMyFone MirrorTo proves to be the best option for most users. With both wireless and USB connection options, it delivers high-quality screen mirroring, audio sync, and the ability to use your PC keyboard for commands.
For a seamless experience, try iMyFone MirrorTo—download the free version and see for yourself today!
-
[2025 Ultimate Guide] iPhone Screen Share on Any Device
Want to share your iPhone screen with ease? Check out the best solutions for iPhone screen mirroring and learn how to mirror to any device quickly.
10 mins read -
[2025 New] 10 Free & Premium SportSurge Alternatives You Can Trust
Looking for trustworthy SportSurge alternatives? Check out 10 free and premium sites to stream sports live, plus tips on using MirrorTo for smooth streaming.
12 mins read -
[2025 Updated] Top 8 CrackStreams Alternatives & Mirror Sites
Is CrackStreams down? Explore 8 top alternatives for streaming live sports, from free options like Buffstreams to premium platforms like ESPN+ and DAZN.
8 mins read -
[2025 Verified] 6 Best StreamEast Alternatives to Stream Sports Legally
Is StreamEast down? Discover 6 verified StreamEast alternatives where you can watch any sports live legally, with premium and free options for all sports fans.
8 mins read -
How to Play Blue Archive on PC with/without Emulators
Find out how to play Blue Archive on PC with or without emulators. Learn step-by-step guides, tips, and tricks to get the best gaming experience.
3 mins read -
Zenless Zone Zero on Mac: 4 Simple Workarounds To Checkout
How to play Zenless Zone Zero on Mac? Read this guide to learn about various means to enjoy ZZZ on your macOS easily.
3 mins read
























Was this page helpful?
Thanks for your rating
Rated successfully!
You have already rated this article, please do not repeat scoring!